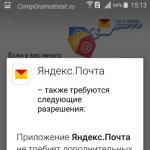Ett nytt operativsystem innebär ständiga uppdateringar, vilket för med sig buggar. Användare måste kämpa på egen hand och med tillgängliga medel, så ett av de vanligaste problemen är när "Start"-knappen inte fungerar i Windows 10. Inte ens Microsoft kan ge ett säkert svar på varför detta händer, men i topp tio är den här knappen har många funktioner: låter dig starta kommandoraden, aktivitetshanteraren, komma åt program och komponenter, ange Windows-inställningar och mycket mer. Låt oss titta på möjliga orsaker och sätt att bli av med dem.
Det kan finnas många anledningar, de mest troliga:
- uppdateringar gick fel;
- systemfel - utbudet är otroligt stort.
Men lösningarna är inte så omfattande, utan ganska effektiva, mer om var och en.
Systemfiler är skadade
Du kommer åt Start-menyn, men ingenting fungerar och det finns inget svar, dessutom visar Windows 10 ett kritiskt fel, med hjälp av de inbyggda verktygen kommer vi att försöka hitta problemet och bli av med det. Vi kommer att prata om sfc - det kontrollerar effektivt systemfiler och, om nödvändigt, ersätter dem självständigt med fungerande. Du kan endast köra verktyget med privilegierade rättigheter från kommandoraden. Så.
Ringer cmd från administratören med snabbtangenter via Aktivitetshanteraren, eftersom den värdefulla knappen fungerar inte.
- ++ → "Arkiv" → håll nere och vänsterklicka på "Kör en ny uppgift" → öppna en kommandorad med administratörsrättigheter

Om du inte hade tid att hålla ned →-tangenten i dialogrutan när du öppnade den, skriv "cmd" och markera rutan "Skapa en uppgift med administratörsrättigheter."

- Skriv kommandot "sfc_/scannow", där _ är ett mellanslag, se skärmdumpen nedan.

Efter lanseringen bör det gå lite tid, vi väntar på färdigställande.

Starta om Windows 10 och kontrollera om problemet kvarstår; om startmenyn fortfarande inte fungerar, gå vidare till nästa metod.
Låt oss ändra driftläget
Det händer att när du ändrar inställningarna i surfplatteläge är problemet löst. Vi måste gå till "Inställningar", men eftersom startknappen i Windows 10 inte fungerar med den vanliga metoden använder vi snabbtangenter
- Klicka på +[I] → "System" → "Surfplatta-läge" → i rullgardinsmenyn "När du loggar in", välj "Använd surfplatta-läge."
Se också till att skjutreglagen för "Dölj appikoner i aktivitetsfältet i surfplattaläge" och "Dölj aktivitetsfältet automatiskt i surfplattaläge" är inställda på "Av". 
- "Personlig" → "Start" → det är viktigt att reglaget är "På". i "Öppna startskärmen i helskärmsläge"

Vi startar om och kontrollerar funktionaliteten; om "Start"-knappen på Windows 10 fortfarande inte fungerar, berättar vi vad du ska göra härnäst.
Omregistrering av Windows-program
Genom att använda den inbyggda ominstallationen av applikationer kan du fixa ett antal problem, men det är värt att komma ihåg att under ominstallationen kan data i applikationerna som repareras raderas, så spara allt du behöver, och ingenting kommer att gå förlorat från Microsoft OneDrive. Det händer också att andra applikationer kan sluta fungera - var beredd på detta också. Vi kallar PowerShell med administratörsrättigheter från "Task Manager" på det redan bekanta sättet:
- ++ → vänsterklicka på "Arkiv" → "Kör en ny uppgift" → i fältet "Öppna" skriv "powershell" → var noga med att markera rutan "Skapa en uppgift med administratörsrättigheter" → OK.

Kopiera och klistra in med +[V] och tryck för att starta om knappen:
Get-AppXPackage -AllUsers | Foreach (Add-AppxPackage –DisableDevelopmentMode -Registrera "$($_.InstallLocation)\AppXManifest.xml")


Texten markerad i rött - bli inte orolig, inget dåligt händer, vi återställer den till de ursprungliga inställningarna, starta om Windows.

Kontrollera om "Start" i Windows 10 inte fungerar på 64-bitars eller 32-bitars, gå sedan vidare till nästa punkt.
Omärkbar substitution
Varför, efter att ha gjort så mycket, fungerar startmenyn i Windows 10 fortfarande inte - anledningen till detta kan vara en skadad "TileDataLayer"-databas, och den behöver bara ersättas med en fungerande version. Låt oss överföra från det nyskapade nya kontot på din PC, för detta:
- Starta cmd (administratör) - instruktionerna ovan visar hur du gör detta.
- nettoanvändare TAdm01 “lösenord01” /add
- nettoanvändare TAdm02 “lösenord02” /add
- net localgroup administrators “TAdm02” /add
Så vi skapade nya användare med administratörsrättigheter och två konton - eftersom du måste logga in från TAdm02 och kopiera filen från TAdm01, eftersom detta är omöjligt att göra från det aktuella kontot. Steg för steg.
- Tryck och håll ++ → välj "Avsluta", ändra inte användaren, utan avsluta!
- Logga in på systemet för användare TAdm01 med lösenordet - lösenord01 → och logga ut igen med ovanstående metod.
- Logga nu in under TAdm02, lösenord - lösenord02
Vi behöver Explorer, vi öppnar den med snabbtangenter
- +[R] → skriv "explorer.exe" → OK

- "Visa" → "Tabell" → aktivera "Gömda element"

Vi går till adressen och i händelse av en varning från säkerhetssystemet klickar du djärvt på "Ja".
- "C:" → "Users" → "TAdm02" → "AppData" → "Local" → "TileDataLayer" → högerklicka på "Databas" → "Copy"

Låt oss nu ersätta vår databasfil
- “C:” → “Användare”→ !!!välj DIN ANVÄNDARE!!! → "AppData" → "Lokalt" → "TileDataLayer"
- Högerklicka på mappen “Databas” → “Byt namn” → och ange namnet “Databas.old”

- Högerklicka på det lediga utrymmet i mappen → "Klistra in"
Vi ersatte den med en fungerande databas och vi måste starta om systemet och logga in som vår användare. Allt ska fungera.
När du behöver ta bort de två skapade kontona gör du följande:
- +[X] → "Kontrollpanelen" → "Användarkonton" → "Hantera ett annat konto"

- Vänsterklicka på posten "TAdm01" → "Radera konto" → "Ta bort filer" → "Radera konto"
Använd samma metod för att ta bort "TAdm02"-kontot.



Tillsammans med problemet med startmenyn i Windows 10 uppstår en annan bugg av sig själv - sökningen fungerar inte - alla ovanstående åtgärder kommer naturligtvis att leda till en lösning på detta problem, eftersom sökmotorn är en integrerad komponent i Start meny.
Hjälpte inte?! Den radikala lösningen är att installera om operativsystemet.
Det kan du ta reda på på vår hemsida.
Fråga från en användare
Hallå.
Nyligen slutade min START-knapp att fungera: när jag trycker på den händer ingenting. Om du klickar på den direkt efter att Windows har startats, börjar den bärbara datorn tveka och sakta ner, men efter 20-30 sekunder. allt detta går över...
Förresten, allt detta började efter att ha uppdaterat OS (som jag verkade ha inaktiverat). Jag försökte rulla tillbaka systemet, ta bort uppdateringen, men det fungerade inte. Jag skulle inte vilja riva operativsystemet ännu...
PS Jag har Windows 10 64 bitars OS, Lenovo G50 laptop...
God tid!
Tyvärr är detta en ganska populär bugg i Windows 10. Den inträffar oftast precis efter en systemuppdatering, installation av vissa applikationer eller fel på vissa tjänster. (typsnittscache, till exempel), etc.
Vad ska man göra om START-knappen inte fungerar
1) Testa att köra Start-menyn Felsökare
Eftersom detta problem är ganska populärt har Microsoft släppt en special. felsökare - Felsökare. Det är logiskt att det första återställningstipset skulle vara en rekommendation att använda det här verktyget.
Detta är väldigt enkelt att göra: ladda bara ner och kör det, klicka sedan på en "Nästa"-knapp. Se skärmdump nedan.

Start-menyn Felsökare: Diagnos och förebyggande av problem

Start-menyn Felsökare: Ett problem har upptäckts
2) Starta om Explorer (explorer.exe)
Konduktören ansvarar för manövreringen av START-knappen, systembrickan etc. (systemprocess explorer.exe). I allmänhet, vid kritiska fel, startar den om automatiskt, men START-knappens inoperabilitet gäller inte för detta...
Sedan i listan över processer hitta "Dirigent", högerklicka på den och välj från menyn som visas "Omstart" .

Dessutom kan du använda fliken "Detaljer" : du måste hitta en process i den "explorer.exe" och stäng den ("Avbryt uppgift").

Efter det klicka på "Arkiv/kör ny uppgift" , skriv in uppgiften i fönstret som visas "upptäckare" och tryck på Enter.

Som regel, efter omstart av ledaren, börjar START fungera normalt. Sant, ett tag, för... Med det här alternativet eliminerar vi bara konsekvenserna, men löser inte orsaken...
3) Problemet är relaterat till typsnittscachetjänsten
I vissa fall beror detta beteende med gränssnittet i Windows 10 (saknas några systemikoner, START fungerar inte etc.) på att flera typsnittscachetjänster inte fungerar korrekt. Och för att återställa systemet till normal drift, inaktivera dem bara.
För detta:

Som regel hjälper ett så enkelt recept till att radikalt lösa problemet.
4) "Omregistrera" START-menyn via PowerShell
I många fall, för att åtgärda problemet med att START inte svarar, räcker det att köra ett kommando genom PowerShell. Du måste köra det som administratör (för att göra detta öppnar du bara aktivitetshanteraren, skapar en ny uppgift via menyn "Fil" och ge kommandot "PowerShell" med administratörsrättigheter).

Kopiera sedan och klistra in raden nedan i PowerShell. Tryck enter.
PowerShell kommando:
Get-appxpackage -all *shellexperience* -packagetype bundle |% (add-appxpackage -register -disabledevelopmentmode ($_.installlocation + "\appxmetadata\appxbundlemanifest.xml"))
Ett exempel visas i skärmdumpen nedan.

Kör ett kommando i PowerShell
Därefter måste du starta om din dator.
5) Skapa en ny användare
En annan mycket enkel och effektiv lösning på detta problem är att skapa ett nytt konto (dvs en ny användare). Om hans OS-gränssnitt fungerar som förväntat räcker det att överföra skrivbordsikoner och dokument från det gamla kontot till det nya. Affär i 10-15 minuter. (för det mest standardiserade systemet).
Och så, låt oss försöka skapa ett nytt konto om START inte fungerar och inte tillåter dig att komma åt Windows-inställningar. I detta fall, tryck först på knappkombinationen Win+R, ange kommandot netplwiz och klicka på OK. Se skärmdump nedan.


Ange sedan att du vill skapa ett lokalt konto - välj alternativet "Logga in utan ett Microsoft-konto (rekommenderas inte)". Se skärmdump nedan.



Nu, när du slår på din bärbara dator/dator, längst ner på skärmen (till vänster) kommer du att kunna välja vilken användare du vill logga in som. Testa att logga in som en ny användare och kontrollera funktionaliteten i START-menyn.

Logga in i Windows: välja ett konto
6) Återställa Windows-funktionalitet (systemåterställning)
I allmänhet är ämnet restaurering ganska omfattande. Som standard skapar Windows kontrollpunkter för alla viktiga ändringar (uppdateringar, installationer, drivrutiner, etc.) (med punkter menar vi en "snapshot" av systemet som du kan rulla tillbaka till). Det är sant, i Windows 10 fungerar det här ögonblicket lite annorlunda... 7) Ominstallation av systemet
Kanske är detta det sista och mest radikala jag kan rekommendera (särskilt för dem som har någon form av montering installerad, och inte den officiella versionen av Windows). Jag kommer att ge några artiklar nedan för att hjälpa, jag tror att de kommer att vara mycket användbara för den oerfarna läsaren!
Hur man laddar ner ISO-bild från Windows 10 [officiellt och lagligt] -
Installera Windows 10 från en flashenhet - steg för steg [allmänna instruktioner] -
Hur man installerar Windows 10 på en Asus ZenBook-bärbar dator (med exemplet med UX310UA-modellen) -
Tillägg i ämnet är välkomna...
Lycka till!
God dag kära läsare!
För ett år sedan erbjöd Microsoft möjligheten att fritt uppdatera Windows till en ny version av operativsystemet - Windows 10. Men uppdateringen gick inte smidigt för alla, i synnerhet stötte många på problemet att startmenyn och meddelandepanelen inte gjorde det. arbete (ofta ett kritiskt fel).
Ibland kan detta även drabba de som inte uppdaterat sitt operativsystem, utan köpt ett förinstallerat. Och idag, i den här artikeln, kommer jag att berätta om sätt att lösa det här problemet.
Totalt 3 sätt hittades för att lösa detta problem.
De är något komplicerade för en nybörjare, men om du följer instruktionerna kommer allt att visa sig vara ganska enkelt.
Vad ska man göra om uppstarten inte fungerar och aktivitetsfältet inte öppnas i Windows 10
Metod 1: Kontrollera systemfiler
Eftersom det här felet ofta påverkar systemfiler kan de skadas, vilket är det som orsakar vårt problem.
Det är därför, innan du letar efter mer komplexa sätt att lösa problemet, är det nödvändigt att kontrollera systemfilernas integritet med det inbyggda Windows-verktyget.
Det nödvändiga verktyget kan startas antingen via kommandoraden eller med powershell.
Vi kommer att använda det andra alternativet, eftersom det kommer att vara användbart i efterföljande metoder.
Starta Aktivitetshanteraren. För att börja kan du använda Ctrl + Shift + Esc eller på vanligt sätt - Ctrl + Alt + Del och välj Aktivitetshanteraren.
Aktivitetshanteraren kan startas i utökad eller komprimerad form.
Vi behöver en utökad vy, men om avsändaren startade i en minimerad vy, klicka på knappen "Detaljer" 
Välj: Arkiv\Kör ny uppgift

Starta Windows PowerShell - för att göra detta, gå in i fönstret powershell och se till att markera rutan bredvid "Skapa en uppgift med administratörsrättigheter."

Klick OK.
Ange kommandot för att kontrollera och tryck på Enter
Sfc /scannow
Vi väntar på att verifieringen ska slutföras.

Denna metod är den enklaste av de föreslagna, men den hjälper också i sällsynta fall, men det är ändå värt att prova det innan du går vidare till mer komplexa.
Metod 2. Automatisk ominstallation (omregistrering) av applikationer för Windows
För att fixa en trasig startknapp kan du registrera om applikationer. Denna operation sker automatiskt och tar flera minuter.
Det är värt att notera att den här åtgärden kan radera dina data i dessa applikationer, så du måste säkerhetskopiera dina program först
Oroa dig inte för dina data på Internet – OneDrive – ingenting kommer att hända med den. Dessutom kommer ingenting att hända med applikationer som använder Internet som en plats för att spara sina data.
Viktig! Observera att vissa användare upplevde att vissa applikationer inte fungerade för dem efter denna operation. Ta hänsyn till detta innan du använder den här metoden.
Låt oss börja processen powershell med administratörsrättigheter, som vi gjorde i Metod 1.
Kopiera följande text
Get-AppXPackage -AllUsers | Foreach (Add-AppxPackage -DisableDevelopmentMode -Registrera "$($_.InstallLocation)\AppXManifest.xml")
Klistra in den kopierade texten i fönstret powershell trycka på en tangentkombination Ctrl+V och tryck Stiga på

Vänta tills proceduren är klar.
Metod 3. Lägga till en ny användare för att återställa en skadad fil
En annan orsak till problemet i fråga kan vara en skadad "Tile Data Layer"-fil.
För att åtgärda det här problemet måste du skapa en ny användare och sedan kopiera filen av intresse för oss och klistra in den i den aktuella profilen.
I princip behöver du inte kopiera filen, utan bara fortsätta arbeta i en ny profil, men jag kommer fortfarande att överväga en komplett lösning på problemet.
Starta först kommandoraden.
1. För att göra detta, använd tangentkombinationen Win+X och välj Kommandotolken (Administratör).
Du kan också starta med Aktivitetshanteraren, som vi gjorde i de tidigare metoderna, men istället för powershell du måste skriva cmd och glöm inte fästingen.

netuser tempadmin1 lösenord /add
netuser tempadmin2 lösenord /add
netuser lokalgruppsadministratörer tempadmin2 /add
Varför behöver du två? Faktum är att ytterligare åtgärder kommer att kräva exakt två arbetsprofiler.
Eftersom i vårt fall inte huvudprofilen fungerar korrekt på grund av startmenyn och meddelandepanelen skapar vi två nya.
Tack vare detta kommer vi att kunna komma åt rätt fil.
3. Så låt oss fortsätta - vi har skapat två användare, nu loggar vi ut från systemet - Ctrl + Alt + Del och välj "Logga ut" -objektet.
4. Logga in som tempadmin1 med lösenordet.
5. Avsluta sedan omedelbart.
Blanda inte ihop detta med byte av användare, vi måste logga ut från systemet.
6. Efter detta, logga in i systemet under tempadmin2 med lösenordet lösenord.
7. Klicka nu på startknappen med höger knapp och gå till "Utforskaren".
8. På fliken "Visa", markera rutan bredvid "Dolda element".

9. I samma fönster, gå till sökvägen C:\Users\TempAdmin1\AppData\Local\TileDataLayer
10. Högerklicka på mappen Databas och välj Kopiera.
11. Gå till följande sökväg C:\Users\!!Ditt användarnamn!!!\AppData\Local\TileDataLayer
12. Högerklicka på mappen Databas och välj byt namn. döp om det till exempel till Database.old
13. Högerklicka på ett tomt utrymme och välj Klistra in
14. Starta om datorn och försök logga in på din vanliga profil, allt borde fungera.
Det är allt.
Jag hoppas att dessa metoder hjälper dig att lösa felet som är kopplat till den icke-fungerande Start-knappen och meddelandepanelen.
Jag skulle vilja notera att det oftast är den sista metoden som hjälper, men innan dess är det värt att prova de tidigare.
Och om mer än en metod inte hjälpte, skriv en kommentar nedan. Eller har du hittat en annan lösning och vill hjälpa andra?
Alla bästa vänner, vi ses igen!
Startmenyn och aktivitetsfältet i Windows 10 är en av de viktigaste funktionerna i Microsofts operativsystem. När allt kommer omkring, med hjälp av den här menyn kan du snabbt hitta det eller det programmet, starta applikationen, redaktörer, administrativa funktioner och aktivitetsfältet ger utmärkt användbarhet för bekvämt arbete. Men vad ska du göra om Start-menyn eller aktivitetsfältet slutar fungera? Om din startknapp eller aktivitetsfält i Windows 10 har försvunnit, inte svarar på klick, inte fungerar, inte kommer att öppnas eller om du får ett kritiskt felmeddelande, följ sedan metoderna nedan för att fixa och hitta lösningar på det här problemet.
Åtgärda aktivitetsfältet och startmenyn fungerar inte i Windows 10
När du får något fel relaterat till olika funktioner i Windows, är det första du ska göra (förutom att starta om din dator) att leta efter skadade filer med hjälp av en "checker", som automatiskt försöker fixa eventuella fel i systemfilerna.
För att göra detta, öppna en kommandotolk som administratör ( Win+R, stiga på cmd) och ange kommandot på raden sfc /scannow. Genomsökningen kommer att kontrollera Windows för skadade filer och sedan fixa dem om möjligt.

Om allt annat misslyckas, fortfarande vid kommandotolken, använd verktyget Deployment and Maintenance Management, som kan reparera den korruption som hindrade SFC från att göra sitt jobb. Vid kommandotolken anger du:
- dism /online /cleanup-image /restorehealth
Detta kommer att starta verktyget DISM, vänta tills processen är klar. Kör sedan en SFC-skanning tillbaka (sfc /scannow) för att åtgärda eventuella problem. Om startknappen eller aktivitetsfältet fortfarande inte fungerar, låt oss dyka in i lösningarna.

1. Starta menyreparationsverktyget för Windows 10
Microsoft är väl medveten om problem med startmenyn och aktivitetsfältet och har släppt felsökaren för att åtgärda många vanliga problem med startmenyn i Windows 10. Ladda ner verktyget. felsökare Microsoft för att fixa problem.
2. Starta om Windows Explorer
Nästa enkla försök är att starta om File Explorer-processen, som inte bara ansvarar för Start-menyn och Aktivitetsfältet i Windows 10-systemet. Tryck på knappkombinationen Ctrl + Shift + Esc för att öppna aktivitetshanteraren. På fliken "processer" hittar du processen som heter " dirigent" och tryck omstart.

3. Konfigurera registret
Detta är en ny metod som dök upp nyligen och har hjälpt många användare att fixa felet så att Start och Aktivitetsfält fungerar i Windows 10. Till att börja med rekommenderar jag det, eftersom vi kommer att redigera registret.
- Tryck på Win + R och enter regedit för att öppna Registereditorn. I Registereditorn, navigera till följande sökväg:
- HKEY_LOCAL_MACHINE\SYSTEM\CurrentControlSet\Services\WpnUserService
- Hitta sedan parametern i fältet till höger Start, klicka på den två gånger och ställ in värdet 4 .
- Håll registret öppet och följ instruktionerna nedan.

- HKEY_CURRENT_USER\Software\Microsoft\Windows\CurrentVersion\Explorer\Advanced
- Till höger, om du inte har alternativet EnableXamlStartMenu, högerklicka sedan på det tomma fältet och Nytt > DWORD-värde (32-bitars).
- Namnge den nya parametern AktiveraXamlStartMenu, dubbelklicka sedan på den och ge den ett värde 0 .
- Starta om din dator och kontrollera om Start-menyknappen fungerar och öppnas i Windows 10.

4. Inaktivera kontoinformation för automatisk inloggning
Om du har märkt att "aktivitetsfältet" och "start" inte fungerar när du har Windows-uppdateringar eller efter att du har startat om din dator, så har flera personer föreslagit att inaktivering av kontoinformation när du startar din PC kan vara en lösning på detta problem.
- Gå till Inställningar > Konton > Inloggningsalternativ och Stäng av "Använd mina inloggningsuppgifter..."

5. Starta Application Identity Service
Applikationsidentifiering i Windows 10 används av en tjänst som heter Applocker för att avgöra vilka applikationer som får och inte får köras på din dator. Vanligtvis vet den här funktionen vad din dator behöver för att starta, men när det är problem med att startknappen inte fungerar i Windows 10 kan du kolla tjänsten.
- För att starta tjänstidentitetsapplikationen, klicka Win+R, stiga på tjänster.msc, detta gör att du kan öppna Enhetshanterarens tjänster.

- Hitta en tjänst Applikationsidentitet, högerklicka på den och Lansera. Starta om din dator eller bärbara dator, varefter startknappen ska fungera.
6. Starta i felsäkert läge med nätverksdrivrutiner laddade
Många användare har rapporterat att att starta upp Windows till felsäkert läge med nätverk och sedan starta upp i vanligt Windows kan fixa en trasig startmeny och ett trasigt aktivitetsfält. Att trycka Win+R, stiga på msconfig, sedan i fönstret "Systemkonfiguration", öppna "fliken", markera "kryssrutan", klicka på " Netto", då" OK". När du startar i felsäkert läge, glöm inte att ta bort startalternativen för att starta tillbaka till normalt Windows-läge.

7. Registrera eller installera om Start-menyn i Windows 10
Du måste vara inloggad som administratör. Öppna sedan PowerShell och kör det som administratör.

Skriv sedan in kommandot nedan i PowerShell-fönstret och kopiera det.
- Get-appxpackage -all *shellexperience* -packagetype bundle |% (add-appxpackage -register -disabledevelopmentmode ($_.installlocation + "\appxmetadata\appxbundlemanifest.xml"))
Starta om din dator.

8. Installera om dina Windows-program
UWP Windows-appar, om du har många av dem installerade, kan skapa röran och latens som gör att Start-menyn fryser och aktivitetsfältet släpar efter. Det är därför Windows har ett praktiskt kommando som låter dig installera om och återställa alla vanliga Windows 10 UWP-appar på en gång.
- Skriv in "sök" PowerShell, högerklicka på den och Kör som administratör.
- Ange följande kommando i fönstret som öppnas för att installera om alla Windows-program:
- Get-AppxPackage -AllUsers| Foreach (Add-AppxPackage -DisableDevelopmentMode -Registrera "$($_.InstallLocation)\AppXManifest.xml")
- Du kommer att se processer börjar laddas och mycket röd, alarmerande text. Ignorera detta, vänta tills processen är klar och starta om datorn för att starta Start-menyn igen.

9. Drivrutiner för Dropbox, Anti-Virus och AMD grafik
Windows 10-användare klagade på att Dropbox störde Start-menyn genom att blockera vissa användarkontofiler som var avgörande för dess funktion. Dropbox påstår sig ha åtgärdat det här problemet i en uppdatering som släpptes förra året, men om du har Dropbox kan det vara värt att avinstallera för att se om problemet med att Windows 10-startknappen inte fungerar kvarstår.
Vissa AMD-grafikkorttjänster kan vara anslutna till startmenyn. Vissa användare rapporterade att problemet löstes genom att inaktivera dem. Du kan kontrollera detta genom att klicka win+r och gå in tjänster.msc, leta sedan upp tjänsterna som är kopplade till grafikkortet och inaktivera dem ett tag för att kontrollera om problemet är löst.
Andra användare har rapporterat att antivirusprogram som Avast, Malwarebytes och olika Windows Store-appar från tredje part orsakar problem med start och aktivitetsfält i Windows 10. Försök att avinstallera dem för att identifiera den skyldige.
Vissa användare tycker att deras startknapp och aktivitetsfält inte längre fungerar korrekt efter större Windows-uppdateringar. Om du är en av sådana användare är en beprövad lösning att skapa ett nytt Windows-administratörskonto.
- Klick Ctrl + Shift + Esc för att öppna aktivitetshanteraren.
- Klicka sedan på "Arkiv"> " Starta en ny uppgift".
- Skriv in i fönstret som öppnas nätanvändare ditt namn ditt lösenord /lägg till. (ditt namn är ditt kontonamn och ditt lösenord är lösenordet för det nya kontot).

Logga in på ditt nya konto. Om startknappen fungerar måste du följa dessa steg för att överföra dina inställningar och applikationer till det nyskapade kontot.
- Logga in på ditt gamla konto, gå sedan till Kontrollpanelen > System > Avancerade systeminställningar > fliken Avancerat, sedan under " Användarprofiler"klick" alternativ".
- I fönstret Användarprofiler väljer du det nyskapade kontot från listan och klickar på " Kopiera". (Detta skapar mappar, dokument, videor, musik, etc.) Om du av någon anledning inte kunde skapa en profil, klicka sedan på länken "Konton" nedan och följ instruktionerna.


Operativsystemuppdateringar från Microsoft förbättrar din dators prestanda, gör den säkrare och lägger till ny funktionalitet till operativsystemet. Men med sådana uppdateringar kommer vissa problem. Till exempel, efter nästa uppdatering ser vissa användare att deras "Start"-knapp inte fungerar i Windows 10.
Samtidigt svarar den inte lätt på ett musklick på dess ikon, men den fungerar inte heller efter att ha tryckt på Win-knappen på tangentbordet (tangenten med Windows-logotypen). Ofta, tillsammans med ett sådant problem, öppnas inte systemparametrarna, liksom dess andra element. I den här artikeln kommer vi att ta reda på hur man tar sig ur den här situationen och återställer systemet till funktionalitet. Om du inte vill att sådana svårigheter ska upprepas i framtiden kan du helt.
För att bekämpa den ständigt trasiga Start-menyn skapade Microsoft 2016 till och med en speciell applikation som var tänkt att automatiskt åtgärda problemet.
Denna metod är den enklaste, så använd den först. Om uppstarten fortfarande inte fungerar efter omstart av systemet, gå vidare till nästa alternativ. Explorer.exe är ett grafiskt Windows-skal. Det är ansvarigt för allt vi ser: det här är fönster med Explorer, aktivitetsfältet, systemfältet och till och med widgets. Liksom alla andra program kan denna applikation inte fungera, till exempel på grund av en grundläggande konflikt med dataceller i RAM. Så, för att återuppliva Start-menyn, låt oss först och främst försöka starta om den här processen.
Hur man fixar
Följ våra instruktioner:
- Starta aktivitetshanteraren. Du kan öppna den med Ctrl+Skift+Esc-knappkombinationen eller genom snabbmenyn i vårt aktivitetsfält. För att göra detta, högerklicka på dess tomma utrymme och välj objektet som anges på skärmdumpen.


- Om du kör verktyget för första gången måste du distribuera det. För att göra detta, klicka på knappen "Detaljer". Vi har markerat den med en röd ram.


- Gå till fliken som heter "Processer" och hitta processen "Utforskaren" där (kan ibland kallas Explorer). Använd snabbmenyn som startas genom att högerklicka på processnamnet och välj alternativet "Starta om".


Hela Windows 10 GUI kommer tillfälligt att försvinna och dyka upp igen. Om det här alternativet inte löser ditt problem, gå gärna vidare till nästa metod - det kommer att vara mer effektivt.
Lösa problemet med hjälp av systemregistret
Denna metod är mer effektiv än den föregående. Det innebär att ändra värdet på en systemregisternyckel. Om det inte finns någon sådan nyckel skapar vi den. Låt oss titta på hur man gör detta korrekt.
- Inledningsvis måste du köra det vanliga Windows 10-verktyget som heter regedit. För att göra detta, tryck på kombinationen Win + R och skriv in ordet regedit i fönstret som visas.


- I fönstret som öppnas, på vänster sida finns ett registerkatalogträd. Vi följer den väg som anges på skärmdumpen. På höger sida av programmet väljer du EnableXAMLStartMenu-tangenten och om den inte finns skapar du den. För att göra detta, klicka på det tomma området till höger om regedit RMB på objektet "Skapa" - "DWORD-parameter (32 bitar)".


- Nu byter vi namn på den nya parametern till EnableXAMLStartMenu och öppnar den genom att dubbelklicka och ställer in värdet till "0".


- För att ändringarna ska träda i kraft måste du starta om Windows GUI. Vi beskrev hur detta går till i den första metoden.
Korrigering av kyrilliskt användarnamn
Ibland slutade Start-menyn att fungera efter att ha skapat en ny Windows-användare med ett namn skrivet på ryska. För att rätta till denna situation måste du använda datorhanteringsverktyget och korrigera namnet. Låt oss titta på hur detta görs.
- Till en början öppnar vi datorhantering genom Windows-sökning. För att göra detta, klicka på förstoringsglasikonen i aktivitetsfältet och skriv in frågan i sökfältet. När resultatet visas klickar du på det.


- Nästa, på vänster sida av fönstret, öppna avsnittet "Verktyg", gå till "Lokala användare och grupper" och klicka på mappen "Användare". I den högra delen av fönstret hittar du namnet som behöver bytas om och högerklickar på dess namn. Det kommer att finnas ett objekt "Byt namn" - det är vad vi behöver.


Redo. Datorhanteringsverktyget kan stängas; ändringarna kommer att tillämpas så snart du startar om systemet. Om den här metoden inte ger önskat resultat, försök att skapa en annan användare och kontrollera funktionen för Start-menyn på den.
För att göra detta gör vi följande:
- Starta verktyget "Kör". För att göra detta, använd två samtidigt nedtryckta Win + R-tangenter. I fönstret som visas anger du ordkontrollen och trycker på Enter.


- Efter att ha öppnat kontrollpanelen, gå till menyn "Användarkonton".


- Klicka på inskriptionen som anges i skärmdumpen.


- Välj sedan "Hantera ett annat konto."


- Och lägg till en ny användare.


- Du kan komma till samma meny på ett annat sätt. Öppna meddelandepanelen för Windows 10 och klicka på rutan "Alla inställningar".


- Rulla ner i fönstret som öppnas lite och välj "Konton"-rutan.


- Till vänster i fönstret väljer du undersektionen "Familj och andra användare" och till höger klickar du på "Lägg till en användare för den här datorn."


- Här kan du skapa ytterligare en Windows 10-användare. Om du inte vill länka hans konto till ett Microsoft-konto klickar du på objektet som anges på skärmdumpen och väljer "Lägg till en användare utan ett Microsoft-konto" i menyn som öppnas.




Starta om din dator eller avsluta helt enkelt din nuvarande session och välj den användare du skapade. Om startprogrammet börjar öppnas är problemet i kontot.
Vi använder automatiskt underhållsläge
Windows 10 har ett eget felsökningsverktyg, som ska fixa olika problem för användaren. Ibland löser den här funktionen problemet med att startknappen inte fungerar. Låt oss titta på hur man använder det.
- I sökfältet i Windows 10 (som startas av förstoringsglasikonen) skriver vi orden: "Den här datorn." Högerklicka på objektet som anges i skärmdumpen och välj "Egenskaper".


- I fönstret som öppnas klickar du på orden "Säkerhets- och servicecenter" (finns i det nedre vänstra hörnet).


- Expandera avsnittet "Underhåll".


- Med knappen som anges på skärmdumpen startar vi automatiskt systemunderhåll.


- Tjänsten har börjat och kommer att ta tid. Ju mindre du använder din dator under denna period, desto snabbare kommer processen att slutföras. När PC-skanningen är klar kommer alla problem som finns på den att korrigeras om möjligt. Om så önskas kan tjänsten inaktiveras.


Uppmärksamhet! För en mer komplett, snabb och korrekt kontroll rekommenderar vi att du stänger alla pågående program och sparar data. Programmet körs endast som administratör.
Använda PowerShell för att fixa Start-menyn
Här är ett annat alternativ som hjälper till att förbättra driften av Start-menyn. Vi tar följande steg:
- Först måste du starta själva PowerShell. För att göra detta kommer vi att använda det inbyggda sökverktyget. Klicka på förstoringsglasikonen till vänster i aktivitetsfältet och ange PowerShell-kommandot i sökfältet. När resultatet vi behöver visas (anges med nummer 3 i skärmdumpen), högerklicka på det och välj avsnittet "Kör som administratör".


Ibland kan ett program inte hittas genom sökning. För att komma runt det här problemet, gå till Utforskaren i Windows längs den väg som anges på skärmdumpen och kör powershell.exe. Detta måste göras som administratör. För att göra detta, högerklicka på namnet och välj önskat objekt.


Du kan också anropa Windows PowerShell via kommandoraden, men du måste köra det som administratör. När cmd.exe har öppnats skriver du powershell-kommandot i det svarta fönstret och trycker på Enter.


När programmet körs, infoga posten i det:
Get-appxpackage -all *shellexperience* -packagetype bundle |% (add-appxpackage -register -disabledevelopmentmode ($_.installlocation + “\appxmetadata\appxbundlemanifest.xml”))


Att utföra kommandot tar ett par sekunder. Starta nu om datorn och kontrollera om uppstarten börjar fungera. Om inte, gå vidare till nästa metod.
Uppmärksamhet! Om du använder den här metoden kan Windows Store gå sönder. Därför bör det endast användas som en sista utväg.
Startmeny Fix Utility
Som vi redan har sagt är Microsoft-utvecklare medvetna om problemet med Start. Det är därför de skapade ett miniatyrprogram som vi ska arbeta med. Följ våra instruktioner:
- Låt oss först ladda ner programmet med knappen nedan. Nedladdning sker från den officiella Microsoft-webbplatsen.
- Kör programmet som administratör (ingen installation krävs) och klicka på raden "Avancerat".


- Se till att rutan bredvid "Applicera korrigeringar automatiskt" är markerad och tryck på knappen "Nästa".


- Programmet körs - systemet kontrolleras för problem med Start-menyn.


- Som du kan se hittades inga problem. Om du har dem kommer korrigeringar att göras automatiskt. Om du klickar på "Visa ytterligare information" kan du förstå vilka kriterier Microsoft-verktyget använder för att leta efter problem.




Parametrar som programmet kontrollerar:
- felaktigt installerade viktiga applikationer;
- problem i systemregistret;
- kakel databas integritet;
- applikationsmanifest.
Rapporten som verktyget producerar kan skrivas ut, och varje objekt i fönstret visar ett verktygstips som förklarar dess syfte. Samma objekt är också delar av innehållsförteckningen: om du klickar på en av dem kommer du till önskad del av hjälpsektionen.
Vad ska man göra om problemet inte är löst?
Vi har presenterat många metoder om Start-knappen i Windows 10 slutar fungera, vilket vanligtvis räcker för alla situationer. Men även om ingen av dem hjälpte dig, var inte upprörd. Alla operativsystem från Microsoft, och de tio i synnerhet, har ett system med kontrollpunkter, tack vare vilket du kan återställa Windows till det tillstånd som systemet var i när en sådan punkt skapades.
Det är viktigt att skapa kontrollpunkter innan någon allvarlig åtgärd med operativsystemet, och speciellt innan uppdatering, vilket ofta leder till problem. I alla fall, om du fortfarande har frågor, fråga oss i kommentarerna, så kommer vi att försöka svara så detaljerat som möjligt och hjälpa till att lösa problemet.
Video om ämnet