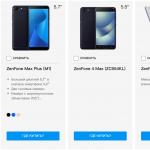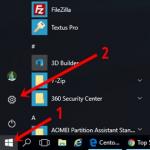I vårt urval granskade vi en lista över de mest populära textskanningsprogrammen. En viktig faktor för program i denna kategori, är förmågan att dekryptera texten i dokument, såväl som kvaliteten på skanningen - det är nödvändigt att informationen är helt läsbar, och bildskannern överför tydligt varje rad i bilden till dokumentet.
Vissa applikationer har ryskspråkig design, vilket kan vara en annan viktig faktor när man väljer det bästa skanningsprogrammet. Låt oss därför återigen ta en snabb titt på följande program som kan känna igen text korrekt och skanna ett dokument till en fil:
Datorprogrammet ABBYY FineReader 10 Home är ett av de vanligaste verktygen för dokumentskanning. Kan snabbt och effektivt hitta block, översätta text inskriven olika språk. Fördelen med ABBYY FineReader är närvaron av en imponerande språkbas. Glöm inte tillgången till en version med avancerade funktioner Professional.
CuneiForms OCR sticker ut från konkurrenterna med bra fotografisk textfångarprestanda. Det är anmärkningsvärt att ett fotografi kan tas även på en 2 megapixelkamera av några ganska föråldrade mobilenhet. Programmet har en ordbokskontrollfunktion, som garanterar en hög grad av informationskvalitet på det färdiga materialet.
Scanitto Pro kommer perfekt att klara de smalare detaljerna i arbetet. Applikationen känner igen texten mycket snabbt och kan spara den i önskat dokumentformat. Det är anmärkningsvärt att programmet kan hitta ett visst område av pappersmediet och förbättra visningen av materialet innan det sparas till lagringsmediet. Det finns en funktion för att utföra skanning med ett klick på en knapp.
VueScan har en stark bas av jämförbara skannerenheter. Bland analoger visar programmet de högsta anslutningshastigheterna till skannern. Av de ytterligare trevliga alternativen är det värt att notera bekvämligheten manuell inställning färgåtergivning.
När du väljer gratis program för dokumentskanning bör du vara uppmärksam på PaperScan Free. Verktyget är ganska enkelt när det gäller funktionalitet, å andra sidan utför det alla nödvändiga skanningsalternativ, dessutom kommer du att uppskatta den unika komprimeringstekniken som avsevärt kan minska filstorleken och lämna den ursprungliga visningskvaliteten. Om du gillar gratisversionen kan du alltid köpa den utökade Professional-versionen med mer imponerande funktionalitet.
RiDoc är ett annat ganska kraftfullt skanningsverktyg. Det är värt att notera att Reedok inkluderar ett specialiserat verktyg för att minska filstorlekar utan en märkbar försämring av skärmens utseende. Informationen förblir läsbar. Vid behov hjälper RiDoc-dokumentskannern dig att exportera dokumentformat till grafiska tillägg. Programmet kan installera vattenstämplar på färdigt material och skicka dokumentet med posten.
Observera att vi inte har övervägt standardmedel - programvara tillverkare, såsom HP Scan, såväl som applikationer vars huvudfunktioner är inriktade på att lösa andra uppgifter: en skanner Adobe läsare, NitroPro. Det finns också BlindScanner, skapad för att organisera åtkomst till skanningsenheter över nätverket från olika bärbara datorer.
Dessutom ingick inte det bärbara verktyget Winscan2pdf Portable i betyget. Det fungerar utan installation operativ system men saknar många önskade funktioner, i synnerhet, tillåter inte att ändra formatering, skriver inte ut, känner inte igen ord. Men med enkel användning är allt i sin ordning här. Det räcker att köra det, välj en mapp i dialogrutan och klicka på knappen "Skanna". Men för att detta ska fungera behöver du att den virtuella skrivaren inte är inaktiverad i operativsystemet!
Observera att vi endast övervägde lösningar för PC - applikationer för Android ingick inte i recensionen. Du kan välja och ladda ner från Google Play någon du gillar. Deras arbetsalgoritm är ungefär densamma. Och allt de låter dig göra är att digitalisera ett pappersark i PDF-format med en smartphone eller surfplatta. Allt du behöver göra för att börja skanna är att ta ett foto. Det kommer inte att vara möjligt att helt bearbeta den eller översätta den till text. Vissa program har naturligtvis ett översättningsläge digital fotografering i textformat, men skrivbordslösningar hanterar detta mycket bättre.
WinScan2PDFpdf skanner för gratis nedladdning
.
Skanna dokument från din hemskanner direkt till PDF-format. Ett litet tillägg till datorn för att göra det lättare att arbeta med skannade filer.
WinScan2PDF är en liten och enkelt program, som skapades som ett tillägg till en skanner som inte automatiskt kan konvertera PDF-data. Det skannade dokumentet konverteras automatiskt till PDF efter skanning. Programmet tillåter massa PDF-skanning, det vill säga det kan vara valfritt antal sidor i ett dokument. Den här funktionen är särskilt användbar när användaren tittar på flersidiga dokument eller dokument som är länkade till varandra. Applikationen är mycket liten i storleken, endast ett fönster med tre ikoner bildas. Det första fönstret är att välja källa, ett annat för att börja konvertera till PDF, och det tredje är att avsluta jobbet.
WinScan2PDF erbjuder:
- Skanna direkt till PDF
- Möjlighet att skanna flera sidor till ett dokument
- Programmet behöver inte installeras (bärbart)
- det kan också fungera från en flash-enhet
- lätt att använda och liten storlek
Fördelen med WinScan2PDF är att den är väldigt liten och användaren behöver inte installera den på datorn. Programmet kan till och med startas från bärbara enheter USB.
WinScan2PDF är flerspråkig, ryska är närvarande.
LADDA NED: (0,1 Mb)
Föreslagna för visning:
Hamster PDF-läsare- ny gratis PDF-, XPS-, DjVu-filvisare
Hallå! Att skanna dokument till PDF kan ibland bli en utmaning. Därför, för att påskynda processen, installerar många användare komplexa verktyg som automatiskt konverterar innehållet på sidorna till en intelligent fil med möjligheten att söka och välja enskild text. Och just idag vill jag berätta om de bästa programmen enligt min mening för att skanna dokument till PDF.
Adobe Acrobat är officiellt program, som fungerar under licens och är designad för att fungera med konvertering till PDF-filer. Tack vare detta verktyg är det möjligt att konvertera det välbekanta PDF-formatet till ett intelligent dokument med stöd för snabbsökning enligt. Den inbyggda skannern låter dig arbeta med både text och bilder. Inställningarna inkluderar anpassad skanning med valfria alternativ. De flesta av alternativen är gratis. men PRO version kan endast användas med en betald licens.
Programvarufördelar:
- Mycket intelligent gränssnitt.
- Inbyggd omvandlare.
- Förmåga att arbeta med stora volymer.
- Bildstöd.
- Webbsurfning tillgänglig.
- Optisk igenkänning av den skannade texten upp till 3000 dpi.
Nackdelar med komplexet:
- Du måste köpa en licens.
- Höga minneskrav.
De största nackdelarna inkluderar det faktum att verktyget öppnar varje dokument i ett separat fönster.
RiDoc
RiDoc är ett litet, kompakt program för att skanna dokument till PDF som har konverterats från papper. En funktion hos denna programvara är möjligheten att konvertera filer med en minskning i storlek. Utbudet av verktyg inkluderar funktioner som justering av ljusstyrka/kontrast, vattenmärkning och bildförminskning/förstoring. Plattformen är betald, men hackas enkelt med en crack och är tillgänglig för installation på allt. Windows vyer OS.

- Liten storlek på disken.
- Skicka snabbt den färdiga filen via post.
- Vattenstämpelskydd.
- Skanna text, bilder.
- Justera filvisningsalternativ.
- Långsamt arbete med stora volymer.
- Betald licens.
De största nackdelarna inkluderar bristen på kompatibilitet med de flesta moderna varianter av PDF-formatet.
WinScan2PDF
WinScan2PDF är en enkel och gratis program skanna eventuella dokument. Verktyget kan fungera på alla typer av system och kräver ingen installation. Stöder alla vanliga skannrar och fungerar bra med kontorsprogram. Med en vikt på cirka 40 Kb innehåller programvaran alla nödvändiga verktyg för att utföra grundläggande operationer. Kan spelas in och köras från en flash-enhet.

Fördelar
- Gratis licens.
- Kräver ingen installation.
- Fungerar med alla skannrar.
- Stöder ett gäng Irfan och PDFXCView.
- Enkelt gränssnitt.
- Lättviktig.
nackdelar
- Sparar ofta PDF utan storlekskomprimering.
Konverteringen av det skannade dokumentet sker direkt utan användning av verktyg och drivrutiner från tredje part, vilket avsevärt påskyndar processen.
ABBYY Fine Reader
Fin läsare - den här universellt program att skanna och känna igen scannad text kommer oftast att tänka på för den som behöver digitalisera en bild. Programmet hanterar både dokument och bilder perfekt och snabbt. Gränssnittet för programmet är ganska enkelt - startat och klickat.

- Förbättrad igenkänningsnoggrannhet
- Automatisk (batchdokumentbehandling)
- Arbeta med flera format
- Använder OCR-teknik
- Automatisk uppdelning av bokuppslag på två olika sidor
- Möjlighet att spara i ett stort antal format
- Förhandsgranskningsalternativ
- Betald licens
Enligt mig är Fine Reader det bästa programmet för att skanna text och bilder, eftersom jag själv har använt det i snart 10 år, och jämför det med andra applikationer,
Skanna till PDF
Skanna till PDF är villkorat gratis verktyg, vilket är bra för att skanna till PDF. Genom att använda komplexet kan du konvertera vilken bild som helst i JPEG-, PNG-, GIF-, TIF- eller BMP-format till en intelligent fil. I uppsättningen funktioner finns det möjlighet att skapa en flersidig PDF. Användare kan också välja känslighetsinställningar och digitala bearbetningskvalitetsparametrar. Applikationen stöder arbete med filer som laddas upp till eller någon annan bärbar källa.

Fördelar med att använda:
- Skapa PDF från importerade bilder.
- Närvaron av OCR-funktionen (för att söka efter fraser).
- Indexering med Adobe-produkter.
- Automatisk märkning (streckkod, datum, logotyp).
- Förhandsvisning.
- Högkvalitativ digitalisering.
Nackdelar med komplexet:
- Provlicens i 30 dagar.
- Felaktigt arbete med vissa plugins.
Det finns ett problem med testversionen som gör att röd skrift visas slumpmässigt under riktad användning av appen.
ScanTool
ScanTool är ett bra skanningsprogram som är designat för att fungera med enheter från olika tillverkare. Applikationen stöder kompatibilitet med nästan alla populära skannrar. Förutom huvudfunktionerna kan komplexet konvertera standardbilder i PDF. Du kan förredigera filerna i det grafiska plugin-programmet, som är inbyggt i grundpaketet med alternativ. Stöder val av visningsalternativ på arket. Det finns ett alternativ att zooma in.
Fördelar med att använda:
- Gratis gränssnitt.
- Liten storlek på disken.
- Stöd för redigeringsfunktioner.
- Flera lägen att välja mellan.
- Integrerad verktygsmeny.
Nackdelar med applikationen:
- Brist på professionella alternativ.
Varje version av programmet är utformad för att utföra flera riktade uppgifter. Först och främst kan applikationer bearbeta ett riktigt dokument med möjligheten att konvertera till PDF. Innan du installerar applikationer är det viktigt att bekanta dig med de allmänna egenskaperna och funktionerna i detalj.
Som du kan se är urvalet av applikationer helt enkelt enormt, men i själva verket är de alla bra. Vissa är enklare och billigare (eller gratis), vissa är dyrare, men med mer avancerade funktioner. Huvudsaken är att de alla klarar av att skanna dokument till PDF och inte bara. Och dessutom stöder de enkelt Windows 10.
Tja, det är allt jag har för idag. Glöm inte att prenumerera på mina blogguppdateringar och allt sociala media. Jag väntar på dig igen. Hejdå!
Med vänlig hälsning, Dmitry Kostin
Skanning från Acrobat accepterar bilder i intervallet 10-3000 dpi. När du väljer ett alternativ Sökbar bild eller ClearScan under PDF Output Style kräver en bildupplösning på minst 72 dpi. Dessutom kommer den utgående bildupplösningen som överstiger 600 dpi att reduceras till 600 dpi eller mindre.
Förlustfri bildkomprimering kan endast utföras på monokroma bilder. För att förlustfritt komprimera den skannade bilden, välj ett av följande alternativ i avsnittet Optimeringsalternativ i dialogrutan Scanned PDF Optimization: CCITT Group 4 eller JBIG2 (Lossless) för monokroma bilder. Om den här bilden läggs till i ett PDF-dokument kan du spara filen med alternativet Spara; den skannade bilden förblir okomprimerad. När du sparar PDF-dokument med funktionen Spara som kan den skannade bilden komprimeras.
För de flesta sidor, skanna till svartvitt läge vid 300 dpi ger det bästa resultatet för konvertering. Vid en upplösning på 150 dpi, noggrannheten optisk teckenigenkänning minskar något och antalet teckensnittsigenkänningsfel ökar; vid 400 dpi och över saktar bearbetningen ner och filer med komprimerade sidor ökar i storlek. Om sidan innehåller många okända ord eller liten text (9 poäng eller mindre), prova att skanna med en högre upplösning. Skanna i svartvitt när det är möjligt.
Om funktionen Optisk teckenigenkänning avaktiverad kan du använda en upplösning i intervallet 10–3000 dpi, den rekommenderade upplösningen är 72 dpi eller högre. För parameter adaptiv kompression Rekommenderade skanningsupplösningar är 300 dpi för gråskala- och RGB-bilder och 600 dpi för svartvita bilder.
Sidor som skannats i 24-bitars färg, 300 dpi, 8,5 x 11 tum (21,59 x 27,94 cm) före komprimering är stora bilder (25 MB). Systemet kan behöva 50 MB virtuellt minne eller mer för att skanna en bild. Vid 600 dpi är skanning och bearbetning vanligtvis fyra gånger långsammare än vid 300 dpi.
Undvik att justera skannerns inställningar för halvton och diffus blandning. Det kan förbättras utseende, men det blir svårt att känna igen texten.
För texter tryckta på färgat papper rekommenderas att öka ljusstyrkan och kontrasten med cirka 10 %. Om skannern har ljusfiltrering bör du undertrycka bakgrundsfärgen med ett speciellt filter eller en lampa. Eller, om texten inte är undertryckt, försök att justera skannerns kontrast och ljusstyrka för att rensa upp det skannade dokumentet.
Om din skanner har en manuell ljusstyrkekontroll, justera den så att tecknen är tydliga och välformade. Om tecken är sammankopplade, använd högre inställningar (ljusare färg). Om tecken är åtskilda, använd lägre inställningar (mörkare färg).