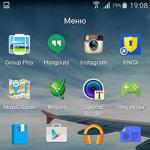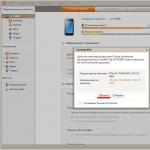Trådlös Bluetooth-teknik har ockuperat sin nisch under lång tid och har varit populär över hela världen i många år nu. Dessutom är varje modern smartphone, surfplatta, bärbar dator etc. utrustad med en sådan modul, avsnittet "Bluetooth-inställningar" hjälper dig med att ställa in den. Men ett mycket vanligt fel uppstår när Bluetooth inte hittar en enhet att ansluta.
Vad är detta fel och varför visas det? För att svara på den här frågan måste du först förstå hur tekniken fungerar och hur du korrekt söker efter tillgängliga anslutningar. Det är värt att notera att sådana fel som regel uppstår på bärbara datorer, eftersom operativsystem har mycket flexibel konfiguration av radiomoduler, varför användare ofta helt enkelt gör vissa misstag.
Hur tekniken fungerar
Faktum är att detta är den vanligaste radiokommunikationen som arbetar med en frekvens på 2,4 GHz. Varje adapter fungerar både för att ta emot och sända ut radiosignaler. Men för ökad säkerhet är enhetsdetektering inaktiverad. Med andra ord, även om du slog på Bluetooth-adaptern, till exempel på din smartphone, kommer datorn inte att kunna hitta den. Se hur du hittar och aktiverar Bluetooth på Android-enheter.
Efter att ha slagit på adaptern måste du fortfarande aktivera "Discovery" av enheten. Endast i det här fallet kommer du att kunna hitta den nödvändiga utrustningen och ansluta till den. Detta görs för att spara el. När allt kommer omkring, när adaptern är påslagen och detekteringsfunktionen är aktiv, förbrukar Bluetooth-radiomodulen mer energi.
Dessutom, om vi pratar om en dator, så är anledningen till att Bluetooth inte hittar enheten att drivrutinerna inte fungerar som de ska. Vi beskrev hur du ansluter Bluetooth på en dator i en tidigare artikel. Faktum är att för att radiomodulen ska fungera korrekt krävs speciell programvara. Det är lämplig programvara som låter dig styra driften av sådan utrustning. Vanligtvis finns drivrutiner tillgängliga på disken som följer med den bärbara datorn vid köp. Men om det inte finns någon sådan disk, kan de nödvändiga programmen laddas ner från den officiella webbplatsen för bärbar datortillverkaren.
Varför Bluetooth inte hittar enheter: Video
Varför hittar inte Bluetooth enheter?
Det finns många anledningar till att Bluetooth inte hittar enheter. De vanligaste felen inkluderar följande:
- Discovery är inaktiverat på enheten du letar efter.
- Den anslutna enheten är utanför adapterns räckvidd.
- Programvaran fungerar inte korrekt.
- Starka störningar.
Först och främst, när du ansluter någon utrustning via ett trådlöst Bluetooth-nätverk, bör du kontrollera om detektering är aktiverad.
Som nämnts ovan, även om Bluetooth är aktiverat, kan du bara hitta det genom att aktivera upptäckt. Om detta inte hjälper och Bluetooth-utrustningen fortfarande inte hittas, är det mycket möjligt att enheten är utanför radiomodulens räckvidd.
Faktum är att adaptern har vissa begränsningar. Handlingsområdet med siktlinje kan naturligtvis variera från 10 till 50 meter, beroende på modell. Men det är värt att komma ihåg att under normala förhållanden, i lägenheter och hus, är dessa siffror betydligt lägre. Dessutom, glöm inte störningarna som kan skapas av hushållsapparater, som trådlösa telefoner, mikrovågsugnar och så vidare.
Problem med att hitta tillgängliga Bluetooth-anslutningar orsakas ofta av felaktiga drivrutiner. I det här fallet rekommenderas det att besöka den officiella webbplatsen för bärbar datortillverkaren och ladda ner den senaste versionen av programvaran. Om programvaran är korrekt installerad och allt fungerar, kommer din radiomodul att visas i Windows Enhetshanteraren. Dessutom kommer du att kunna se dess exakta namn.
Läs också: TOP 15 Bästa bärbara bluetooth-högtalare 2019 med bra ljud
Bluetooth är en trådlös anslutning.
Syftet med enheten är att koppla ihop olika enheter, samt överföra och utbyta filer.
Adaptern fungerar som en vanlig radiomottagare, som är konfigurerad att skicka en signal och ta emot den. Att bara aktivera funktionen räcker inte för att fungera.
För högsta säkerhetsnivå är enhetsdetektering avstängd. Det vill säga, för att andra motståndare ska se dig måste den också vara "aktiverad". Först efter detta är utrustningen klar att användas.
Problem med enheten
Läs också: TOP 10 bästa trådlösa laddare: för iPhone och andra prylar | Betyg 2019
Ett av de största felen i adapterns funktion är att Bluetooth inte ser enheten. Det finns många anledningar till detta.
Den vanligaste:
- Programvaran fungerar inte korrekt.
- Enheten de försöker hitta har inte upptäckt aktiverad.
- Stora störningar.
- Den anslutna enheten ligger utanför adapterns påverkansområde.
Därför, innan du börjar åtgärda problemet, måste du ta reda på varför enheten inte ser enheten.
Problem med Bluetooth-drift på en bärbar dator.
Läs också: Hur ställer du in Wi-Fi (Wi-Fi) på din telefon? Steg för steg instruktioner | 2019
Förr eller senare kräver allt anpassning. Bluetooth är inget undantag, som också kan misslyckas. Vad ska man göra om Bluetooth på en bärbar dator inte ser enheten? Låt oss lösa det här problemet.
Adaptern på en bärbar dator kan inte fungera med tiden eller omedelbart under det första försöket att ansluta den. Ta reda på orsaken till problemen och börja åtgärda dem.
Vi kommer att titta på alternativ för att ändra konfigurationer med hjälp av verktyg och hur du konfigurerar enheten i BIOS.
Arbeta med verktyg på en bärbar dator
Läs också: Hur distribuerar man Wi-Fi från en bärbar dator? De enklaste sätten
Intressant nog kan verktyg byta Bluetooth-tillstånd. Så, till exempel, "flygplansläge" kan inaktivera det helt och hållet. Det här är olika verktyg för datorer av olika märken, men det finns många av dem.
Om du, efter att ha installerat om Windows-systemet, inte vill installera verktygen som installationspaketet tillhandahåller, försök att ladda ner nödvändiga saker från den officiella supportsidan för din bärbara dator.
Det finns alternativ när du bara kan byta ut Bluetooth-modulkonfigurationen med hjälp av verktyg.
Det händer att du bara kan byta adaptertillstånd med deras hjälp (om du har originaldrivrutiner).
BIOS-inställningar
Det finns bärbara datorer där du kan konfigurera Bluetooth-funktioner i BIOS-systemet.
Dessa inkluderar HP, Lenovo och andra. Som standard finns på fliken "Avancerat" ett objekt där du kan stänga av och på funktionen.
Ibland - på fliken Systemkonfiguration, i underpunkterna "Inbyggd enhetskonfiguration", "Trådlös", "Inbyggda enhetsalternativ". Värdet Enabled i dem ska vara "enabled".
Om det inte finns några bokmärken med ordet Bluetooth i BIOS, måste du prova att ställa in WLAN och Wireless-objekten till aktiverat.
Ibland är en flik ansvarig för det aktiva och inaktiva tillståndet för alla trådlösa enheter.
Bluetooth-drivrutiner: installation på en bärbar dator
En ganska vanlig orsak till adapterfel är att fel drivrutiner är installerade eller att det inte finns några alls.
Så här känner du igen det här problemet i Enhetshanteraren:
- Det gula utropstecknet står bredvid ordet Bluetooth.

- Det finns "okänd utrustning" i listan.
- Det finns inga liknande underklausuler alls.
- "Generisk Bluetooth-adapter" är där "Bluetooth" ska vara.
Låt oss säga att du uppdaterade enhetsdrivrutinerna och systemet rapporterar att uppdateringen inte längre behövs, men modulen fungerar fortfarande inte. Det betyder inte att budskapet är sant. Windows har helt enkelt inget annat att erbjuda dig.
För att lösa detta problem måste du installera drivrutinen och se om det hjälper. Ladda ner den från webbplatsen som representerar din bärbara modell.
Du kan hitta webbplatsen genom att skriva in frasen "Laptop_model support" i sökmotorn. Om drivrutinen du behöver inte är tillgänglig, använd den mest liknande.
I fallet när något redan är installerat på din dator. Du måste koppla från Internet och ta bort det.

Nu måste du börja installera den nya programvaran.
Ofta erbjuder representantens webbplats inte en utan flera drivrutiner för en version av adaptern.
För att undvika att göra fel och välja rätt måste du högerklicka på ordet Bluetooth i enhetshanteraren.
Gå sedan ner till underpunkten "Egenskaper" / "Detaljer" och hitta "Utrustnings-ID". Du behöver den sista raden från fältet "Värden".
Kopiera den och klistra in den i sökmotorn på devid.info. Systemet kommer att sortera de drivrutiner som är bäst lämpade.
VIDEO: Bluetooth fungerar inte på en bärbar dator: skäl och lösningar
Bluetooth fungerar inte på en bärbar dator: skäl och lösningar
Anledningar till varför Bluetooth inte fungerar på Android
Läs också: Fjärrkontroll av Android från en dator: Så här ställer du in din telefon
Om det finns problem med driften av enheten på din telefon. Det allra första du ska göra är att fastställa problemets natur.
Det är nödvändigt att förstå om det är aktiverat eller inte, uppstår problemet när enheten är påslagen eller fungerar den inte alls?
Adaptern slås inte på
Om enheten som helhet inte aktiveras på något sätt och visar konstant laddning, är orsaken till denna incident ett hårdvarufel, ett problem i systemet, ett virus på telefonen eller ett installerat program som det fanns en konflikt med.
För att åtgärda problemet, försök att starta om telefonen.
Denna åtgärd skulle vara lämplig om problemet var utrymmesbrist på grund av ett överskott av temporära filer eller ett systemfel.
När du utför den här åtgärden kommer alla dina foton, låtar och videor att raderas. För att spara dem, skriv om dessa data till ett annat medium innan du återställer inställningarna.
För att utföra en fullständig återställning av inställningarna bör du följa följande algoritm för åtgärder: "Inställningar" / "Återställ inställningar".
Om problemet inte försvinner även efter att du har utfört detta alternativ, är enheten helt enkelt trasig. Situationen kan endast lösas med hjälp av en serviceorganisation för reparation av utrustning.
Om den inte slås på i en nyinköpt telefon, byt ut den under garantin.
Mobilen ser inte Bluetooth-enheten, men adaptern slås på
Om denna situation uppstår måste du kontrollera om Bluetooth är på.
Slår på Bluetooth
Om ja, måste du aktivera enhetens synlighetsläge och inaktivera Discovery Timeout-alternativen. Nu kommer enheten att fungera i rätt läge.
Adaptern slås på, men ingen data överförs
Om din mobiltelefon har en gammal version av operativsystemet har dess VT-modul ingen dataöverföringsfunktion.
För att lösa detta problem måste du uppdatera OS - om du får automatiska uppdateringar på din telefon. Eller ladda ner Bluetooth Fle Transfer-appen från Play Market.

Det är väldigt bekvämt att använda Bluetooth för att utbyta information mellan din telefon och en persondator eller för att lyssna på musik med trådlösa hörlurar.
Men det finns obehagliga situationer när, efter Bluetooth-uppdateringar, Windows 10 inte ser enheten. Vad ska man göra i det här fallet? Låt oss titta närmare på situationen.
Bluetooth-enhet och drivrutinsstatus
Först måste du avgöra om din Bluetooth fortfarande är på plats efter uppdateringen? Är drivrutinerna installerade och hur fungerar de korrekt?
För att kontrollera om det är installerat på din dator, gå till "Kontrollpanelen" i avsnittet "Enhetshanteraren".

En av underposterna där ska vara "Bluetooth". Om det finns, måste du kontrollera om drivrutinerna är installerade för det? För att göra detta, klicka på namnet med musen och öppna innehållet i mappen.
Det måste finnas en anknytning i det. Huvudsaken är att det inte finns något utropstecken mittemot. Det betyder att alla inställningar är korrekta och att allt är installerat.

Det finns tillfällen då ett fel inträffar och den nödvändiga modulen stängs av. I det här fallet visas en svart pil när namnet pillas.
För att ändra inställningarna till "på" måste du högerklicka på namnet och aktivera enheten.

Om drivrutinerna däremot inte är installerade, i enhetshanteraren, i underpunkten "andra enheter", kommer en "okänd enhet" att placeras, vilket med största sannolikhet är din adapter.
För att lösa detta problem måste du uppdatera drivrutinerna och ange sökvägen till dem.
Det finns ett annat alternativ när du i enhetshanteraren inte ser något relaterat till Bluetooth och okända enheter.
Du måste dubbelkolla och se till att adaptern finns på datorn. Om inte, bör du köpa den från en specialiserad butik och installera den. Den enklaste adaptern ser ut så här:
Hur ser aktiverad Bluetooth ut i verktygsfältet?
Om Bluetooth fungerar fullt ut, finns på din dator och till och med är på, bör det visas med en speciell ikon i verktygsfältet.
Plats: i det nedre högra hörnet, nära klockan.
Om den saknas, oroa dig inte - den kan helt enkelt vara avstängd. Automatisk avstängning är troligen typiskt för bärbara datorer, eftersom sådana program förbrukar en överdriven mängd energi.
För att aktivera det måste du gå till menyn i verktygsfältet och välja underpunkten "Alternativ".

Gå sedan till avsnittet "Enheter" och välj underobjektet "Bluetooth".

Om du använder en bärbar dator måste du hitta en speciell tangent på tangentbordet som sätter på och stänger av modulen. Om du inte vet var en sådan knapp finns kan du av misstag stänga av Bluetooth hela tiden och fundera över vad som händer med adaptern.
Telefonen känner inte av headsetet för att lyssna på musik
Bluetooth kan även användas som trådlösa hörlurar. Men varför uppstår problem när Bluetooth inte ser andra enheter?
Parningsinställningar
Nästan alltid, när du ansluter ny utrustning, uppstår parningsproblem.
Detta händer för att telefonen letar efter inställningarna som fanns på den gamla telefonen. Du måste konfigurera anslutningen korrekt och problemet kommer att lösas.
Efter att ha installerat om Windows 10, 8 eller Windows 7, eller helt enkelt bestämt sig en dag för att använda den här funktionen för att överföra filer, ansluta en trådlös mus, tangentbord eller högtalare, kan användaren upptäcka att Bluetooth inte fungerar på den bärbara datorn.
Ämnet har redan delvis berörts i en separat instruktion - men i det här materialet finns mer detaljer om vad man ska göra om funktionen inte fungerar alls och Bluetooth inte slås på, fel uppstår i enhetshanteraren eller när man försöker installera drivrutinen, eller fungerar inte som förväntat.
Den första möjliga orsaken till situationen är en inaktiverad Bluetooth-modul, särskilt om du ofta använder Bluetooth; nyligen fungerade allt och plötsligt, utan att installera om drivrutiner eller Windows, slutade det fungera.
Funktionstangenter
Anledningen till att Bluetooth inte fungerar kan vara att stänga av den med funktionstangenten (knapparna i den översta raden kan fungera medan du håller ner Fn-tangenten, och ibland utan den) på den bärbara datorn. Detta kan dock hända som ett resultat av oavsiktliga tangenttryckningar (eller när ett barn eller katt tar den bärbara datorn i besittning).
Om det på den översta raden på tangentbordet för den bärbara datorn finns en tangent med en bild av ett flygplan (flygplansläge) eller Bluetooth-logotypen, försök att trycka på den, liksom Fn + denna tangent, detta kan redan slå på Bluetooth-modulen.

Om flygplansläget och Bluetooth-nycklarna saknas, kontrollera om samma sak fungerar, men med en nyckel med en Wi-Fi-ikon (detta finns på nästan alla bärbara datorer). På vissa bärbara datorer kan det också finnas en hårdvaruväxel för trådlösa nätverk som också inaktiverar Bluetooth.
Bluetooth inaktiverat i Windows
I Windows 10, 8 och Windows 7 kan Bluetooth inaktiveras genom inställningar och programvara från tredje part, vilket kan se ut som att "inte fungerar" för en nybörjare.

Bärbara datortillverkares verktyg för att slå på och av Bluetooth
Ett annat alternativ som är tillgängligt för alla versioner av Windows är att aktivera flygplansläge eller inaktivera Bluetooth med hjälp av program från tillverkaren av den bärbara datorn. Det här är olika verktyg för olika märken och modeller av bärbara datorer, men alla kan bland annat ändra tillståndet för Bluetooth-modulen:

Om du inte har tillverkarens inbyggda verktyg för din bärbara dator (till exempel om du installerade om Windows) och beslutade dig för att inte installera proprietär programvara, rekommenderar jag att du försöker installera den (genom att gå till den officiella supportsidan för just din bärbara modell) - det händer att du bara kan byta tillstånd för Bluetooth-modulen i dem (med originaldrivrutiner, förstås).
Aktivera och inaktivera Bluetooth i BIOS (UEFI) på en bärbar dator
Vissa bärbara datorer har ett alternativ att aktivera eller inaktivera Bluetooth-modulen i BIOS. Bland dessa finns några Lenovo, Dell, HP med flera.
Du kan vanligtvis hitta ett objekt för att aktivera eller inaktivera Bluetooth, om tillgängligt, på fliken "Avancerat" eller Systemkonfiguration i BIOS i objekten "Inbyggd enhetskonfiguration", "Trådlöst", "Inbyggda enhetsalternativ" med värdet Enabled = "Enabled".

Om det inte finns några objekt med orden "Bluetooth", leta efter närvaron av WLAN, trådlösa objekt och, om de är "Inaktiverade", försök också byta till "Aktiverad"; det händer att det enda objektet är ansvarigt för att aktivera och inaktivera alla trådlösa gränssnitt på den bärbara datorn.
Installera Bluetooth-drivrutiner på en bärbar dator
En av de vanligaste anledningarna till att Bluetooth inte fungerar eller inte slås på är bristen på nödvändiga drivrutiner eller olämpliga drivrutiner. De viktigaste tecknen på detta:

Obs: om du redan har försökt uppdatera Bluetooth-drivrutinen med hjälp av enhetshanteraren (objektet "Uppdatera drivrutin"), bör du förstå att systemmeddelandet om att drivrutinen inte behöver uppdateras inte betyder att detta verkligen är fallet, men rapporterar bara att Windows inte kan erbjuda dig en annan drivrutin.
Vår uppgift är att installera den nödvändiga Bluetooth-drivrutinen på den bärbara datorn och kontrollera om detta löser problemet:

Ofta kan det finnas flera olika Bluetooth-drivrutiner på officiella webbplatser för en bärbar datormodell eller inga alls. Hur man är i det här fallet:

I listan längst ner på devid.infos sökresultatsida ser du vilka drivrutiner som är lämpliga för den här enheten (du behöver inte ladda ner dem därifrån - ladda ner dem från den officiella webbplatsen). Mer information om den här metoden för att installera drivrutiner: .
När det inte finns någon drivrutin: detta betyder vanligtvis att det finns en enda uppsättning drivrutiner för Wi-Fi och Bluetooth för installation, vanligtvis placerade under ett namn som innehåller ordet "Trådlös".
Med hög sannolikhet, om problemet låg i drivrutinerna, kommer Bluetooth att fungera efter framgångsrik installation.
ytterligare information
Det händer att ingen manipulation hjälper till att slå på Bluetooth och det fungerar fortfarande inte; i ett sådant scenario kan följande punkter vara användbara:

Kanske är detta allt jag kan erbjuda när det gäller att återställa Bluetooth-funktionalitet på en bärbar dator. Om inget av ovanstående hjälpte, vet jag inte ens om jag kan lägga till något, men i alla fall, skriv kommentarer, försök bara beskriva problemet så detaljerat som möjligt, ange den exakta bärbara modellen och ditt operativsystem.
En av de anmärkningsvärda förändringarna som dök upp i Windows 10 är arbetet med Bluetooth. Om det i Windows 7 inte var helt klart hur man slår på Bluetooth-adaptern och var man ska leta efter den, så är allt mycket enklare och tydligare i Windows 10. I den här artikeln kommer vi att titta på hur du aktiverar Bluetooth i Windows 10, hur du hittar inställningarna och vad du ska göra om Bluetooth på den bärbara datorn inte fungerar, det finns ingen strömknapp och det finns inte ens en Bluetooth-adapter i Enhetshanteraren.
Om du inte vet om din bärbara dator har Bluetooth alls, kan du titta på specifikationerna på någon webbplats eller i en onlinebutik. Jag tror att om din bärbara dator inte är särskilt gammal, så har den en Bluetooth-adapter. Det är bara ett drivrutinsproblem. När allt kommer omkring, om Windows 10 inte kunde välja och installera drivrutinen på själva adaptern, kommer Bluetooth naturligtvis inte att fungera.
Det kan vara så att när du går in i inställningarna, eller försöker slå på Bluetooth på din bärbara dator, kommer du att se att det inte finns någon strömknapp eller avsnittet "Bluetooth" i Windows 10-inställningarna. Vi kommer också att överväga vad vi ska göra i en sådan situation i den här artikeln. Så att du inte blir förvirrad, låt oss göra allt enligt detta schema:
- Slå på Bluetooth på den bärbara datorn
- Låt oss titta på Bluetooth-inställningarna i Windows 10 (sök efter enheter, anslut enheter, stäng av adaptern).
- Låt oss ta reda på vad vi ska göra om det inte finns någon Bluetooth-strömknapp. Installera och uppdatera drivrutiner.
Slå på Bluetooth i Windows 10
Av någon anledning skriver alla att för att slå på adaptern måste du använda tangentkombinationen Fn+F2, Fn+F3, etc. Ärligt talat förstår jag inte var denna information kommer ifrån. På min Asus bärbara dator, när jag trycker på Fn+F2-tangenterna (F2 med trådlös ikon) Flygplansläget slås helt enkelt på och av. Det är tydligt att för att Bluetooth ska fungera måste flygplansläget vara inaktiverat. Om allt är annorlunda på din bärbara dator, skriv om det i kommentarerna.
Allt är mycket enklare. Klicka på ikonen för meddelandecenter och se en knapp där Blåtand. Klicka på den så blir den blå. Det betyder att Bluetooth redan är på. För att stänga av den, tryck på den här knappen igen.
Det är allt :) Du kan ansluta enheter, till exempel .
Om du inte har en knapp som jag har i skärmdumpen ovan, är troligen adaptern inaktiverad eller drivrutinen är inte installerad. Läs om hur du löser detta problem i slutet av den här artikeln.
Bluetooth-enhetshantering, anslutning, konfiguration
För att öppna inställningarna, visa tillgängliga och anslutna enheter och aktivera identifiering av din bärbara dator av andra enheter, högerklicka bara på Bluetooth-knappen och välj Gå till Inställningar.
Ett fönster med parametrar öppnas. Den bärbara datorn söker efter Bluetooth-enheter och visar dem i en lista. Du kan upprätta en anslutning med dessa enheter. Välj bara önskad enhet och tryck på knappen Att knyta och följ instruktionerna. Om dessa är Bluetooth-hörlurar, en högtalare, etc., är de redan synliga som standard, och den bärbara datorn kommer att upptäcka dem. Och om det här till exempel är en smartphone, kan den vara dold från sökningen och Windows 10 kommer inte att se den. Allt detta kan inaktiveras i inställningarna för själva smarttelefonen.

I samma fönster finns även en knapp för att slå på och av Bluetooth. När det gäller inställningarna finns det inte många av dem. För att öppna dem klickar du bara på objektet Andra Bluetooth-alternativ. Ett nytt fönster kommer att visas där du bara kan aktivera eller inaktivera upptäckt av din bärbara dator. Om du avmarkerar objektet Tillåt Bluetooth-enheter att hitta den här datorn, då kommer inte alla enheter att kunna se din bärbara dator. Men du kommer att se dem och kunna ansluta till dem.

Också omedelbart efter att du har slagit på den kommer en ikon att visas på meddelandepanelen. Genom att klicka på vilken kan du snabbt gå till olika inställningar: lägga till en ny enhet, skicka/ta emot filer, gå till inställningar osv.

Det här är inställningarna. Du kan enkelt ansluta och hantera nya enheter. Det är osannolikt att du överför filer, men trådlösa hörlurar, akustik, möss etc. är väldigt bekväma.
Bluetooth fungerar inte i Windows 10. Det finns ingen strömknapp
Så, om det inte finns några tecken på Bluetooth på din bärbara dator (det finns ingen strömknapp och det finns ingen sektion i parametrarna), då mest troligt:
- Drivrutinen för adaptern är inte installerad.
- Adaptern är inaktiverad och därför fungerar inte Bluetooth.
- Eller så är den inte alls installerad på din bärbara dator.
Detta är lätt att kontrollera. Vi måste öppna Enhetshanteraren. För att göra detta, högerklicka på knappen "Start" och välj från listan Enhetshanteraren.

Hitta sedan fliken Blåtand och klicka på den. Det måste finnas en eller flera enheter. Om du har en ikon nära adaptern (i form av en pil), högerklicka på den och välj Förlova sig.

Efter detta kommer allt att fungera.
Vad ska man göra om adaptern inte alls finns i enhetshanteraren?
I det här fallet behöver du bara installera Bluetooth-drivrutinen för adaptern som är installerad på din bärbara dator. Den här drivrutinen måste vara för Windows 10. I hanteraren kommer du sannolikt att ha minst en okänd enhet, under Andra enheter.
Du kan ladda ner drivrutinen från den officiella webbplatsen för din bärbara dator, och det måste vara för din modell. Om du har en USB Bluetooth-adapter, leta efter drivrutiner för den (modell och tillverkare anges på kartongen). Det är sant att du kanske inte hittar drivrutiner för Windows 10. Men jag tror att detta är sällsynt, eftersom "tio" vanligtvis installerar drivrutiner för trådlösa moduler själv. Som en sista utväg kan du använda ett program för att automatiskt söka och installera drivrutiner. När du har installerat drivrutinen bör du se något liknande i Enhetshanteraren (dina namn kan vara annorlunda):


Om klistermärkena inte tydligt visar något och förpackningen inte har bevarats, leta efter information på laptoptillverkarens webbplats eller ställ en fråga till supportteamet.
Hårdvaruaktiverad adapter
För att ta reda på hur du aktiverar Bluetooth på din typ av bärbar dator, ta en titt på tangentbordet och framsidan och sidorna av fodralet. På vissa modeller används en strömbrytare för detta - du känner igen den på Blue Tooth-logotypen. På andra, en kombination av att trycka på Fn och en av funktionstangenterna (F1-F12). Symbolerna på tangentbordet hjälper dig att bestämma exakt var du ska trycka.
På vissa bärbara datorer, till exempel MSI X460 DX, finns det en separat nyckel för att slå på Bluetooth:

På andra, oftare, kombineras den med Wi-Fi-strömknappen:

Efter aktivering av adaptern tänds indikatorn "Blå tand" på fodralet (om det finns en, är inte alla enheter utrustade med den).
Persondatorer kan ses i nästan alla hem idag. Men de ersattes av bärbara datorer. Dessa är kompakta analoger till stationära datorer, som är mycket lättare att arbeta med. De flesta bärbara datorer är utrustade med en mängd användbara program, applikationer och enheter. Till exempel Bluetooth. Den här funktionen låter dig synkronisera telefoner och andra prylar med din dator på avstånd utan några sladdar, vilket gör livet mycket enklare. Men ibland måste folk undra varför Bluetooth inte fungerar på en bärbar eller stationär dator. Vi måste titta närmare på denna fråga. Faktum är att orsakerna till detta fenomen kan vara olika. Ofta korrigeras situationen utan mycket krångel, och huvudproblemet är att diagnostisera vad som händer med datorn.
Typer av Bluetooth
Bluetooth är annorlunda. Typen av anslutningsstandard som används avgör hastigheten på datautbytet.
Idag kan du hitta följande typer av bluetooth:
- 1.0 är den äldsta versionen av Bluetooth. Används inte på moderna enheter. Överför data mycket långsamt och äventyrar informationssäkerheten.
- Bluetooth 1.1 - har stöd för okrypterade kanaler och indikering av nivån på den överförda signalen. Det förekommer nästan aldrig i verkligheten.
- Bluetooth 2.0 är en typ av Bluetooth som är mycket efterfrågad. Denna typ av anslutning dök upp 2007 och har sedan dess visat sig vara utmärkt. Det finns valfritt EDR-stöd här för att öka dataöverföringshastigheten. Säkerhet och kompatibilitet har också förbättrats avsevärt.
- Bluetooth 2.1 är en förbättrad version av den tidigare "builden". Denna Bluetooth låter dig uppdatera krypteringsnyckeln utan att koppla från anslutningen. "Modell" är utrustad med energibesparande teknik.
- Bluetooth 3.0 + HS - version släppt 2009. Den stöder höghastighetsdatautbyte (upp till 24 Mbit/s). Nackdelar inkluderar hög energiförbrukning vid användning av Bluetooth.
- Bluetooth 4.0 - förbrukar lite energi på grund av inkonsekvent signalöverföring. Här är mottagaren alltid "klar", men börjar fungera först när data överförs. Tekniken introduceras aktivt i en mängd olika utrustningar, särskilt sportutrustning.
Nu är det klart vilka Bluetooth-enheter som kan stötas på i praktiken. Men varför fungerar inte bluetooth på en bärbar dator? Hur rättar man till situationen i det här eller det fallet?
Huvudorsakerna till problemet
Som redan nämnts kan användare stöta på olika orsaker till Bluetooth-fel. Låt oss överväga de vanligaste scenarierna.
Bluetooth fungerar inte på laptop? Här är en lista över de vanligaste orsakerna till detta:
- tekniken är helt frånvarande från den bärbara datorn;
- användaren glömde att aktivera alternativet på datorn;
- användaren har inte upprättat synkronisering med en annan enhet (felaktig anslutning av enheter till varandra);
- systemfel;
- PC-registret är fullt;
- förekomsten av virus och spionprogram på datorn;
- Bluetooth-inkompatibilitet på synkroniserade enheter;
- den bärbara utrustningen är i ett felaktigt skick;
- hårdvarudrivrutiner saknas eller är skadade/föråldrade på datorn;
- Bluetooth-tekniken är inaktiverad i Enhetshanteraren.
Det här är inte en komplett lista över möjliga orsaker till att Bluetooth inte fungerar. De listade layouterna är helt enkelt vanligare än andra. Vi kommer att fokusera vår uppmärksamhet på dem.

Brist på förare
Bluetooth-enhet fungerar inte på bärbar dator? Detta kan bero på bristen på hårdvarudrivrutiner på datorn. Detta problem uppstår oftast på bärbara datorer med ett "rent" operativsystem.
Frånvaron av drivrutiner kan kontrolleras i Enhetshanteraren. Efter att ha öppnat den här tjänsten bör användaren titta på Bluetooth-sektionerna. Om de inte finns där eller om det finns ett utropstecken bredvid dem betyder det att det inte finns några förare.
Du kan korrigera situationen så här:
- Gå till webbplatsen för Bluetooth-utrustningstillverkaren.
- Ladda ner drivrutinen för enheten på din PC.
- Kör den resulterande filen och vänta tills programvaran har slutfört initieringen.
Nu kan du starta om datorn och titta på resultatet. Troligtvis kommer problemet att försvinna.
Gammal mjukvara
Varför fungerar inte bluetooth på min bärbara dator? Ibland händer detta på grund av föråldrad programvara. Drivrutiner för ansluten utrustning och Buetooth behöver uppdateras då och då.
För att klara uppgiften kan användaren använda de tidigare föreslagna instruktionerna. Ägare av Windows 7 och senare kan uppdatera drivrutiner via uppdateringsguiden.
För att göra detta behöver du:
- Anslut din bärbara dator till Internet.
- Öppna Windows Update Wizard.
- Sök efter uppdateringar.
- Hitta bluetooth och markera den.
- Välj alternativet "Ladda ner och installera".
- Vänta tills programvaran har laddats ner och initierats.
Så snart Bluetooth-drivrutinerna har uppdaterats kan du återuppta arbetet med utrustningen. Det är möjligt att problemet kommer att lösas.

Glömde slå på den
Bluetooth fungerar inte på bärbar dator? Lyckligtvis är orsaken till detta fenomen ibland användarens ouppmärksamhet. Vissa människor glömmer helt enkelt att slå på Bluetooth på sin bärbara dator eller synkroniserade enhet.
- Slå på datorn och vänta tills den startar helt.
- Tryck på Fn-knappen på tangentbordet.
- Hitta och tryck på knappen med "Bluetooth"-ikonen. Ibland har knappen en bild av en överföringsledning.
- Släpp knapparna.
En extra indikatorlampa på den bärbara datorns panel bör tändas. Det betyder att bluetooth är på.
Brist på utrustning
Varför fungerar inte bluetooth på min bärbara dator? Inte alla bärbara datorer är utrustade med denna teknik som standard. Om din enhet inte har en Bluetooth-adapter fungerar inte trådlös synkronisering. Det här är normalt.
Du kan få reda på tillgängligheten för Bluetooth när du köper en bärbar dator från en försäljningskonsult. Om så önskas kan användaren hitta information om sin bärbara dator på olika webbplatser - det kommer definitivt att indikera om Bluetooth är tillgängligt som standard eller inte.
Om utrustningen saknas måste du köpa en speciell Bluetooth-adapter. Den ansluts till en USB-kontakt, varefter programvaran konfigureras.

Radiomodul avaktiverad
Hur kontrollerar jag om bluetooth fungerar på en bärbar dator? Det är värt att uppmärksamma informationen i "Enhetshanteraren". Här kan användaren se vilka enheter som inte fungerar.
Innan du hänvisar till att Bluetooth inte fungerar måste du se till att teknikens radiomodul inte är inaktiverad. Om det behövs slås det på.
Algoritmen för åtgärder kommer att vara följande:
- Gå till "Enhetshanteraren" på något sätt som användaren känner till.
- Öppna avsnittet "Bluetooth Radio Modules". Ibland måste du öppna fliken "Nätverkskort".
- Högerklicka på lämplig utrustning.
- Välj alternativet "Aktivera".
Om det inte finns någon motsvarande funktion är radiomodulen ansluten. Följaktligen fungerar Bluetooth på den bärbara datorn. Du måste leta efter orsaken till felet någon annanstans.
Bärbar maskinvarufel
Användarens bluetooth fungerar inte på deras Asus laptop? Det spelar ingen roll vilken typ av bärbar dator en person har, det viktigaste är att problem med trådlösa anslutningar kan uppstå på alla bärbara datorer.
Om en enhet till exempel har använts under lång tid kan vissa komponenter slitas ut. Även de som de sällan arbetar med. Till exempel Bluetooth.
Hur kontrollerar jag om bluetooth fungerar på en bärbar dator eller inte? För att göra detta kan du göra så här:
- Aktivera Bluetooth-teknik på din bärbara dator med tangentbordet.
- Aktivera motsvarande alternativ på den anslutna enheten. Till exempel i telefon. Detta kan göras genom gadgetinställningarna.
- Gå till "Kontrollpanelen" - "Hårdvara och ljud" - "Lägga till en Bluetooth-enhet."
- Vänta tills sökningen efter nya enheter är klar.
Om användaren använder tekniken flera gånger och den inte ger resultat kan du ta den bärbara datorn till ett servicecenter. Troligtvis ligger problemet i felaktig Bluetooth-hårdvara på datorn.
Viktigt: om användaren använder en Bluetooth-adapter måste den bytas ut mot en ny. Annars återställs inte funktionaliteten för alternativet.
Virus och spioner
Bluetooth fungerar inte på HP laptop? Denna situation kan uppstå på grund av en virusinfektion i datorn. Ett ganska vanligt problem, otillräcklig uppmärksamhet som leder till allvarliga konsekvenser.
Om alla de tidigare listade tipsen inte hjälpte, rekommenderas det:
- Stäng alla bakgrundsprogram och webbläsare.
- Öppna valfritt antivirusprogram och gör en djupsökning av operativsystemet.
- Behandla alla potentiellt farliga föremål.
- Allt som inte kan opereras ska tas bort eller placeras i "karantän".
Allt som återstår är att starta om datorn och se vad som händer. Om operativsystemet desinficeras kommer dess tjänster att återställas.
Viktigt: efter att ha behandlat operativsystemet från virus och spionprogram, rekommenderas det att uppdatera drivrutinerna.

Enhetsinkompatibilitet
Bluetooth fungerar inte på Asus laptop? Om denna situation endast inträffar med avseende på enskilda enheter, kan orsaken bero på inkompatibilitet hos enheterna.
Stöd för Bluetooth-anslutning bör studeras omedelbart innan du köper en viss gadget. Om det visar sig att din bärbara dator inte är kompatibel med Bluetooth måste du köpa en ny enhet. Det finns inga andra sätt att lösa problemet.
Fel på den anslutna enheten
Bluetooth-högtalare på laptop fungerar inte? Din mobiltelefon vill inte synkronisera?
Om problemet inte uppstår på samma bärbara dator beror allt på ett fel på den anslutna enheten. Bluetooth fungerar inte på telefonen eller högtalarna.
Användaren kan ta den felaktiga gadgeten till ett servicecenter för reparationsarbete. Om detta inte hjälper måste du antingen ge upp Bluetooth eller köpa en ny enhet.
Datorregister
Bluetooth slutade fungera på din bärbara dator? Låt oss anta att det inte finns några virus på datorn, att programvaran och drivrutinerna är uppdaterade och att alla inblandade enheter fungerar korrekt. Vad händer då?

Kanske PC-registret är skyldig. Dess fullhet leder ofta till systemfel och krascher. Allt detta påverkar driften av operativsystemet som helhet negativt. Och Bluetooth kan också påverkas.
Instruktioner för att rengöra din dators register kommer att se ut så här:
- Ladda ner och installera CCleaner.
- Öppna programmet och i menyn till vänster, markera rutorna bredvid alla partitioner på hårddisken.
- Klicka på knappen "Analys".
- Vänta på diagnosresultaten.
- Klicka på knappen "Rengöring".
När operationen är klar kan du upprepa arbetet med Bluetooth-enheten. Det är bäst att starta om datorn först.
Inkompatibilitet med utrustning och system
Varför fungerar inte bluetooth på min bärbara dator? Moderna användare står i allt högre grad inför inkompatibilitet mellan utrustningen som är ansluten till PC:n och operativsystemet. Detta fenomen är vanligast bland personer som kör Windows 10.
Hårdvarufel med operativsystemet kan inte behandlas på något sätt. Du kan fixa det:
- genom att installera om operativsystemet till ett som är kompatibelt med enheten;
- ersätta den anslutna enheten med en som är kompatibel med det befintliga operativsystemet.
Det finns inga fler alternativ för utveckling av evenemang. Inkompatibilitet mellan hårdvara och OS kan undvikas genom att noggrant studera systemkraven för prylar.
Installerar om OS
Bluetooth fungerar inte på en Lenovo eller någon annan bärbar dator? Hjälpte inte ovanstående tips?
Du kan försöka korrigera situationen genom att helt installera om operativsystemet. Efter detta måste användaren installera Bluetooth-drivrutiner och försöka synkronisera enheterna.
Starta om och systemet kraschar
Vi fick reda på varför Bluetooth inte fungerar på en bärbar dator. Om användaren misstänker ett systemfel när han arbetar med operativsystemet kan du helt enkelt starta om datorn.
Denna teknik kan lösa många problem. Men det fungerar bara när orsaken till serviceproblem är mindre Windows-fel. Kritiska fel och konsekvenserna av virusinfektion kan inte behandlas på detta sätt.

Slutsats
Nu är det klart varför bluetooth inte fungerar på en bärbar dator. Och hur man hanterar detta problem också.
Bluetooth som inte fungerar är inte en anledning till panik, särskilt om tjänsten inte fungerar med bara en specifik enhet. I det här fallet ligger problemet i den synkroniserade gadgeten.