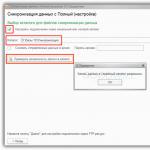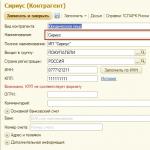Поява твердотільних жорстких дисків або скорочено SSD, безумовно, можна вважати проривом у розвитку технологій створення пристроїв для запису і зберігання цифрової інформації. Перші надійшли на ринок SSD, за винятком високою швидкістю доступу до довільних блокам інформації, багато в чому поступалися традиційним HDD-дискам. Мало того що їх обсяги без перебільшення можна було назвати більш ніж скромними, вони до того ж ще мали низьку відмовостійкість і коштували чималих грошей.
Що c SSD не так?
Висока швидкість, безшумність і мале енергоспоживання твердотільних накопичувачів послужили непоганими драйверами для їх розвитку. Сучасні SSD-диски - це легкі, дуже швидкі і досить надійні з точки зору механіки пристрої, що використовуються в планшетах, ультрабуки і інших компактних пристроях. Значно знизилася і ціна на SSD. Але все ж досконалими їх ніяк назвати не можна. Всі SSD мають значний недолік - обмежене число циклів перезапису.
Флеш-пам'ять більшості SSD має тип MLC і дозволяє записувати дані приблизно від 3 до 10 тисяч разів, тоді як звичайні USB вичерпують свій ресурс за 1000 і менше циклів перезапису. Є й такі SSD, наприклад, з типом пам'яті SLC, які можуть витримати кілька сотень тисяч циклів перезапису. Нюансів багато, тому немає нічого дивного, що саме ця особливість SSD-дисків і викликає у пересічних користувачів масу питань щодо їх експлуатації, а головне - продовження терміну їх служби. Чи потрібна оптимізація SSD в Windows 7/10 або це просто всього лише черговий міф, створений самими виробниками і розробниками комерційного ПЗ?
Базова підготовка
Так, ви можете залишити на ПК з SSD все так, як є і, можливо, матимете рацію, але якщо ви дійсно дбаєте про своє диску і бажаєте, щоб він прослужив якомога довше, варто подумати про його налаштування. Почнемо з того, купили ви комп'ютер з інтегрованим SSD або тільки сам диск, яким хочете замінити HDD, перенісши з нього Windows. У першому випадку обмежитися можна налаштуванням системи. Якщо ж SSD ви встановлюєте самі, обов'язково перевірте, чи включений в BIOS режим підключення AHCI для SATA контролера.
Тут є два моменти: після включення AHCI і перенесення Windows на SSD система може не завантажитися, так як в ній не виявиться відповідних драйверів. Тому або встановлюйте драйвера заздалегідь, або виконайте переустановку Windows з нуля. Друге. В BIOS старих ПК може не виявитися режиму AHCI. В цьому випадку БІОС доведеться оновити. Тепер що стосується прошивки контролера SSD. Власники твердотільних дисків часто запитують, чи буде накопичувач працювати швидше, якщо встановити останню версію прошивки. Так, буде, але якщо ви вирішите її оновлювати і взагалі, якщо в цьому виникне потреба, краще звернутися за допомогою в сервіс обслуговування.
Системні налаштування. відключення дефрагментації
Для HDD дефрагментації корисна штука, але SSD-дисків вона, навпаки, може зашкодити, тому Windows зазвичай автоматично відключає її. Проте, варто перевірити, чи дійсно вона відключена. запустіть командою dfrgui утиліту оптимізації дисків і натисніть «Змінити параметри».

Переконайтеся, що галочка «Виконувати за розкладом» знята. Якщо вона там стоїть, обов'язково зніміть її.

включення TRIM
Механізм TRIM проводить оптимізацію SSD-накопичувача, очищаючи осередки пам'яті від непотрібних даних при видаленні їх з диска. Використання TRIM забезпечує рівномірний знос осередків диска і збільшує швидкість його роботи. Щоб перевірити, активна у вашій системі TRIM, виконайте в запущеній від імені адміністратора командному рядку команду fsutil behavior query DisableDeleteNotify.

Якщо значення повернутого параметра DisableDeleteNotify буде 0, значить все в порядку і функція трім включена, якщо 1 - значить відключена і її слід включити командою fsutil behavior set DisableDeleteNotify 0.
Чи можна застосувати ця настройка SSD тільки до Windows 7/10, тоді як Vista і XP її не підтримують. Варіанта два: або встановіть новішу систему, або шукайте SSD-диск з апаратним TRIM. Врахуйте також, що деякі старі моделі твердотільних накопичувачів зовсім не підтримують TRIM, правда, ймовірність, що вони ще реалізуються в магазинах цифрової техніки дуже мала.
У процесі в файл hiberfil.sys на системному диску може записуватися значний обсяг даних, який можна порівняти з об'ємом оперативної пам'яті. Нам же для продовження служби SSD потрібно скоротити кількість циклів запису, тому гібернацію бажано відключити. Мінус такого налаштування SSD в тому, що ви більше не зможете зберігати відкритими файли і програми при виключенні комп'ютера. Щоб відключити гібернацію, виконайте в запущеній з адміністраторськими привілеями команду powercfg -h off.

Перезавантажте комп'ютер і переконайтеся, що прихований системний файл hiberfil.sys видалений з диска C.

Відключення пошуку та індексування файлів
Що ще можна зробити, щоб правильно налаштувати SSD диск для Windows 7/10? Відповідь - відключити індексацію вмісту диска, адже SSD і так досить швидкий. Відкрийте властивості диска і зніміть галочку «Дозволити індексувати вміст файлів ...».


Але ось яка штука. Якщо крім SSD у вас є HDD, то відключати індексацію на ньому ви навряд чи захочете. Що з цього вийде? За замовчуванням файл індексу розташовується на диску C і писатися дані з диска D все одно будуть на твердотільний диск.
Якщо потрібно, щоб функція індексацію на призначеному для користувача томі, вам потрібно буде перенести файл індексації з системного SSD-диска на призначений для користувача HDD. Відкрийте командою control / name Microsoft.IndexingOptions параметри індексування.

Тепер натисніть «Додатково» і вкажіть своє розташування індексу, попередньо створивши на диску користувача папку.


Якщо ж на вашому ПК тільки SSD, можете повністю відключити індексування і пошук, відкривши командою services.msc оснащення управління службами і зупинивши службу Windows Search.

Відключення захисту системи
Спірний момент. Відключивши створення системних тіньових копій, ви з одного боку зменшіть число циклів запису, з іншого - збільшите ризик отримати неробочу систему в разі якогось непередбаченого збою. Використання відкатних - один з найефективніших і простих способів повернути Windows в робочий стан, з цієї причини ми б не рекомендували відключати цю функцію, тим більше що створюються точки нечасто і місця займають не так вже і багато.
Чи не рекомендує відключати захист системи для своїх SSD Intel, того ж думки дотримується Microsoft. Втім, вирішувати вам. Якщо ви використовуєте інші засоби резервного копіювання, Наприклад, Acronis True Image, системний захист можна відключити. Для цього треба зайти в властивості системи, на вкладці «Захист системи» виділіть SSD-диск і натисніть «Налаштувати». Далі в параметрах відновлення активуйте радіокнопку «Відключити захист системи», повзунок пересуньте в нуль і натисніть кнопку «Видалити».

Відключати чи ні файл підкачки?
Ще більш неоднозначним рішенням є відключення файлу підкачки. Хтось радить переносити його на HDD, хтось повністю відключати, але не все так просто. Файл підкачки необхідний для оптимізації швидкодії системи і програм, що вимагають значних ресурсів ОЗУ. Відключення підкачки дійсно може знизити навантаження на диск, але отриманий ефект буде дуже незначним. До того ж це відключення може істотно знизити продуктивність комп'ютера.
Особливого сенсу в перенесенні файлу підкачки на жорсткий HDD-диск теж немає, так як він у багато разів повільніше SSD, і постійне звернення до нього системи стане сповільнювати її роботу. Відключити, а ще краще зменшити файл підкачки допустимо тільки в одному випадку - якщо на вашому комп'ютері є більше 10 Гб ОЗУ, і при цьому ви не користуєтеся ресурсоємними додатками. А так, звичайно, краще все залишити за замовчуванням. Виконати всі маніпуляції з файлом підкачки ви можете у вікні параметрів швидкодії, що викликається в віконці «Виконати» командою systempropertiesperformance (Далі Додатково - Змінити).

Prefetch і Superfetch
За ідеєю, тут також все краще залишити за замовчуванням. Функція ніяк не впливає на довговічність твердотільних дисків, так як не виробляє ніяких записів. Тим більше, що при установці Windows на SSD система автоматично її відключає. Бажаєте переконатися, що вона відключена? Перейдіть в редакторі реєстру за адресою HKEY_LOCAL_MACHINE / SYSTEM / CurrentControlSet / Control / Session Manager / Memory Management / PrefetchParameters і подивіться значення параметра EnableSuperfetch. Він повинен бути встановлений в 0. Відключити її також можна через оснащення управління службами.

Що стосується Prefetch, то вироблені нею записи на диск настільки незначні, що її можна проігнорувати. Втім, можете її відключити, нічого страшного не станеться. Для цього в тому ж ключі реєстру встановіть в якості значення параметра EnablePrefetcher 0.

Те ж саме можна сказати про відключення додаткової функції Prefetch ReadyBoot, логгіруемой процес завантаження додатків. Обсяг вироблених нею записів в папку C: / Windows / Prefetch / ReadyBoot нікчемний, але якщо ви хочете відключити і їх, встановіть в 0 параметр Start в ключі HKEY_LOCAL_MACHINE / SYSTEM / CurrentControlSet / Control / WMI / Autologger / ReadyBoot.

Програми для оптимізації SSD-диска
Практично всі, що було показано на прикладах вище, можна зробити за допомогою спеціальних утиліт. Як налаштувати SSD під Windows 7/10 з використанням сторонніх програм? Дуже просто. Більшість з них має інтуїтивно зрозумілий інтерфейс, представлений набором опцій, які можна включити або відключити. Оптимізаторів SSD багато, але ми зупинимося тільки на самих популярних.
SSD Mini Tweaker
На зручніше портативна програма для оптимізації твердотільних накопичувачів. Утилітою підтримується робота з функціями дефрагментації, глибокого сну і захисту системи, Trim, Superfetch і Prefetcher, управління файлом підкачки і Layout.ini, індексуванням, кешем файлової системи і деякими іншими настройками.

інтерфейс SSD Mini Tweaker представлений віконцем зі списком доступних для управління функцій. Після застосування нових налаштувань може знадобитися перезавантаження ПК.
Умовно-безкоштовна утиліта для оптимізації і налаштування продуктивності SSD диска. Російської мови в Tweak-SSD немає, але зате є зручний покроковий майстер, що пропонує оптимальні настройки. Можливості цієї програми включають відключення індексації файлів, помічника сумісності програм, глибокого сну, файлу підкачки, дефрагментації, які записують час останнього доступу до файлу, роботу з TRIM, збільшення кешу файлової системи, зняття ліміту NTFS на використання пам'яті, а також винесення ядра в пам'яті замість вивантаження частини модулів на диск.

SSD Fresh Plus
Ще один оптимізатор SSD. На відміну від аналогів, підтримує роботу з даними S.M.A.R.T. За допомогою Abelssoft SSD Fresh Plus можна відключити дефрагментацію, використання скорочених імен для папок і файлів, тимчасові мітки, журнал Windows, служби попередньої вибірки.

В цілому утиліта підтримує дев'ять різних налаштувань, Що оптимізують роботу SSD. Додаткові можливості програми включають перегляд докладної інформації про диск. Поширюється в платній і безкоштовній редакціях.
висновок
На цьому, мабуть, все. Є також і інші рекомендації щодо оптимізації SSD, але вони здебільшого або сумнівні, або шкідливі. Зокрема, не рекомендується відключати кешування записів для SSD-диска і USN-журнал файлової системи NTFS. Не слід також переносити з SSD програми і тимчасові папки Temp, кеш браузерів та інше, адже який тоді сенс в покупці SSD-диска? Нам потрібно прискорення роботи програм, перенісши ж їх на HDD, ви тільки сповільніть роботу системи.
І наостанок ось вам добру пораду. Чи не морочитися особливо з оптимізацією SSD. Щоб виробити ресурс навіть бюджетного твердотільного диска 128 Гб, вам буде потрібно як мінімум десяток років, якщо тільки ви не станете записувати і видаляти щодня терабайти даних. А за цей час безнадійно застаріє не тільки модель диска, але і сам комп'ютер.
Щоб підвищити продуктивність комп'ютера, а також позбутися від шуму під час роботи ноутбука або системного блоку, стане в нагоді - велика, швидко і безшумно працює "флешка".
Примітка. Комп'ютер не буде "гудіти", якщо встановити тільки ССД. Встановивши ж такий девайс як доповнення до класичному жорсткого, власник комп'ютера не позбудеться від шуму, зате прискорить роботу "машини" і збільшить сховище.
У статті ми розглянули варіанти підключення ССД диска до настільного ПК, а також його установку в ноутбук. З матеріалу ви дізнаєтеся, що робити, щоб поставити твердотільний накопичувач і налаштувати під ССД систему самостійно.
Як підключити SSD до стаціонарного комп'ютера?
Підключити ССД до настільного комп'ютера самому неважко. Для цього користувачеві знадобиться знеструмити системник, а також розібрати його. Щоб отримати доступ до компонентів ПК і поставити на вільне місце або замінити жорсткий диск, Знадобиться зняти панель системного блоку.
У деяких випадках користувачеві знадобиться розібрати весь блок. Зазвичай цього вимагають малогабаритні моделі (наприклад,).
Лайфхак: на задній стороні системного блоку розташована кнопка, яка служить для відключення. Її знадобиться утримувати кілька секунд. Зробіть це перш, ніж розібрати системник. ПК при цьому не запуститься, оскільки апарат відключений від джерела, але така маніпуляція зніме з материнської плати, А також інших внутрішніх компонентів комп'ютера статичну електрику.
SSD-накопичувач встановлюється на вільне місце за допомогою спеціального перехідника, виконаного у вигляді санчат і прикріплюється гвинтиками. Кріплення поставляються разом з накопичувачем в комплекті. Перехідник необхідний, оскільки форм-фактор носія може бути менше, ніж розміри слота. Наприклад, класичний лоток розрахований для 3,5 дюймового деталі, а найбільш поширений розмір твердотільних пристроїв - 2,5 "- як у.
Коли диск поставлений, необхідно під'єднати ССД за допомогою SATA-шнура до "материнке", вибравши на ній відповідний слот. Потім ССД слід підключити до блоку живлення, який забезпечує злагоджену роботу всіх комплектуючих комп'ютера.

важливо:накопичувач працює швидше за все, тільки якщо підключений до слоту SATA 3.0 як мінімум, з показниками швидкості 6 Гб / сек. Зазвичай цей роз'єм маркують і забарвлюють в чорний колір, тому побачити його на платі неважко. Втім, якщо позначень немає, слід відшукати документи на і відшукати в них інформацію про SATA.
Коли диск поставлений, а системник - зібраний, для нормального функціонування носія необхідно SSD налаштувати. Для цього знадобиться зайти в BIOS, знайти там твердотільний носій і, якщо цей диск виступає доповненням до жорсткого вінчестера - поставити SSD першим в списку. Таким чином ССД стане основним.
Як тільки встановлений ССД став першим в Біосе, слід підтвердити зміни, а потім - встановити заново операційну систему. Можна просто скопіювати ОС на носій, якщо є або користувач не планує залишати SSD, як системний диск.
Увага!Якщо накопичувач буде працювати як системний диск, слід скористатися класичними, встановленими засобами Windows для настройки (зазвичай система сама оптимізує роботу, що продовжує термін служби носія). Коли ж операційна система залишається на HDD, цей же диск необхідно відзначити в Біосе як головний.

Як встановити SSD в ноутбук?
Насамперед, користувачеві слід створити резервну копію інформації, яка зберігається в лептопі. Потім - відключити всі дроти від лептопа (, навушники і зарядку), вийняти батарею, потягнувши за засувки.
Щоб поставити накопичувач в ноутбук, користувачеві слід озброїтися тоненькою і відкрутити гвинтики, які знаходяться на задній кришці девайса. Вони закривають кришку, яка захищає жорсткий диск і оперативну пам'ять лептопа.
Лайфхак:за допомогою пластикової карти (кредитки, картки знижок) зручно підчіплювати кришку, що закриває і HDD.
3 способи установки:
- на місце HDD;
- замість;
- "Складний" метод - поставити твердотільний вінчестер замість жорсткого, а жорсткий встановити на місце дисковода. Він підходить, якщо швидкість шини, до якої під'єднано старий жорсткий швидше, ніж у дисковода.
цікаво:якщо ні вільного місця для другого носія даних, але залишити жорсткий хочеться, у власника портативного комп'ютера є можливість придбати кейс для вінчестера, щоб підключати SSD по usb. Правда, це зручно тільки якщо лептоп використовується як настільний девайс.

Класичний метод - заміна HDD
Отже, акумулятор знятий, кришка відкручу. Настав час витягнути hard-диск: диск кріпиться декількома болтиками, їх необхідно відкрутити, а потім акуратно дістати вінчестер з SATA-слота. На це місце знадобиться встановити твердотільний носій і закріпити SSD за допомогою болтів. Фінальні кроки установки: прикріпити кришку, поставити акумулятор і включити ноутбук.
Під час завантаження лептопа (наприклад,) користувачеві знадобиться увійти в BIOS. Там він побачить, що система визначила SSD. Тепер необхідно перевірити, в якому режимі працює диск у вкладці під назвою Advanced: якщо не в AHCI - переключити носій в цей режим і зберегти.
Останній етап - встановити операційну систему.
Ставимо SSD замість дисковода

Підготовчі дії майже не відрізняються від описаних вище. Так, користувачеві необхідно відключити від мережі і витягнути акумулятор. Потім за допомогою викрутки відкрутити гвинтик, який тримає кришку, що закриває відсік з оптичним приводом.
Під цією кришкою розташований болт, який утримує привід. Знадобиться його відкрутити, натиснути на педальку: дисковод висунеться з роз'єму. Тепер привід неважко дістати.
важливо: щоб встановити ССД замість оптичного приводу, потрібен перехідник-кишеню, який збігається за розмірами.

Щоб надійно закріпити ССД диск, необхідно вкрутити в диск до упору чотири болта, покласти його в перехідник-кишеню і помістити в SATA-гніздо. Бали до надійності фіксації додасть ущільнювач з гуми.
Щоб SSD не бовтався усередині, "кишеню" варто зафіксувати в корпусі. Для цього необхідно скрутити кріплення дисковода і поставити в перехідник. Форма кріплень буває різна, але отвори розташовуються по стандарту, тому труднощів установка викликати не повинна.
Лайфхак:щоб роз'єм з встановленим ССД (наприклад,) виглядав кустарно, можна зняти з оптичного приводу накладку, оснащену кнопкою. Тримається вона на засувках, які неважко відкріпити кредиткою або підчепити нігтем. Залишається прикріпити накладку до перехідника і закріпити його до корпусу гвинтиками.
Труднощі, з якими можна зіткнутися

При установці ССД або запуску комп'ютера / лептопа після апгрейда, користувач може зіткнутися з деякими труднощами. Більшість з них вирішується ще на початковому етапі.
Отже, перше, на що варто звернути увагу при самостійній установці SSD диска (наприклад,) в комп'ютер або лептоп - акуратність. Більшість корпусів виготовляють з пластика, тому необережні дії можуть привести до пошкодження обшивки. наприклад, слабке місце ноутбуків - гнізда під дроти.
Увага! Доповнювати як портативний, так і настільний девайс SSD краще тоді, коли гарантія на комп'ютер закінчилася: будь-який внесений користувачем апґрейд "знищити" гарантію.
Якщо ССД носій планується встановити в слот для оптичного приводу, необхідно враховувати товщину перехідника-кишеньки. Більшість моделей випускається з показниками 12,7 міліметрів або 9,5 міліметрів. Щоб бути впевненим у тому, що перехідник підійде, необхідно дізнатися модель дисковода і відшукати його характеристики в інтернеті.
підключення різних пристроїв до комп'ютера у багатьох користувачів викликає утруднення, особливо, якщо пристрій потрібно вставити всередині системного блоку. У таких випадках особливо лякає безліч проводів і різних роз'ємів. Сьогодні ми розповімо про те, як правильно підключити ССД до комп'ютера.
Отже, ви придбали твердотільний накопичувач і тепер стоїть завдання підключити його до комп'ютера або ноутбука. Для початку ми поговоримо про те, як підключити накопичувач до комп'ютера, оскільки тут більше різних нюансів, а потім перейдемо і до ноутбука.
Підключення ССД до комп'ютера
Перш ніж підключати диск до комп'ютера, варто переконатися, що для нього там ще є місце і потрібні шлейфи. В іншому випадку, вам доведеться відключати якесь із встановлених пристроїв - вінчестери або дисководи (які працюють з SATA інтерфейсом).
Підключення диска буде проходити в кілька етапів:
- Розтин системного блоку;
- закріплення;
- Підключення.
На першому етапі складнощів ніяких виникнути не повинно. Необхідно всього лише відкрутити болти і зняти бічну кришку. Залежно від конструкції корпусу, іноді необхідно знімати обидві кришки.

для кріплення жорстких дисків в системному блоці є спеціальний відсік. У більшості випадків він розташовується ближче до передньої панелі, не помітити його практично неможливо. За розмірами твердотільні накопичувачі зазвичай менше магнітних дисків. Саме тому з ними іноді в комплекті йдуть спеціальні санчата, які дозволяють закріпити SSD. Якщо у вас немає таких санчат, то можна встановити у відсіку для карт-рідерів або придумати більш хитре рішення, щоб зафіксувати накопичувач в корпусі.

Тепер настає найскладніший етап - це безпосереднє підключення диска до комп'ютера. Щоб зробити все правильно, потрібна певна уважність. Справа в тому, що в сучасних материнських платах присутні кілька інтерфейсів SATA, які відрізняються за швидкістю передачі даних. І якщо ви підключите свій накопичувач не до тієї SATA, то він буде працювати не в повну силу.

Для того, щоб використовувати весь потенціал твердотільних дисків, їх необхідно підключати до інтерфейсу SATA III, який здатний забезпечити швидкість передачі даних в 600 Мбіт / с. Як правило такі роз'єми (інтерфейси) виділяються кольором. Знаходимо такий роз'єм і підключаємо до нього наш накопичувач.

Далі залишається підключити харчування та на цьому все, SSD буде готовий до використання. Якщо ви підключаєте пристрій вперше, то не варто боятися неправильно підключити його. Всі роз'єми мають спеціальний ключ, який не дозволить вставити його неправильно.

Підключення ССД до ноутбука
Установка твердотільного накопичувача в ноутбуці частково простіше ніж в комп'ютері. Тут зазвичай складність полягає в тому, щоб відкрити кришку ноутбука.

У більшості моделей відсіки для жорстких дисків мають власної кришкою, завдяки чому не потрібно розбирати ноутбук повністю.

Знаходимо потрібний відсік, відкручуємо болти і акуратно від'єднуємо вінчестер і на його місце вставляємо ССД. Як правило, тут все роз'єми закріплені жорстко, тому, щоб від'єднати накопичувач, його необхідно трохи відсунути в сторону. А для підключення навпаки, злегка наблизити його до роз'ємів. Якщо ви відчуваєте, що диск не вставляється, то не варто застосовувати зайву силу, можливо ви просто його неправильно вставляєте.

В кінцевому підсумку, встановивши накопичувач, залишиться тільки його надійно зафіксувати, а потім закрутити і корпус ноутбука.
висновок
Тепер, керуючись цими невеликими інструкціями, ви з легкістю зможете розібратися з тим, як підключати диски не тільки до комп'ютера, але і до ноутбука. Як бачите, робиться це досить просто, а значить встановити твердотільний накопичувач зможе практично кожен.
Я вже не раз у своїх статтях згадував про SSD дисках, говорив про те, що вони швидше звичайних і з їх допомогою можна апгрейдити комп'ютер. І здавалося б їх установка тривіальна річ, що може бути простіше, знімаєте старий жорсткий диск, ставите новий SSD , Встановлюєте на нього Windows і радієте, але насправді все не так просто. Справа в тому, що для того, що б вичавити максимальну швидкість з SSD диска (а інакше навіщо його використовувати), необхідно в Біосе переключитися на режим AHCI (Advanced Host Controller Interface). І ось тут то можуть початися сюрпризи ...
Отже, маю старий комп'ютер, Який вирішив проапгрейдить і встановити SSD диск. В БІОС перемкнув режим AHCI. Для цього зайшов в БІОС (натисніть кнопку Del або F2 (можуть бути і інші клавіші залежить від моделі материнської плати), при включенні комп'ютера) в меню "Main" вибрав "Sata Configuration".
І в "Configure Sata as" вибрав "AHCI"

Зберіг настройки, перезавантажив комп'ютер і почав установку Windows. Але не тут то було, виникла помилка:

Почав міняти налаштування БІОС, навіть оновив його версію
, Результат був один-постійно з'являлася ця помилка. У підсумку я вирішив в БІОС вибрати режим IDE і встановити Windows.
Установка пройшла успішна, потім я вирішив спробувати в БІОС-е переключитися знову на режим AHCI, але подібний трюк не вдався і Windows просто не завантажилася (в принципі я очікував подібний результат). Тоді я вирішив зробити так - переключитися знову на режим IDE, зайти в Windows і в редакторі реєстру змінити режим на ACHI.
Повернувши режим IDE, Windows успішно завантажилася, тепер необхідно зробити зміни в реєстрі. Для цього відкрийте редактор реєстру - натисніть клавіші "Win" + "R" і введіть regedit.

У редакторі реєстру зайдіть по шляху "HKEY_LOCAL_MACHINE \\ System \\ CurrentControlSet \\ Services \\ Msahci", знайдіть параметр "Start", відкрийте його подвійним кліком. В поле "Значення" введіть «0».

Все, систему можна перезавантажувати і встановлювати режим AHCI в БІОС. В результаті все запрацювало, SSD диск працював в режимі ACHI Windows успішно завантажилася і працювала в рази швидше ніж зі звичайним жорстким диском.
Так що, якщо ваш старий комп'ютер перестав вас радувати швидкістю своєї роботи- установка SSD диска, на мій погляд, ідеальне рішення. Але не потрібно забувати про мінімальні розмір оперативної пам'яті - 2 Гб ну і процесор бажано 2 ядра хоча б по 2 Ггц.
Сподіваюся ця стаття допомогла вам уникнути помилки:
Установка Windows на даний диск не можливе. можливо обладнання даного комп'ютера не підтримує завантаження з даного диска. Переконайтеся, що контролер даного диска включений в меню BIOS комп'ютера.
І допомогла проапгрейдить ваш комп'ютер і підвищити його працездатність і швидкодію.
SSD - це твердотільний накопичувач, який відрізняється від традиційних жорстких дисків компактністю і швидкістю передачі даних. Причин, за якими багато користувачів переходять на використання таких носіїв інформації кілька, а саме:
- надійність. Вони, по суті, не мають рухомих елементів, що набагато знижує ймовірність пошкодження даних в момент запису і виключає фізичний знос.
- швидкість доступу до даних набагато вище, що сприятливо позначається на роботі.
- компактність. Такі накопичувачі легко поміщаються в кишеню, їх зручно транспортувати.
- низький шум і температура. SSD не шумлять взагалі, на відміну від своїх побратимів HDD.
Єдиним мінусом є обмеження на кількість записів кожного сектора, тому багато хто воліє купувати такі диски для установки операційної системи - диск не так сильно зношується і швидкість роботи ОС може зрости.
Установка SSD в комп'ютер
Перед тим, як встановити диск в комп'ютер, його потрібно знеструмити:
- Витягуємо вилку живлення системного блоку з розетки
- Натискаємо кнопку вимикання на блоці живлення (зазвичай розташована на задній стороні системного блоку. На деяких моделях може бути відсутнім)
- затискаємо кнопку включення комп'ютера на 5-10 секунд, щоб все ланцюга знеструмила
Тепер знімаємо кришку системного блоку і визначаємося з місцем, куди буде встановлений накопичувач. Багато сучасні SSD і корпусу ПК оснащені спеціальними кишенями, Які дозволять встановити диск.
На жаль, більш дешеві моделі корпусів можуть бути оснащені полицями тільки під 3.5 дюймові пристрої, а форм фактор SSD - 2.5 дюйма. В цьому випадку знадобитися спеціальний кишеню або адаптер. Цим варто потурбуватися ще до покупки диска.
Тепер встановлюємо накопичити в потрібний роз'єм 3,5 або 2,5 дюйма і кріпимо його гвинтами або засувками (залежить від характеристик корпусу ПК)
Наступним кроком буде підключення живлення і шлейфу даних. SSD оснащені L-образними SATA роз'ємами. Той, що більше - це харчування, він йде від блоку живлення. Другий, трохи менше передає дані і підключається до материнської плати. Підключити їх неправильно досить складно, тому що на кабелях є ключі. 
Тепер збираємо ПК, запускаємо його і переходимо в БІОС.
Тут нам належить встановити режимAHCI для роботи SSD. Потім слід:
- У тому випадку, якщо на накопичувач буде встановлена \u200b\u200bWindows, необхідно змінити пріоритет завантаження. На першому місці повинна стояти флешка або диск, з якого буде проводиться установка, а на другому тільки що встановлений диск.
- Якщо планується працювати в старій системі, То HDD з Віндовс повинен стояти на першому місці в пріоритеті завантаження.
- Тепер залишилося внести необхідні налаштування в БІОС в залежності від версії прошивки і цілі використання накопичувача.
Варто зауважити, що на сучасних материнських платах порти SATA можуть відрізнятися швидкістю. Тому підключення коштує виробляти в більш швидкісний порт. З інформацією про швидкість портів материнської плати можна ознайомитися в інструкції або на сайті виробника. Іноді така інформація вказана на коробці до самої платі.
Як підключити SSD до ноутбука
Установка накопичувача в ноутбук дещо простіше. Для початку, як і в випадку з ПК, відключаємо харчування і витягуємо акумулятор. затискаємо клавішу включення на 5-10 секунд, після чого приступаємо до розбору пристрою.
Для початку перевертаємо ноутбук і шукаємо кришку, біля якої видно написHDD або намальований значок вінчестера. Відкручуємо болт біля напису і знімаємо кришку. Найчастіше диск встановлений в сталеві санчата, до яких також прикручений болтами. Знову відкручуємо і витягаємо вінчестер. 
Тепер на його місце ставимо SSD і проробляємо цю процедуру у зворотному порядку. На відміну від комп'ютера тут доведеться заново встановлювати систему, тому що найчастіше в ноутбуках не передбачена установка двох і більше накопичувачів.