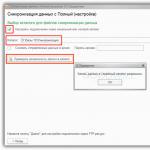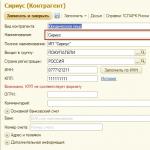Файлова система FAT32, з якої продаються більшість флешок, має ряд обмежень, які можуть створювати незручності для користувачів. Наприклад, максимальний розмір файлу, який підтримує дана файлова система, становить всього 4 Гб.
Для того щоб вирішити цю проблему флешку необхідно переформатувати з застарілої файлової системи FAT32 в більш сучасну NTFS, в якій немає серйозних обмежень. І в даній статті ми розглянемо відразу три способи, як це можна зробити.
Переформатування флешки з FAT32 в NTFS через контекстне меню
Якщо ви хочете просто переформатувати з FAT32 і NTFS, то це можна зробити двома способами. Перший спосіб - форматування через контекстне меню флешки. Цей спосіб найпростіший і підійде більшості користувачів.
Для того щоб переформатувати флешку в NTFS за допомогою даного способу вам необхідно відкрити вікно «Мій комп'ютер» і натиснути правою кнопкою мишки по флешці, після цього в меню потрібно вибрати пункт «Форматувати».
В результаті перед вами з'явиться вікно для переформатування флешки. В даному вікні потрібно змінити файлову систему з FAT32 на NTFS. Інші налаштування форматування можна залишити стандартними.

Для того щоб запустити процес переформатування флешки потрібно натиснути на кнопку «Почати».

Після чого з'явиться вікно з попередженням про те, що переформатування флешки в NTFS видалить всі дані. Щоб продовжити закрийте це вікно за допомогою кнопки «OK». Далі потрібно буде почекати, поки закінчиться форматування. Зазвичай на це йде не більше 1 хвилини. Коли буде закінчено, операційна система повідомить вам про це.
Переформатування флешки з FAT32 в NTFS через CMD
Також переформатування з FAT32 і NTFS можна виконати за допомогою «Командного рядка». Для цього спочатку натисніть комбінацію клавіш Win + R і виконайте команду «CMD». Таким чином ви відкриєте «Командний рядок».
Після відкриття «Командного рядка», в ній потрібно виконати команду для переформатування флешки. Дана команда виглядає приблизно так:
- format N: / FS: NTFS / Q / V: MyFlash
- / FS: NTFS - файлова система;
- / Q - швидке форматування;
- / V: MyFlash - мітка тому (назва вашої флешки);

Після виконання даної команди система попросить вас натиснути на клавішу ENTER на клавіатурі, для того щоб підтвердити форматування.

Після натискання на ENTER система почне процес переформатування флешки з FAT32 і NTFS.
Переформатування флешки з FAT32 в NTFS без втрати даних
Також є можливість виконати переформатування з FAT32 і NTFS без втрати даних. Робиться це також в «Командному рядку», але вже за допомогою іншої команди. Для цього використовується наступна команда:
- convert N: / FS: NTFS
- N: - буква, яка присвоєна вашій флешці;
- / FS: NTFS - файлова система;
На скріншоті внизу показано, як ця команда виглядає в «Командному рядку».

Після виконання команди convert запускається процес. При цьому всі дані на флешці зберігаються. Процес конвертації займає більше часу ніж звичайне форматування тому будьте готові почекати деякий час.
Чи знаєте Ви, що тип файлової системи впливає на можливості Вашого флеш-накопичувача? Так під FAT32 максимальний розмір файлу може бути 4 Гб, з файлами більшого розміру працює тільки система NTFS. А якщо флешка має формат EXT-2, то вона не буде працювати в ОС Windows. Тому у деяких користувачів виникає питання про зміну файлової системи на флешці.
Це можна зробити декількома досить простими способами. Деякі з них полягають у використанні стандартних засобів операційної системи, А для використання інших потрібно завантажувати додаткове програмне забезпечення. Але про все по порядку.
Спосіб 1: HP USB Disk Storage Format
Це утиліта проста у використанні і допомагає у випадках, коли звичайне форматування засобами Windows не виходить з-за зносу флешки.
Перед використанням утиліти обов'язково збережіть потрібну інформацію з флеш-накопичувача на інший пристрій. А далі зробіть ось що:

Спосіб 2: Стандартне форматування
Перед виконанням будь-яких операцій виконайте просте дію: якщо накопичувач містить потрібну інформацію, то скопіюйте її на інший носій. Далі зробіть наступне:


Ось і все, процес форматування, а відповідно і зміни файлової системи, закінчено!
Спосіб 3: Утиліта Convert
Ця утиліта дозволяє виправити тип файлової системи на USB-носії без знищення інформації. Вона входить до складу ОС Windows і викликається через командний рядок.

В результаті отримаєте флешку з нової файлової системи.
Якщо потрібен зворотний процес: змінити файлову систему з NTFS в FAT32, то потрібно набрати в командному рядку ось це:
convert g: / fs: ntfs / nosecurity / x
Є деякі особливості при роботі з цим методом. Мова йде ось про що:
- Рекомендується перед перетворенням перевірити накопичувач на наявність помилок. Це потрібно для уникнення помилок «SRC» при виконанні утиліти.
- Для конвертації необхідна наявність вільного місця на флешці, інакше процес зупиниться і з'явиться повідомлення «... Недостатньо місця на диску для перетворення Збій перетворення F: чи не був перетворений в NTFS».
- Якщо на флешці перебували додатки, що вимагають реєстрацію, то найімовірніше реєстрація пропаде.
При перетворенні з NTFS в FAT32 дефрагментація буде трудомісткою.
Розібравшись в файлових системах, ви зможете легко змінювати їх на флешці. І проблеми, коли користувач не може завантажити фільм в HD-якості або старе пристрій не підтримує формат сучасного USB-носія, будуть вирішені. Успіхів у роботі!
Дуже часто бувають ситуації, коли потрібно з жорсткого диска перемістити або скопіювати файл великого обсягу на зовнішній накопичувач.
При стандартній файлової системи для зовнішніх пристроїв FAT32 передача файлів від 2 ГБ часто буває неможлива. Вирішити цю проблему можна двома способами:
- Форматувати флешку зі зміною кінцевої файлової системи.
- Змінити файлову систему через командний рядок.
У першому випадку варто перенести всі дані з флешки на жорсткий диск для їх збереження. Такий метод підходить для пристроїв невеликого обсягу. Щоб змінити файлову систему слід виконати кілька операцій:

Після проведення процедури ви отримаєте повністю очищений диск з нової файлової системи. На такий пристрій можна записати файл будь-якого розміру.
Відео-інструкція по зміні файлової системи шляхом форматування
Перетворення через командний рядок
Для того, щоб почати перетворення необхідно запустити командний рядок. Для цього потрібно відкрити меню «Пуск» і пошуку ввести cmd. Знайдеться один файл, який слід запустити.
Тепер перед вами запущена командний рядок. Бажано процес проводити від імені адміністратора. Наступною операцією буде виклик функції convert c зазначенням бажаної файлової системи.
Потрібно ввести convert g / fs: ntfs і натиснути Enter, щоб запустити процес перетворення.
G - диск, файлову систему якого потрібно змінити.
Запис у вікні командного рядка виглядає наступним чином.
У деяких операційних системах може вискакувати повідомлення про зміну назви пристрою. При відсутності назви накопичувального пристрою проблем з конвертацією може виникати менше.
Процес перетворення займає не більше хвилини для пристрою в 16 ГБ.
Після закінчення перетворення можна переконатися в збереженні всіх файлів на своїх місцях.
Відео-інструкція по зміні файлової системи через командний рядок
Як перетворити систему з NTFS в FAT32
У випадку з форматуванням флешки процес абсолютно ідентичний, потрібно всього лише вибрати відповідну файлову систему.
При зворотному перетворенні через командний рядок користувачеві потрібно ввести в командному рядку
convert g: / fs: ntfs / nosecurity / x
Для вдалого закінчення процесу перетворення краще перевірити диск на предмет наявності помилок. Для цього в «Властивості» диска потрібно знайти пункт «Перевірка помилок».
При такому способі фрагментація файлів позначиться на швидкості роботи пристрою. Вона трохи знизиться. Якщо на пристрої є додатки, що вимагають реєстрації, то дані про реєстрацію найімовірніше зникнуть.
Перетворення за допомогою програми HP USB Disk Format Tool
Невелика програма допоможе відформатувати флешку, а також допомогти в її відновленні. З її допомогою можна створити і завантажувальні флешки. Завантажити її можна тут: http://www.besplatnoprogrammy.ru/hp-usb-disk-storage-format-tool. Після скачування вам необхідно розпакувати архів і запустити програму від імені адміністратора.
Потім потрібно вставити флешку і вибрати відповідну файлову систему. Процес перетворення практично ідентичний першому методу засобами Windows. Досить натиснути старт і програма приступить до зміни формату файлової системи.
Незважаючи на зручність методу перетворення через командний рядок все краще проводити нормальне форматування і переносити файли. Так можна уникнути помилок і випадкової втрати даних.
невеликий відступ
Не дивлячись на те, що назва сайту говорить сама за себе, ми порадилися і вирішили додати на неОшібка.Ру ще один розділ - «Як зробити ...», таке собі «How to ..» по-російськи. Причина проста - не всі користувачі справляються з рішеннями проблем, так як у них не вистачає деяких базових навичок. Цей розділ і буде саме для тих, хто з комп'ютером на «Ви».
Навіщо міняти файлову систему на флешці?
Уявімо таку ситуацію:
Ви купили флешку на 16Гб або 32Гб. Вставили її в комп'ютер, накидали музики, документів, пару відеокліпів. Все добре, до тих пір, поки ви не скачали фільм в хорошій якості, вагою в кілька гігабайт.
А ось при спробі скинути його на флешку, ви отримуєте помилку: «Кінцева файлова система не може прийняти об'єкт такого розміру». Ви дивіться скільки важить фільм. Дивіться скільки вільного простору на флешці і не розумієте, чому фільм в 10Гб, що не влазить на флешку, на якій ще 13 гб вільного місця.
А справа в тому, що швидше за все, ваша флешка відформатована в файлової системі FAT32 у якій обмеження на розмір файлу складає щось близько 4 гігабайт. Більш точно про обмеження цієї файлової системи можна прочитати у Вікіпедії.
Як конвертувати FAT32 в NTFS
Натисніть комбінацію клавіш
cmd
та натисніть
А тепер в чорному, вікні командного рядка, потрібно ввести наступну команду:
convert d: / FS: NTFS / NoSecurity / X
і ще раз натиснути

Тепер, якщо ви все ввели правильно і без помилок, в кінцевому підсумку ви побачите відповідь системи, про успішне закінчення.

От і все. Тепер файлова система на вашій флешці NTFS, І ми сміливо можемо кидати на флешку файли розміром більше 4гб.
FAT32 або NTFS?
При використанні NTFS на картах пам'яті, виникають проблеми сумісності з деякими застарілими моделями пристроїв, таких як магнітоли, DVD плеєри, і тому подібне.
Крім того, на сьогоднішній момент, FAT32 все ж вважається більш зручною ФС для флеш-карт. Незважаючи на її обмеження, вона більш продуктивна на них, ніж NTFS.
Якщо Вам важко зорієнтуватися на сторінці, або просто не охота читати текст, ви можете переглянути докладний відео.
Якщо вам є, що доповнити до цього матеріалу, пройдіть по цій.
В сучасному світі флеш накопичувачі користуються великою популярністю серед користувачів. Ви можете купити флешку великого або маленького обсягу, сувору або у формі мультяшного героя. Використовувати її також можна в різних цілях: для перенесення інформації, зберігання файлів або фотографій, можна записати на неї файли для установки Windows або який-небудь фільм.
Важливим параметром також є тип файлової системи: FAT32 або NTFS. У даній статті ми про це і поговоримо. А якщо точніше, розберемося, як можна змінити тип файлової системи USB-накопичувача.
Для чого це може знадобитися? Наприклад, Ви хочете записати на пристрій з об'ємом 16 Гб фільм на 6 Гб, але при копіюванні з'являється повідомлення, що дана операція не може бути виконана. Це означає, у Вас флешка з FAT32, а неї не можна записувати файли, обсяг яких більше 4 Гб. Або ж Ви підключаєте її до телевізора або домашнього кінотеатру, а вона не читається. Це через те, що Ваше пристрій не може розпізнати тип файлової системи, який встановлений на носії, відповідно, її потрібно змінити.
Як поміняти на NTFS
Тепер давайте розглянемо, як все робиться в операційних системах Windows 7 і 10. Робити це можна за допомогою стандартного форматування, яке є в Windows, або за допомогою форматування різними програмами, наприклад, HP USB Disk Storage Format Tool. Ми скористаємося можливостями самої операційної системи, тобто, першим способом.
На Windows 7
Щоб змінити тип файлової системи вбудованими можливостями Windows необхідно виконати форматування флеш накопичувача. З огляду на, що після форматування всі файли з пристрою будуть видалені, необхідно спочатку зберегти їх на комп'ютер.
Для цього, зайдіть в папку «Комп'ютер» і відкрийте флешку.
Виділіть на ній потрібні файли, Якщо хочете виділити все, натисніть Ctrl + A. Потім клікніть правою кнопкою мишки по будь-якому виділеному файлу і виберіть з контекстного меню «Копіювати».

Тепер відкрийте диск, на якому зберігаються всі файли на комп'ютері, зазвичай це D :. Створіть на ньому папку, зайдіть в неї і натисніть Ctrl + V. Після цього, всі файли будуть перенесені в дану папку.

Можна повертатися до флешці і видаляти з неї все. Виділіть файли - натисніть Ctrl + A, клікніть по ним правою кнопкою мишки і виберіть «Видалити».

Коли всі необхідні файли будуть в безпеці, можна приступати до форматування. Відкрийте папку «Комп'ютер», виділіть флешку, натисніть по ній правою кнопкою мишки і виберіть з контекстного меню «Форматувати».

У наступному вікні в полі «Файлова система» виберіть зі списку NTFS. В поле «Мітка тому» можна дати іншу назву, поставте галочку в поле «Швидке (очищення змісту)» і натисніть «Почати».

У наступному вікні натисніть «ОК», адже всі важливі файли ми вже зберегли на комп'ютер.

Під час форматування відбувається закінчено, натисніть «ОК» у відповідному вікні.

Можете знову зайти в папку «Комп'ютер». Виділіть флешку і в рядку внизу у відповідному полі буде написано NTFS.

На Windows 10
У Windows 10 форматування робиться схожим способом. Перед цим, збережіть всі важливі для себе файли і документи на комп'ютер.
Відкрийте папку «Цей комп'ютер», виділіть флешку, клікніть на неї правою кнопкою мишки і виберіть пункт «Форматувати».


Підтвердіть видалення всіх файлів з флешки, натиснувши «ОК».

Після закінчення форматування, у вікні тисніть «ОК».

Щоб тепер подивитися потрібний нам параметр, в папці «Цей комп'ютер» правою кнопкою по флешці і виберіть «Властивості».

На вкладці «Загальні» можна переконатися, що все було зроблено успішно.

Як змінити на FAT 32
На Windows 7
Все можна зробити також стандартним способом в Windows. Зробіть все, як було описано вище, тільки у вікні «Форматування» в потрібному полі вибираємо FAT32.

На Windows 10
У Windows 10 все аналогічно. У вікні «Форматування» потрібно просто вибрати інший тип файлової системи.

Як змінити без втрати даних
Для того щоб змінити файлову систему на пристрої і зберегти при цьому всі файли, які на неї записані, потрібно скористатися командним рядком.
Зверніть увагу, змінити тип файлової системи таким способом можна з FAT32 на NTFS. Навпаки зробити не вийде.
На Windows 7
Насамперед, зайдіть в папку «Комп'ютер» і подивіться, яка буква диска відповідає накопичувачу. У прикладі, це М:

Далі відкрийте командний рядок. Клацніть по кнопці «Пуск» і наберіть в рядку пошуку cmd. У результатах з'явиться відповідний рядок, натисніть на неї. Щоб запустити командний рядок від імені адміністратора, натисніть на рядок cmd правою кнопкою миші і виберіть з меню «Запуск від імені адміністратора».


Коли процес закінчиться, в кінці з'явиться рядок «Перетворення завершено».

На Windows 10
У Windows 10 зайдіть в папку «Цей комп'ютер» і подивіться на букву диска, яка відповідає USB-пристрою. У мене G :.


Введіть команду: convert G: / fs: ntfs, де замість G: вкажіть свою букву диска, і натисніть Enter.