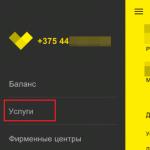Питання захисту даних на сьогодні є особливо актуальним. У мережі повно зловмисників, які легко можуть оволодіти незахищеною інформацією. Крім того, нерідкими є випадки, коли користувач хоче встановити захист просто від сторонніх очей, наприклад, якщо одним і тим же комп'ютером користується кілька людей. Загалом, зараз ми не з'ясовуватимемо мотив подібного бажання, а поговоримо краще про те, як запаролити файл excel. У цій статті під прицілом виявився Excel версії 2007 та 2010, адже принцип встановлення пароля у них буде ідентичний. Отже, усім, хто бажає встановити захист на екселевський документ, я пропоную скористатися одним із двох способів. Якими? Дізнаєтесь далі!
Спосіб перший
Насправді, обидва способи гранично прості, і однаково функціональні, тому немає значення, який ви оберете. Це також просто. Отже, почнемо з алгоритму виконання першого способу:
- Уявімо, що потрібний документ готовий, залишилося лише його запаролити. Для цього натискаємо велику кнопку Office у верхньому лівому кутку програми.
- У відкритому контекстному менюнатисніть «Зберегти як».
- Відкриється нове вікно, ваше завдання – звернути увагу на маленьку кнопку «Сервіс», розташовану поряд із «Зберегти» та «Скасувати». Натискаєте на неї, і випадає невелика меню, вибирайте рядок. Загальні параметри».
- Далі можна встановити паролі для двох випадків: для відкриття документа та його зміни. Введіть потрібний шифр та натисніть «OK». Відтепер, щоразу при відкритті документа кожному користувачеві буде запропоновано ввести встановлений пароль. Паролі краще десь запишіть інакше, якщо забудете, то доведеться ламати голову.
Спосіб другий
Крім того, можу запропонувати ще один варіант для встановлення пароля на документ Excel.

Дотримуючись таких нескладних правил, ви можете за дві секунди встановити захист на будь-який файл програми Excel. Зазначу, що основу цієї функції лежить 128-битное шифрування AES, яке вважається стандартним методом захисту файла.
Відео на допомогу
Більшість комп'ютерних користувачів використовує у своїй повсякденній роботі пакет Microsoft Office. Досить часто файли з документацією можуть містити важливу інформацію, що необхідно захищати від третіх осіб. Для того, щоб ваші документи могли відкривати та редагувати тільки ви, у системі є можливість закривати їх паролем. Не всі юзери знають про це.
Проте у нас така можливість. Насправді поставити пароль на файл Excel або Word і тим самим захистити його досить легко, досить зробити нескладні маніпуляції.
Як поставити пароль на файл Excel 2007
Ці дії виконуються після того, як ви створили документ із вищезгаданою назвою. Спочатку потрібно за допомогою меню відкрити пункт Зберегти як.
У вікні знаходимо в лівій частині внизу кнопку Сервіс, натискаємо і в списку знаходимо Загальні параметри. У вікні, що знову відкрилося, знаходимо рядок Пароль для відкриття.
Рекомендується вигадувати середнього та високого ступеня складності, що містять літери та цифри, щоб зменшити ймовірність злому файлу Excel, що має важливу інформацію. Після того, як ви вписали пароль у відповідний рядок, потрібно буде повторно ввести його після натискання на ОК. Ця операція існує для того, щоб виключити помилку під час введення. Вищезазначені дії виконуються так само з документами Word.
Як поставити пароль на файл Excel 2003
- Після створення файлу потрібно відкрити пункт меню Файлта вибрати рядок з назвою Зберегти як.
- У вікні, що з'явилося, шукаємо пункт Сервісі у спливаючому меню знаходимо рядок Загальні параметри.
- Далі з'являється вікно із запитом пароля, вписуємо та зберігаємо всі зміни.
Після описаних вище дій можете ще раз спробувати відкрити документ, щоб переконатися, що він є паролем.
Сьогодні ми обговоримо, як запаролити Excel-файл. Цей інструмент входить до складу Microsoft Office. Програма Excel дозволяє створювати таблиці різної складності, використовувати формули, а також індивідуальне оформлення. всі актуальні версіїпрограми підтримують налаштування пароля.
Інструкція
Переходимо до поетапного опису процесу запаролити Excel-файл. Така можливість надається файлам у форматі *.xls, як і будь-яким іншим документам Microsoft Office, серед яких Word та Access. Отже, після закінчення роботи з документом натискаємо кнопку "Файл", яка розташована в меню, вгорі вікна Microsoft Excel. У списку, що з'явився, звертаємося до пункту «Зберегти як», натиснувши на нього один раз лівою кнопкою мишки. Виникне вікно збереження документа, в ньому знаходимо меню «Сервіс», натискаємо перевернутий трикутник, а потім використовуємо функцію «Загальні параметри», що з'явилася.
Налаштування
Переходимо до наступного етапу вирішення питання, як запаролити Excel-файл. На екрані з'являється розділ "Загальні параметри". Тут необхідно ввести пароль для зміни або відкриття документа. Крім того, якщо активувати функцію "Тільки читання", при спробі відкрити запаролений файл Excel, за замовчуванням буде вимкнено.
Якщо встановити захист лише для запуску документа, запит на введення буде виникати щоразу під час відкриття таблиці. При цьому всі користувачі, які знатимуть секретну комбінацію, зможуть створювати масиви та редагувати дані. Що стосується питання про те, як відкрити запаролений файл захист встановлено на зміну матеріалу, запуск відбуватиметься стандартно, без будь-яких запитів. Однак якщо внести до таблиці нові дані та спробувати зберегти документ, програма попросить вказати секретну комбінацію.
Коли встановлені обидва типи паролів, необхідно подвійне введення під час запуску та закриття матеріалу. Важливо знати, що можна встановити різні паролі для редагування та відкриття файлу.
Повертаємось до налаштування. Коли пароль (або їх пара) заданий, натискаємо кнопку «OK» у «Загальних параметрах». У провіднику вписуємо ім'я документа, зберігаємо файл, використовуючи відповідну функцію.
Видаляємо захист
 Далі обговоримо, як відбувається відключення пароля у Excel. Для вирішення задачі не потрібне додаткове програмне забезпечення, оскільки функція забезпечується вбудованими інструментами програми.
Далі обговоримо, як відбувається відключення пароля у Excel. Для вирішення задачі не потрібне додаткове програмне забезпечення, оскільки функція забезпечується вбудованими інструментами програми.
Запускаємо Excel. Відкриваємо документ, який необхідно позбавити парольного захисту. Використовуємо меню "Файл". Вказуємо «Зберегти як», а потім відкриваємо меню «Сервіс». Переходимо до «Загальних параметрів», застосовуємо подвійний клік мишки на зірочках у рядку пароля. Використовуємо клавішу Del для потрібної дії. Підтверджуємо операцію натисканням кнопки OK. Натискаємо "Зберегти", а потім "Так" у новому вікні.
Ось і все, пароль у книзі Excel знято. З листом все відбувається аналогічно. Відкриваємо меню "Сервіс", використовуємо команду "Зняти захист". Для підтвердження дії скасування вам доведеться ввести призначений пароль. Відтепер ви знаєте, як запаролити Excel-файл, а також як за необхідності скасувати захист.
![]()
Доброго часу доби, дорогі друзі! Як настрій? Особисто у мене воно п'ятничне, але на вулиці не дуже. Ну та гаразд. Скажіть, будь ласка, а яким офісним пакетом ви користуєтеся? Впевнений, що більшість із вас користуються Microsoft Office, і я не виняток. Ну і, звичайно ж, про excel всі теж напевно знають. Так ось ви знаєте, що виявляється ексель має вбудований засіб захисту?
Ні, я не маю на увазі антивірус. Я маю на увазі те, що ви можете захистити цей документ за допомогою пароля. В одній зі своїх статей я розповідав, але я не бачу сенсу користуватись представленою в тій статті програмою, якщо вам треба захистити екселевський документ або інформацію, яку можна помістити в текстовий документ (наприклад, імена, паролі тощо).
Загалом, сьогодні я вам покажу як поставити пароль на файл excel, якщо ви ще цього не знаєте. Причому всі ці способи чудово працюють як у версії 2010, так і у версії 2013. Поїхали!
Парольний захист на відкриття

Всі. Тепер вийдіть та екселю і відкрийте цей документ знову. Вам вискочить вікно, де вам потрібно буде ввести пароль. Тільки не забувайте паролі від документа, інакше, на відміну від інших інтернет-сервісів, відновити електронною поштою або телефоном ви не зможете.

Захист від редагування
Крім звичайного парольного захисту, ви можете заблокувати якісь конкретні функції на окремому аркуші, або на всій книзі повністю. Давайте подивимося, як це робиться.

Ну що? Все вийшло? Я думаю, що проблем у вас не мало виникнути. Але якщо таки є проблеми, то звертайтеся. Допоможу вам.
Альтернативний спосіб
Можна встановити пароль і трохи іншим способом.

Тепер спробуємо зайти в збережений документ і побачимо, як це працює в дії. Якщо ви ставили обидва паролі, то спочатку вам доведеться прорватися через захист на відкриття, а потім через захист на редагування (або відкрити документ тільки для читання).

Загалом, як бачите, способів для захисту екселевського документа ціла купа. Так що можете вибирати будь-хто.
Ну, а на цьому я статтю закінчую. Я дуже сподіваюся, що ці поради вам знадобляться в житті. Обов'язково підписуйтесь на оновлення мого блогу, щоб бути в курсі всього найцікавішого. Всього вам найкращого. Побачимося в інших статтях. Бувай!
З повагою, Дмитро Костін
Багато хто ставлять паролі на ті чи інші документи. Якщо файл довгий часне використовувався, то таємне слово може бути забуте. Згадати його не завжди вдається, але все ж таки є способи, завдяки яким вдасться відкрити документ.
Розглянемо, як можна зняти пароль у файлі Excel.
Знімаємо пароль у файлі Excel за допомогою скрипту
Відкрити запаролений документ можна за допомогою безкоштовного VBA скрипта Excel Password Remover. Після завантаження програми її потрібно запустити. Утиліта відразу ж вбудується в Excel, який виведе на екран повідомлення про запуск макросу. Можна сміливо запускати його, після чого слід відкрити свій запаролений файл і в меню Excel вибрати пункт "Straxx".
Важливо те, що скрипт не робить спроб зламати пароль Excel шляхом підбору випадкових фраз, він відключає виклик захисту в документі зсередини, що набагато простіше. Процедура загалом займає близько 2 хвилин.
Прибираємо пароль із документа Excel вручну
Можна прибрати пароль у файлі Excel та вручну.
- Для цього потрібно відкрити документ, зайти у вкладку "Файл", вибрати пункт "Відомості", а потім у списку заголовок "Дозволи".
- У новому вікні натисніть "Зашифрувати паролем", після чого відкриється вікно, в якому буде відображено введений пароль. Його потрібно видалити та натиснути на кнопку ОК.
- Закрийте документ. Програма запитає вас про необхідність збереження змін, ви повинні натиснути кнопку "Так".
- Запустіть документ ще раз, і ви побачите, що Excel не вимагатиме введення пароля.
Як зламати пароль в Excel: простий спосіб
Варто торкнутися такого важливого питання: як запаролити Excel-файл. Представлений інструмент є складовою Microsoft Office. Excel дозволяє створювати таблиці різного рівня складності, використовувати формули, змінювати оформлення. На сьогоднішній день усі версії програми підтримують налаштування пароля.
докладна інструкція
Опис процесу можна розбити кілька етапів. Запаролити Excel-матеріали дозволяють файли формату *.xls, також будь-які інші документи Microsoft Office, включаючи Word і Access. Для виконання процедури потрібно здійснити такі дії:
1. Після закінчення процесу натисніть пункт "Файл". Він розміщується у меню, у верхній частині вікна Microsoft Excel.
2. Коли з'явиться список, зайдіть у розділ «Зберегти як». Для цього потрібно клацнути по ньому лівою кнопкою мишки.
3. У вікні збереження файлу слід знайти меню «Сервіс» та натиснути перевернутий трикутник.
4. Після цього з'явиться функція «Загальні параметри», яку потрібно застосувати.
Налаштування пароля
Тепер потрібно перейти до основних дій, які дозволяють запаролити Excel-файл. Коли з'явиться розділ "Загальні параметри", потрібно буде ввести пароль, який дозволить увійти до документа, а також здійснювати його редагування у разі потреби. При активації функції «Тільки читання» панель інструментів за замовчуванням вимикається під час встановлення пароля. Забезпечуючи документ захистом тільки для його запуску, запит на введення виникає постійно в момент відкриття таблиці. Для того, щоб користуватися її, а також редагувати її дані, необхідно знати секретну комбінацію.
Щоб відкрити запаролений файл Excel, за умови, що захист поставлено зміну матеріалу, запуск здійснюється стандартно, не пред'являючи запитів. Складнощі виникають при введенні в таблицю нових даних, а також при спробі збереження документа. В результаті від користувача вимагатимуть ввести секретну комбінацію. Установка обох типів паролів передбачає подвійне введення в процесі відкриття та закриття файлу.
Можна встановлювати різні паролі на відкриття та редагування матеріалу. Тепер потрібно повернутися до налаштування. Після того, як пароль створено, необхідно натиснути "OK", що знаходиться в "Загальних параметрах". У провіднику потрібно вписати назву файлу, зберегти його, скориставшись відповідною функцією.
Інструкція
Як і будь-який документ, створений у Microsoft Office, будь то Access або Word, файли Excel (формат *.xls) також підтримують встановлення пароля. Після того, як ви закінчили працювати з документом, натисніть кнопку «Файл» у верхньому меню керування Microsoft Excel. У меню «Файл» ви побачите пункт «Зберегти як». Натисніть на нього лівою кнопкою миші один раз. У вікні збереження документа, що з'явилося, поряд з кнопкою «Зберегти» знайдіть випадаюче меню «Сервіс», натисніть на перевернутий трикутник і пункт «Загальні параметри».
На екрані з'явиться невелике вікно Загальні параметри. У ньому необхідно вказати пароль для відкриття документа та/або пароль для зміни документа. Тут же ви можете встановити прапорець «Рекомендувати тільки для читання», щоб панель інструментів Excel була відключена за замовчуванням. У випадку, якщо ви встановите пароль тільки для відкриття документа, кожен раз при відкритті вашої таблиці буде потрібно ввести пароль, при цьому будь-який користувач, знаючий пароль, зможе редагувати дані в таблицях і створювати нові. обох паролів буде потрібно подвійне введення під час відкриття та закриття документа. Причому паролі на відкриття файлу Excel і його редагування можуть збігатися.
Після введення пароля або пари паролів натисніть у вікні «Загальні параметри» кнопку “OK”, після чого у вікні провідника введіть ім'я документа та натисніть «Зберегти».
Зверніть увагу
Пам'ятайте, що при втраті пароля ви не зможете відкрити документ у будь-який спосіб. Пароль вводиться один раз і відображається зірочками, тому зверніть увагу, чи не увімкнено Caps Lock.
Джерела:
- як поставити пароль на Excel документ
В електронних таблицях Excel часто провадяться різні фінансові розрахунки. Вкрай небажано, щоб ця інформація потрапляла третім особам. Тому виникає необхідність встановлення пароля на документи Excel. Зробити це можна за допомогою самої програми.
Вам знадобиться
- ПК, програма Excel 2003, вміння працювати з електронними таблицями
Інструкція
Завантажте програму для роботи з електронними таблицями Excel 2003 (це на сьогоднішній день найбільш популярна версія). Створіть потрібну таблицю і зробіть у ній розрахунки, заповнивши її. Можна просто відкрити готовий файл Excel, що містить готову таблицю. Файли, створені за допомогою цієї програми, мають розширення.xls.
Після того, як файл відкритий, приступайте до створення пароля, для цього виконайте такі дії: знайдіть у меню, у верхній частині вікна пункт «Сервіс» і клацніть по ньому лівою кнопкою миші;
у підменю, що відкрилося, знайдіть і клікніть мишею рядок «Параметри», в результаті чого відкриється вікно;
у верхній частині вікна знайдіть вкладку "Безпека" і клацніть по ній лівою кнопкою миші;
у розділі «Параметри шифрування файлу цієї книги» встановіть пароль, і, натиснувши кнопку, додатково виберіть тип шифрування, рекомендується залишити той, який стоїть за замовчуванням;
натисніть кнопку «Ok» внизу вікна, після чого знову підтвердіть вибраний пароль у невеликому віконці, яке з'явиться при цьому.
Збереження даних – актуальна тема для багатьох користувачів комп'ютерів, особливо якщо мова йдепро PC, які використовуються відразу кількома людьми. Практично кожен комп'ютер підключений до інтернету, і не секрет, що в мережі блукає велика кількість вірусних програм, деякі з яких можуть передавати на сервери зловмисників важливу інформацію з комп'ютера користувача. Крім того, зламати хакери здатні також чуже хмарне сховище, де багато хто зберігає дані для зручної роботиз ними одразу за декількома пристроями.
Все перелічене вище говорить про те, що в будь-який момент той чи інший файл може загубитися і потрапити в « погані руки». Якщо йдеться про файл Word або Excel – це може бути важливий документ, втрата якого небажана, а іноді й небезпечна. Деякі користувачі зберігають у текстових документівважливі паролі, інші створюють унікальний контент (пишуть сценарії або книги), і це може виявитися у зловмисників. Щоб уникнути подібної ситуації, можна зберігати документи в архівах, на яких є пароль. Але набагато зручніше використовувати вбудовані функції текстових редакторів, та з цієї статті ви дізнаєтеся, як поставити пароль на документ Word або Excel без використання сторонніх програм.
Рекомендуємо прочитати:Встановлення пароля у Word 2003 (Excel 2003)
Програми Microsoft Office 2003 отримали велику поширеність, і багато користувачів досі не відмовляються від них. Вони часто встановлюються на малопотужних офісних комп'ютерах, у школах, інститутах та скрізь, де необхідні програми Word, Excel, PowerPoint та інші з базовими функціями.
Саме у програмах Office 2003 вперше з'явилася можливість встановити пароль на документ Word або Excel. Щоб це зробити необхідно:

Слід звернути увагу, що для кожного конкретного документа, який створюється на комп'ютері, потрібно виставляти пароль окремо.
Встановлення пароля у Word 2007 (Excel 2007)
Найпоширеніший в Росії пакет офісних програм - це Microsoft Office 2007. Через роки він не втрачає популярності, і в ньому звикли працювати мільйони людей. Захистити паролем документи Word або Excel з офісного пакету 2007 року можна так:

Важливо:Якщо ви хочете зняти встановлений пароль з документа, повторіть процедуру його встановлення, але замість пароля, що вводиться, залиште порожній рядок і натисніть «ОК». При цьому Microsoft Office автоматично визначить, що користувач хоче видалити пароль з документа Word(Excel) і не змусить повторювати команду, як це відбувається у момент його встановлення.
Встановлення пароля в Word 2010, 2013, 2016 (Excel 2010, 2013, 2016)
Процес встановлення пароля на документ у сучасних версіях офісних програм від компанії Microsoft не сильно відрізняється від варіанта для Office 2007. Проте сучасні програми отримали новий дизайн, і навести приклад не завадить:

Процес деактивації пароля у Word 2010 та пізніших версіях ідентичний тому, як він відбувається у Word 2007.
Важливо:Якщо шифрування файлу Wordабо Excel відбувалася в сучасній версії Microsoft Office (після 2010) або в онлайн-варіанті програми Office 365, відкрити документ не вдасться у Word 2007 та ранніх версіях.
Більшість комп'ютерних користувачів використовують у своїй повсякденній роботі пакет Microsoft Office. Досить часто файли з документацією можуть містити важливу інформацію, яку потрібно захищати від третіх осіб. Для того, щоб ваші документи могли відкривати та редагувати лише ви, у системі є можливість закривати їх паролем. Не всі юзери знають про це.
Проте у нас така можливість. Насправді поставити пароль на файл Excel або Word і тим самим захистити його досить легко, досить зробити нескладні маніпуляції.
Як поставити пароль на файл Excel 2007
Ці дії виконуються після того, як ви створили документ із вищезгаданою назвою. Спочатку потрібно за допомогою меню відкрити пункт Зберегти як.
У вікні знаходимо в лівій частині внизу кнопку Сервіс, натискаємо і в списку знаходимо Загальні параметри. У вікні, що знову відкрилося, знаходимо рядок Пароль для відкриття.
Рекомендується вигадувати середнього та високого ступеня складності, що містять літери та цифри, щоб зменшити ймовірність злому файлу Excel, що має важливу інформацію. Після того, як ви вписали пароль у відповідний рядок, потрібно буде повторно ввести його після натискання на ОК. Ця операція існує для того, щоб виключити помилку під час введення. Вищезазначені дії виконуються так само з документами Word.
Як поставити пароль на файл Excel 2003
- Після створення файлу потрібно відкрити пункт меню Файлта вибрати рядок з назвою Зберегти як.
- У вікні, що з'явилося, шукаємо пункт Сервісі у спливаючому меню знаходимо рядок Загальні параметри.
- Далі з'являється вікно із запитом пароля, вписуємо