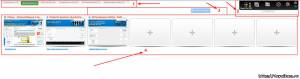Half of the population of our planet uses the Internet every day and often faces long loading pages of sites. This inconvenience can be mitigated and the web page loading time in the browser can be reduced by turning on the turbo mode. This is made possible by reducing the amount of information downloaded. The image quality decreases, the automatic downloading of video and audio files stops. Let's see how to enable turbo mode in browsers, for example, in Opera?
Turn on turbo mode in Opera
Depending on the version of the browser, some interface elements may differ from the description in the article, but finding them is intuitively simple.
If you want to get the image in its original quality, click on the picture and select "Reload Image in Original Quality" from the menu.
Important! If you have fast unlimited Internet, it is recommended not to use this browser function, as You won’t get a significant reduction in page loading time, and some browser functions may not be available.
The inclusion of turbo in Yandex.Browser
Yandex.Browser is another browser where you can enable turbo mode without installing additional plug-ins and add-ons. Automatic mode turns on at a speed of 128 kbps and turns off at 512 kbps.
Let's analyze the inclusion of the turbo function in Yandex.Browser:

Important! It is worth noting that video compression is possible in this program, which saves traffic by 70 percent.
Save traffic for Google Chrome
In Google Chrome, the turbo mode function was not originally built-in, so you first need to install the corresponding extension called "Traffic Saving".
To install and activate the plugin:

FasTun Tool add-on for Mozilla Firefox
As a solution for Mozilla Firefox, you can consider the addition of "fasTun Tool".
To install add-ons:


Compression of incoming traffic is a very useful feature for those users who can not boast of high-quality Internet. In order to reduce the loading time of web pages, browser developers integrate a special Turbo mode into them. For a long time, such a solution did not exist for Chrome. However, Google released the official Data Saver extension to implement this feature. This article describes how to speed up Google Chrome with this add-on.
Data Saver is currently in open beta. This means that any user can download and use the extension for free. However, the plugin still does not work correctly: some of its functions are not yet implemented.
The addon adds a special button to the toolbar of your Google Chrome browser, with which you can quickly enable or disable the acceleration mode if everything loads too slowly. You need to click on it, and in the pop-up menu, click on the blue button “Turn on Data Saver”.
The principle of the plugin is similar to the built-in turbo mode of Opera and Yandex browser. All pages that you open are sent to a special Google server. There, everything superfluous is removed from them, and the content is optimized: pictures and videos are compressed, advertising banners are cut out whenever possible, and so on. After that, the compressed web page is sent to the browser on your personal computer and loaded in it, as usual.

At the moment, the application does not work with sites that transmit information using the secure HTTPS protocol. Also, traffic will not be compressed if the user runs incognito mode.
A side effect of expansion can also be very. In Russia, there are various regional restrictions that do not allow you to open certain websites while in this country. If a user works through Data Saver, he will receive packages from foreign Googe servers, which will help to circumvent these restrictions. Usually add-ons that implement such functions work very slowly, but this one, on the contrary, increases the speed.
Add-on Installation
Unlike the Yandex or Opera browser, the basic assembly of Google Chrome does not have a tool for compressing web pages. It is used only in mobile versions of the web browser. In order to activate acceleration on your personal computer or laptop, you will need to install a special plug-in. As described above, it is called Data Saver.
You can download the addon from the official online store Google. If you do not know how to do this, follow the steps described in the instructions presented:

Who will benefit from Turbo mode
The result of the add-on is to reduce incoming traffic - information downloaded to your computer. As a result, all sites, images on them, as well as online video will load much faster. If you connect to the provider's servers using thin telephone lines using ADSL technology, the connection speed will not be the highest. In this case, such a function will provide you with an acceleration of your browser, which is slow due to poor internet.
The article will discuss how to save traffic in Google Chrome. This mode is also called "Turbo", and almost everyone has seen it in browsers such as Yandex Browser or Opera. However, in Google Chrome this component is missing, and you won’t be able to save traffic. In order to keep up with competitors, the application developers made a special extension - “Traffic Saving” (specifically in Google Chrome). If you do not know how to install it, then this article will be useful to you.
How to find and install the extension
In order to find a function in Google Chrome, you need to get to the menu of the same name. To do this, find and press the "Menu" button in the upper right part of the window. A context menu will open, in it hover over the "Advanced Tools" and select "Extensions".
You will see a tab in which all the extensions that are currently installed will be displayed. Then you need to go to the store, for this, go down to the end and click on the "More extensions" link.
So you are in the same store. In order not to spend a lot of time and not to search for the “Save traffic” mode in Google Chrome manually, it’s better to use the search. The search bar is in the left panel at the very top, enter "data saver" there.
You will see all the search results. We are interested in the "Extensions" section, there is the first on the list and should be located the desired utility "Traffic Saving". In Google Chrome, in order to install it, you must click "Install." Next, you need confirmation, agree - and the download and installation will begin.
How to enable the extension
If everything went well, and "Traffic Saving" was installed in your browser, then in the upper part of the window, next to the "Menu" button, there should be an extension icon.

To enable it, click LMB on the icon. A menu will open. Putting a checkmark in it, enable traffic saving, unchecking - turn it off. Also here you can observe statistics that will show the amount of saved traffic.
Today, dear friends, we’ll talk about saving traffic in the Google Chrome browser. For quite some time now, the ability to turn on turbo mode and save traffic, plus speed up page loading, appeared on Yandex and Opera browsers. So Chrome arrived in time.
Having studied the material, you can enable this function not only in the Internet browser on a computer or laptop, but also on your smartphone or tablet.
This effect is achieved by the fact that information is processed and compressed on third-party servers. I’d like to note right away that if you notice that a website or service has stopped working, turn off this function and that’s all while working with it.
Unfortunately, there is no built-in turbo function in Chrome, so you and I will have to install an additional extension. But do not despair, this is all done very quickly.
Install data saver extension to save traffic in Google Chrome
We launch the browser and click on the menu button in the upper right corner in the form of three stripes. From the drop-down list, select "Advanced Settings - Extensions":
We get a list of all the extensions installed in our browser, scroll to the bottom and click on the link “More extensions”:

The Chrome Web Store opens. We will use its search and look for the “data saver” extension:

There will be an extension “Traffic Saving”, click on the “Install” button to the right of it:
After the installation is completed, a message pops up that the “Traffic Saving” extension is installed, and its icon appears on the right next to the menu in the upper corner:

We can open a couple of sites, click on this icon and make sure that it works. We show how much traffic has been consumed and how much has been saved.
To disable traffic saving, simply remove the bird in the upper right corner opposite the corresponding inscription:

On the site you can also read about Turbo mode in other browsers: and.
Turn on Turbo mode in the Chrome app for Android on phones and tablets
Launch the browser and click on the menu button in the form of three vertical dots in the upper right corner. From the drop-down list, select the item "Settings":


We see that the switch is in the "Off" position. We fix it and turn it on.

After turning on the saving mode, we immediately have statistics. And this means that the function is active:

That's it, now you can turn on the turbo mode in chrome and detect how much traffic you saved for the whole day on your computer and phone. And also check if your browser has become faster.
How to enable turbo mode in the browser if the Internet speed does not allow you to quickly download content, but there is no time to wait? In the settings of any browser, you can find options due to which even at low speed you can load the page, saving traffic on the size of images and animations.
We will not study all browsers, but dwell on the most popular: Opera, Chrome and Yandex.Browser. For convenience, let's see how the turbo is turned on in the mobile and desktop versions of browsers.
How does turbo mode work?
In turbo mode there is no magic, and it does not increase the speed of the Internet. But the page loading speed is noticeably and positively affected. When turbo mode is on, the contents of the open page are sent to the server of the company that owns the browser. Important: turbo mode does not work on pages that are protected by the HTTPS protocol, because they open immediately in the browser.All media content is compressed, banners, pop-ups and other animations are cut out, after which the page is returned to the user and opens in the browser in an optimized way. It helps .
Another plus of the turbo mode is the ability to access sites blocked in the country without a proxy and. This does not always work, but if the server to which the page is sent for optimization is located outside the Russian Federation, then geoblocking will not help.
Opera
On older versions of the browser, the turbo mode switch was located in the main menu. After the next update, the button disappeared, so now you have to perform additional actions to enable the traffic saving mode.- Open opera settings (Alt + P).
- Select tab "Browser".
- Mark item "Show advanced settings".
- Scroll to the end of the Browser section and check the box. “Enable Opera Turbo”.
There is an alternative option - installing the Turbo Button extension, after which the turbo mode control button will appear near the address bar. The convenience of the extension is that the state of the mode can be controlled by the keyboard shortcut Alt + T. 
In the mobile browser, the option has not yet been hidden. Click on the red “O” to open the main menu, go to the settings and in the “Traffic Saving” section turn on the turbo mode and follow the statistics of its operation.

Chrome
In the desktop version of Chrome, there is no special function that would include saving traffic (an analogue of Turbo mode in Opera). To add this feature, you must install the extension.- Reveal chrome main menu.
- Select "Additional tools" and go to "Extensions".
- Call up the additional menu and open chrome Web Store.
- Find and install “Traffic Saving” extension from a Google developer.

The traffic saving mode will be turned on automatically when the Internet speed decreases. To deactivate the function, click on the extension icon and uncheck the box. Here you will see statistics on consumption and traffic savings.

In the mobile version, unlike the desktop version, the saving function was added to the settings initially. To make sure it works:
- Open browser main menu.
- Go to settings.
- Find item "Saving traffic."

Inside, you will find a switch and performance statistics. It is recommended that you enable traffic saving on your phone, because situations when Internet speeds are not enough happen much more often, especially when using mobile data.
Yandex browser
In order to enable turbo mode in Yandex.Browser on a computer, open the main menu, go to settings, go to the “Turbo” section and set the value to “Automatic” or “Always On”. Check the box “Notify me of speed changes” and “Compress video”. If you want to turn on / off the turbo manually, then you don’t even have to go to the settings.
The mobile browser also has the ability to enable and configure the operation of the turbo mode.
- Call main menu.
- Open settings.
- Go to the section "Turbo mode."
- Select operating procedure: Automatically turn on and off or a constant state of activity.
- Mark item "Compress video"to save more traffic.

When automatic switching is selected, the mode turns on when the speed drops below 128 Kb / s and turns off when the speed reaches 512 Kb / s. The fact that the turbo is working is signaled by the rocket icon in the address bar.
More on the site:
How to enable turbo mode in a browser (Chrome, Yandex, Opera) updated: April 3, 2018 by: Sergey