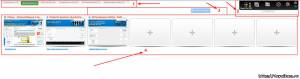From today, the Yandex search results page can be controlled from the keyboard. To start using hot keys, check the box in the “Enable keyboard control” option in the settings. To see the list of commands, press the button with a question mark, being on the page with the issuance.
Keyboard control requires a lot of JS logic, so we tried to keep it minimal and added only what we need to be able to do on each page with search results. For example, we taught her to switch the key combination to the next 10 results and return to the previous ones - to do this, press Alt + → or Alt + ←, respectively. Now with one button you can return to the search bar to reformulate the query - Esc or Tab.
Also available is a vim mode in which navigation is carried out not only by arrows, but also by h, j, k, l keys. If the mode is disabled, then when typing, the cursor immediately enters the input field and there is no need to specifically focus on it
In the process, we thought for a long time about what color to highlight active elements. If you change only the color of the title, then such a change is almost imperceptible, and it is difficult for the eyes to follow the switch. Frames are visually noisy and more annoying than talking about highlighting. As a result, we highlight the entire block with an accent color, which we already use in the search hints and the left column.


One of the difficulties was the decision about what to do in case of scrolling when switching to a snippet outside the visible part of the page. There were two options. The first is to do a scroll to the element each time the active element is changed. The second - when switching to an element outside the current screen, scroll it as far as possible so that in the end the total amount of scroll on the screen is minimal.
We stopped on it, since it is faster, easier for browsers and more pleasant in appearance.
We added to the hotkeys the ability to open the page in the background tab, because it is convenient. But we want to warn that modern browsers prohibit the unauthorized opening of popups, so you need to allow Yandex to open them when a warning appears.
The “+” sign means that you must simultaneously press the indicated keys. For example, Ctrl + D, first you need to hold down “Ctrl” and, without releasing it, press the “D” key.
Hotkeys are equally configured for the Google Chrome and Yandex browsers.
Windows and tabs
F1
A new tab opens with a description of the main questions on the Yandex browser.
F11
The view mode changes, it goes into full-screen view (all borders and menus are removed), if you press F11 again, then the previous view will return.
Ctrl + T
A new tab opens with a quick access scoreboard.
Ctrl + Shift + T
Opening the last closed tab is very useful when you accidentally close the desired page on a site. Thus, you can first open the last, then click again and the penultimate one opens, etc.
Ctrl + W
Close the active tab, that is, close the page that is currently open.
Ctrl + click on the active link, or drag the link to an empty place for the tab with the mouse
Open a new tab with the page to which the link leads. If you drag a link to an existing tab, the page will open in the specified tab.
Ctrl + F4
Close the active tab or popup.
Ctrl + N
Open a new browser window (not to be confused with a tab).
Shift + click on the active link
Open a new browser window with the page to which the link leads.
Alt + F4
Alt + Shift + I
Technical support service.
Alt + Tab
It doesn’t apply specifically to browsers, but a very useful key combination is switching between open windows (any programs, folders, and full-screen applications). Hold Alt, and once pressing Tab, a menu appears transition between open windows and the desktop. Each press of the Tab key moves the cursor to the next window to the right.

Alt + Shift + Tab
The same as the previous combination, only the cursor does not move to the right, but to the left.
Windows + M
Minimize the browser opera (windows - a key with the Windows logo, between Ctrl and Alt).
Hot keys are keyboard combinations that allow you to get quick access to a particular function. Almost every program and operating systems themselves support certain hot keys. Yandex.Browser, however, like all other web browsers, also has its own set of hot keys. He has a rather impressive list of keyboard shortcuts, some of which are recommended for all users to know.
You do not need to remember the entire list of hot keys, especially because it is rather big. It is enough to learn the basic combinations that will be useful for you.
Work with tabs

Bookmarking

Work with browser history

Work with windows

Page Navigation

Work with the current page

Editing

Search

Work with the address bar

For developers
miscellanea

In addition, Yandex itself constantly prompts which of the functions have their own shortcuts. For example, you can find these tips in "Settings":

Or in the context menu:

Editing keyboard shortcuts in Yandex.Browser
Unfortunately, you cannot change the keyboard shortcut for your browser settings. But since the basic combinations are universal and applicable to many other programs, we hope that it will not be difficult for you to remember them. In the future, this knowledge will save time not only in Yandex.Browser, but also in other programs for Windows.
But if you still want to change the keyboard shortcuts, we can recommend installing a browser extension, for example, Shortkeys or any other, but we will consider the principle of operation using his example. Please note that he does not have a translation into Russian, however, even with minimal knowledge of English, it will not be difficult to figure out his capabilities. In addition, you can always select incomprehensible text, right-click on it and in the context menu receive a translation of obscure words / sentences.

- Go through the menu to "Additions".
- In section “From other sources” find the extension you just installed, click on "Details" and click on the button that appears "Settings".
- In field Keyboard shortcut enter (don’t press, namely, write their name in letters) the key combination that you want to use. Click on the field "Behavior"so that a list of options appears. Here you can select the desired action or, conversely, block the operation of this hotkey (item "Do nothing") The third field is optional, it serves to enter a short name that allows you to navigate in the created hot keys in the future.
- Note: be sure to look into the description of the extension by clicking on the links "Help" next to the blocks.
- If you click on the line "Activation Settings ...", an additional block will unfold where you can configure the operation of the hot key. Field "Websites" allows you to make it active on all sites ( "All sites"), on all sites except certain ( "All sites expect ...") or on one or more sites ( "Only on specific sites"). URLs - here you will need to enter those sites where the hot key will or will not work (depends on the choice of the item in the previous block). It is enough to enter the site in the format www.site.com, separating one from the other with the key Enter (one site per line).
- When creation is complete, click "Add"to add a new hotkey or "Save"to save changes. You will need to reload the current tabs for the new hotkeys to start working.
- Note that depending on the type of action selected, additional fields for customization will be different. For example, in the screenshot below, we created a hotkey that opens a site added to the bookmark list when vk.com is open.
- And on this screenshot, we checked the work of the created hot keys: the first secured the site, the second - opened the specified site from bookmarks.




There you will find the rules for creating hot keys, for example, the format for writing a keyboard shortcut, which determines how these keys are pressed ( ctrl + r - the keys are pressed at the same time, ctrl r - the keys are pressed sequentially, etc.).





Using hotkeys simplifies the use of Yandex.Browser. Many actions can be performed much faster by pressing certain keyboard shortcuts. This saves you time and makes browsing more productive.
Want to learn how to consistently make money on the Internet from 500 rubles a day?
Download my free book
=>>
Often, inexperienced users of personal computers and laptops may encounter such a problem as turning on the browser in full screen mode. As a rule, this function is activated by such users randomly.
However, having encountered an unusual display of the Internet browser, people tend to tend to return to their usual interface.
The fact is that in general, full-screen mode allows you to view images, or information, without displaying the top toolbar.
This does not mean that it disappears forever. It is where it should be, and I'll tell you today how to get it back.
I’ll tell you about how to fix the situation in different browsers. In order to return the toolbar in Mazil, Yandex browser, you need to move the mouse to the top of the screen, that is, bring it to the very top. The control panel will become visible. After that, as soon as you move the mouse to the side, the toolbar will disappear again.
If this mode does not suit you, then in this case, click on the settings icon in the right corner and in the window you will see the active logo of the full-screen mode. Clicking on the icon and the screen will return to its normal position.
In Mazil Browser
Here is an icon for using the full screen, you will find in Mazil’s browser.

Yandex browser
In Yandex’s browser, the icon looks different, and you can only guess that it turns on and off the full-screen mode when you hover over it. Then a hint comes out, as you can see in the screenshot.

In Opera browser
In Opera, when you move the cursor to the top of the screen, the panel does not appear, but a hint comes out, clicking on which exits the full-screen state.

Google browser
In the browser from Google, when you enter full-screen mode, for a few seconds a prompt appears that you can exit this mode by pressing the F11 key.
After that, it no longer appears, the panel at the top is also not visible. So, if you accidentally entered this mode and missed a hint, then getting out without knowing where to click is quite difficult for beginners.
Moreover, it is impossible to close the browser in this position. I want to immediately tell beginners in computer affairs that you can close the browser using the keys ctrl + w, or alt + F4.
Therefore, conducting this analysis, I came to the conclusion that the browser from Google is the most inconvenient, in terms of management, for inexperienced users.
For all browsers
In all browsers, you can exit full-screen mode by pressing the F11 key located in the top row of the keyboard. This key works for all browsers if you are using a personal computer.
For laptops, the Fn + F11 key combination is often used. By the way, using this method, using the options for a computer (F11), or a laptop (Fn + F11), you can also return to the full-screen browser mode at any convenient time.
It should also be noted that this method is universal for most Internet browsers and less problematic for both beginners and advanced users.
Total
Summing up, I would like to note that if you accidentally opened the full screen of the browser, then you should not be scared, press the F11 key, and the screen will return to its usual, familiar state.
And in order to become a confident computer user, and well versed in its functionality, I advise you to undergo computer literacy training. Fortunately, there are a lot of lessons and courses on this topic on the Internet.
After all, confident computer skills will help you, regardless of where you live, how old you are or other factors. People with knowledge will always be in business and with money.
Since at the moment, there is a great demand for, however, this will not always be, sooner or later, this niche will be filled, and for those who have not had time to enter now, it will be difficult to do this in the future.
I wish you good luck, success, subscribe to the blog to keep abreast of new articles.
P.S. I am attaching a screenshot of my earnings in affiliate programs. And I remind you that everyone, even a beginner, can make money like that! The main thing is to do it right, which means to learn from those who are already earning, that is, from Internet business professionals.
Check out the list of proven 2018 Affiliate Programs that pay money!
Download the checklist and valuable bonuses for free
=>> “The best affiliates of 2018”
Long gone are the days in which the average user felt insecure at the computer. Almost everyone has become proficient in this matter so much that it is comparable to a novice programmer. As a result of this, having understood the system, people try to use time as rationally as possible, not to spend it on all sorts of little things.
Such trifles include switching tabs in the browser. This problem is quite relevant, because now everyone has access to the Internet, and that is where most of the time is spent. In this article, we'll talk about how to switch between tabs using the keyboard, thereby speeding up the web.
Sequential switching
So, we understand how to switch between tabs using the keyboard. The key assignment for this is quite simple. CTRL + TAB is responsible for this. As soon as you press this combination, the tab will switch to the right of the active one.

Continuing to press TAB, you will go further and further, and so on in a circle. It is noteworthy that all the hot keys listed in this article are universal. That is, you can use them in all browsers without exception.
Switch to a specific tab
Above was not the only way to switch between tabs using the keyboard. It allows you to switch them sequentially, but this is rather inconvenient, especially if there are several tabs, and you need to get to a specific one. Now let's talk about how to switch between tabs using the keyboard so as to switch to a specific one.

For this, another is used - CTRL + 1 ... 9. By pressing a number from 1 to 9, you will switch to the corresponding tab. That is, the indicated digit is a serial number.
Switch to the next tab
If you want to go to the next tab in order, the CTRL + PageDown shortcut or the aforementioned CTRL + TAB will help you. How to switch between tabs using the keyboard to the next, we figured out, but many may ask about why such a variety. Everything is very simple: it is convenient to use different combinations on different keyboards.

Switch to previous tab
If you decide to switch to the previous tab, then feel free to press CTRL + PageUp. In the event that you are not comfortable pressing these buttons, you can use another combination - CTRL + SHIFT. The essence of this layout of hot keys is quite simple. It consists (as in the previous case) in that on some keyboards it is inconvenient to reach, for example, to PageUp, and on others, on the contrary, to SHIFT. This allows the user to decide for himself how it will be more convenient.

Additions
We have listed all the ways to switch between tabs using the keyboard. Using hotkeys may not always be convenient. That is why various add-ons were developed in the browser. They are quite different from each other. Some allow you to independently assign hot keys, others bring specific changes. It is up to you to decide which ones to use.