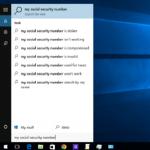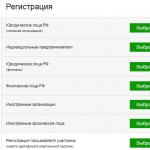Configuring the router is an integral procedure when starting and deploying a home LAN. In this material you will learn how to configure the router on your own and get acquainted with the key parameters of its interface.
Introduction
In the previous parts of the materials cycle of "Local Network with your own hands", we learned: from which components and devices a home computer network is consisting of which parts and characteristics should be addressed when choosing a router, as well as dealt with the varieties of network Cables and learned to make them independently.
After all the necessary equipment is purchased and installed in its place, and cables (unless of course need) are laid and connected to proper devices, it is time to enter the network into operation. But in order for all of us all work, it is not necessary to simply correctly combine all the components of the network. In any case, you will have to configure the router using the software built into it.
In this material, we will consider only the basic settings of routers that allow you to lead a home local network to the working condition. In fact, routers can have very wide functionality, and the number of settings in advanced models is too large, to consider them all within one article.
Despite the fact that almost all modern routers have special modes "for teapots", allowing the installation of its basic parameters into several short steps, without certain knowledge and understanding of some terms, even in this form, the router configuration may be an unbearable task.
Unfortunately, to tell specifically on the items on the universal method of configuring all types of routers will not work. Model rows of these devices are very diverse, as well as their functionality. The situation is aggravated by the fact that different manufacturers use completely different software (firmware) in their products, which can be very different with each other user interface, fine tuning capabilities and other important aspects.
Probably beginners in this matter, it's time to spread with their hands, but it is not worth the despair yet. No matter how programmers and manufacturers did not train, it is still possible to understand the main generally accepted terms, for which one or another option is responded in the router settings menu. So, having understood with the basic concepts used in the firmware of routers, you can easily correctly configure its basic parameters for specific objectives and tasks. Moreover, most errors are committed precisely due to the fact that the various options of the router are often customized without understanding the functions for which they respond.
IP-Pressing I.NAT.
Before we begin to delve into various router settings, let's make a small theoretical retreat, and we will deal with how computers exchange data within the network.
For moving information over the network meets special software, called network protocolsthat describe the rules for communication machines. To exchange data in the global Internet used tCP / IP Protocols Set TRANSMISSION CONTOCOL). I did not accidentally call it a set, since TCP / IP really consists of a variety of different protocols, among which the following can be distinguished:
- HTTP - Hypertext data transfer protocol used by web servers and web browsers. It is with this protocol that you have the opportunity to view numerous sites on the network.
- FTP is a protocol used to transfer files on the network.
- SMTP - email protocol.
- IP - data transfer protocol based on the network addressing on the network.
On the last protocol, let's stop in more detail.
In order for computers, routers and other electronic devices to exchange information on the Internet or within any network, they all must have their own unique personal number (identifier) \u200b\u200bor the so-called IP address Internet Protocol Address). At this address of the device identify each other and can determine where the request came from and where the data should be transmitted.
To date, the fourth version of the IP protocol (IPv4) is used on the Internet for routing packets with data, in which the IP address is a 32-bit number. In a binary system, which is used by computers, such a number consists of zeros and units, and has 32 characters. As you understand, perceive the addresses in this form, it is not easy for a person, so we, people, write it in a more convenient view for us, as four decimal numbers with a value from 0 to 255, separated by points. For example, the same IP address in the binary system will look like, and in the traditional decimal for us, as 192.168.0.1.
The total number of unique IP addresses using the IPv4 protocol is 4,220,250,625 (255 4). Despite the fact that this figure looks impressive, such a number of addresses is missing for all the participating devices of the global network. After all, today, the Internet connection can have not only computer devices, but also coffee makers, televisions, telephones and other diverse techniques.
The global exhaustion of IPv4 addresses was predicted in advance, so today a number of technologies are already applied, allowing them to spend more economically. We will not consider them all, but we will dwell only on the mechanisms of use dynamic and private (internal) IP addressesThe understanding of which is important to configure any router.
Unlike a static network address, which, as a rule, assigned to the device by the user itself, the dynamic IP address is assigned to the node automatically when connecting to a network to a limited period of time (for example, one session of the Internet connection). For the automatic distribution of IP addresses, the DHCP Special Protocol (Dynamic Host Configuration Protocol) is responsible. Let's see how it works in practice.
Imagine that the provider at its disposal has a pool of free IP addresses. If a device is connected to any device, a DHCP server from this list is issued a network address. After the user output from the network, the IP address returns back to the list and can be re-issued to another client. Thus, you can increase the efficiency of the address use and organize an Internet access from one address immediately by many devices, however, only alternately.
Another important point in order to save address space is NAT technology (Network Address Translation), with which the IP addresses of transit packages can be transformed, and in particular Private (internal)IP addresses in public (external) network addresses. This mechanism is used in virtually any router and is the basis for organizing its own local network.
Publishedor external The IP address is called if it can be used to exchange data directly as part of the Internet. Such an address has global uniqueness and can only be assigned to only one device to which you can access from anywhere worldwide cobweb. It is these addresses that are now in a large deficit and require particularly economical use.
Private IP addresses are not assigned to the Internet and are designed to use only in local networks. Such addresses require uniqueness within a single network and can be assigned to several multiple devices located in different networks. That is, in different local networks, you can use the same internal IP addresses.
There are three range of private IP addresses:
- From 10.0.0.1 to 10.255.255.254
- From 172.16.0.1 to 172.31.255.254
- From 192.168.0.1 to 192.168.255.254
As a rule, in domestic and small office networks uses addresses from 192.168.0.1 before 192.168.0.254 or OT 192.168.1.1 before 192.168.1.254 Each of which allows you to combine up to 254 devices.
And now let's look at the example, how to broadcast private addresses in public. Imagine that you wanted to open any website and by typing its address in the browser, pressed the Enter key. At this moment, your computer sends a request to the router that taking it looks at the IP address of the destination. If this address is local, that is, it falls into the address range of your local network, the router immediately sends the package to the local device. In our case, this is not the case, which means that the request must be sent out to the global network.
But the fact is that the local (private) address is specified as the return address of the sender, which will not be available from the global network, since it cannot be used on the Internet. Therefore, the router changes the information in the package, substituting instead of a local address that the provider issued by the provider records the operation with this package into a special internal table and only after that sends it out. After the packet returns with the answer, the router turns on with the table, finds the local address from which it was sent and sent it to the desired device of the local network. Subsequently, when the client and the server end to share packets, the router erases recordings in itself in the table, freeing the place for the following operations.
Thus, thanks to this mechanism, only one public address is used to enter the Internet, which is assigned to the external network interface of the router. This allows not only to significantly save external IP addresses, which are now on gold weight, but also provides a high level of confidentiality of data circulating inside the local network. After all, packets intended for internal devices are never sent outward, and the computer with an internal IP address cannot be accessed from the global web without the resolution of the router.
Connect to router
Now, understanding with IP addressing and some important definitions, go directly to the router settings. Obviously, to implement the router settings, you first need to connect to it. To do this, we need the usual network cable (patch cord), which, as a rule, always comes with a router. One of its end must be connected to a computer network card, and the other insert into any LAN port router.
After turning on the router, you need to check in the settings of the connection properties over the local network, which is enabled automatically obtaining IP parameters (installed by default) and simultaneously find out the IP address of the internal network interface of the router itself, which we need to connect to it. For this B. Control panels Select item Networks and Internet, then Network and Shared Access Control Center And then in the left column Change adapter settings. In the window that opens find the right Local connection connection And click on it twice. In the next window, press the button Properties.

In the Local Connection Properties window, choose Internet protocol version 4 (TCP / IPv4)and click again button Properties.

In the window that opens, check that the parameter would be selected ReceiveIP address automatically. Next here and in the previous window click the button OK.

Returning to the window Status - Local Network Connection Click on button Intelligence.

In the window, we are primarily interested in the property value. Default gatewayIPv4.Since this IP address is the network address of the router LAN interface. After writing or remembering the gateway address (in our example, it is 192.168.1.1), open any browser (Internet Explorer, Firefox, Chrome, Opera, Safari, and so on) and type it in the address bar. If everything is done correctly, you must open the window with a login query (username) and password to enter the router settings menu.
As a rule, the username and password (Password), installed by default at the manufacturer's factory, are indicated on the bottom of the router and / or in the instructions that are included with it. By the way, the IP address of the connection to the router is also indicated there, so it is not necessary to watch it in the network connection information. The most common version of login is admin., password - admin.or 1234 . The most common IP addresses for connectivity are 192.168.1.1 or 192.168.0.1 .
Menu router
To manage all the router settings, a web interface is used to open before you immediately after entering the correct username and password. At the same time, each of the developers, their own opinion, on how this mystery should look and what to have a hierarchy of the menu. Therefore, menu items behind which the same settings are hidden, various router manufacturers can be called completely differently and is located in different places. Nevertheless, in all this variety, it is still possible to find some general logic, so let's understand.
In order for you better understand the general patterns, in this material, screenshots of user interfaces ASUS RT-N66U and ASUS WL-520GU routers, which are pluddly different from each other, both in design and menu language, will be used as exemplary illustrations.

As a rule, all the main items of the router interface menu are located on the left in a separate column. By clicking on them, additional submenu can be disclosed, which are placed either by the list in the same column, or in a separate horizontal menu at the top of the screen. The central part of the window is discharged to configure the parameters of the menu items that you choose.

After completing settings, any parameters should always be taken (Save) made changes. To do this, at the bottom of the window there is a button Save. (other options: Apply, FINISH, Save, Apply, Complete ). In many cases, to save new settings, you will need to restart the router, which will occur automatically.
Connecting Internet connection
To configure Internet access settings, you must select the appropriate menu item in the left column, which may be referred to as: Internet Setup, IP Config, Wan, Connection Setup, Network or in Russian - Internet, basic settings, Internet connection .

In the Internet Connection Settings window, you must select A type WAN-connections (Wan Connection Type) from the drop-down menu. It is always based on the information provided to you by the provider - the Internet service provider. Depending on the type of connection, the settings field and the number of information entered will change.

The main types of compound with which you may encounter look like this:
Automatic. IP ( Dynamic IP, DHCP, automatic ) - The most simple user of the connection type that does not require any settings from it. In this case, you get a dynamic public network address from the provider, which is always assigned automatically and can change with time.
Static. IP (Static) - The connection type, in which the provider allocates you a unique external address, which does not change over time. As a rule, such addresses have to pay an additional monthly subscription fee. The use of a static public address is justified if you have the need to connect to the local network devices from any point of the global web, for example, in order to manage home appliances from the office.
To configure a connection with a static IP address, you will need to fill the following fields:
- IP address (IP address) - a static public network address issued to you by the provider;
- Subnet Mask (Subnet Mask)
- Default Gateway (Main Gateway) - The address is reported to the provider;
- DNS Server (DNS server) - Server address that converts alphabetic domain names to IP addresses and vice versa. Selects automatically or reported by the provider.
PPTP, L2. TP. - Tunnel protocols used in virtual private network technology (VPN) to create secure connections between network nodes. This type of connection is very common among Russian providers of the "last mile", especially using the L2TP protocol. In this case, the external network interface of the router can be assigned as a dynamic public IP address (mainly) and static, but at the same time for connecting to the Internet you will have to enter the following additional parameters issued by the provider:
- Username (User.Name orLogin)
- Password (Password)
- Address Server(Server IP / Name, VPN Server)
The remaining settings in most cases are left by default, unless of course the provider does not specify the value definitely required for them.
PPPoe - Network tunnel channel level protocol used mainly in XDSL modems / routers to connect to the Internet using telephone lines. It can also be used both dynamic and static public address. As additional parameters require input User name (User.Name orLogin) and Password (Password)which are issued by the Internet service provider. The remaining parameters are usually left by default.
In many routers in the Internet Access Settings window, below there is a field called MAC address ( MAC. Address) . What it is? The MAC address (in Russian Mc address) is a unique physical address assigned to all computer network devices, including interfaces of routers and network cards. The own physical address of the router is indicated on the bottom of the case.
Most providers use MAC addresses to identify computers, thereby eliminating the possibility of unauthorized access to their network from equipment that has not been registered. That is, in order to have any device to access the Internet, the provider must make its MAC address to a special list of allowed addresses.
For example, at home, for a long time there was one computer, which was connected to the Internet through the provider cable and all network settings were performed automatically. But you decided to change the PC to a more modern model, but by connecting the network cable to the new acquisition, you discover that the Internet does not work, and the problem is not in the settings. The fact is that the network card of the new computer has another MAC address, which is not listed in the list of the provider and therefore it does not receive any access to the global network. The same, concerns the router. Put the router instead of a computer, and it will also not access the World Wide Web, as it has its own unique physical address. So what to do in this situation?
Of course, you can call the provider and inform him the MAC address of the new equipment, in order to be entered into the resolving list, but you can change it yourself. If we are talking about a router, then here you can help the aforementioned field MAC address . Many models of modern routers allow you to clone the physical addresses of other devices. Thus, you can modify the real MAC address of the router on the program level to any other. We will learn the desired address in this field, and the router will begin to always substitute it in place of its own.
In most cases, the above information will be sufficient for you to configure any type of Internet connection. It is possible that in certain situations there may be nuances that we did not mention here, but this is already particularly partitioned by the technical support of the Internet service provider.
After completing all the settings, do not forget to keep them, so that changes would take effect.
Setting up a wireless networkWi-Fi
For settings of the Wi-Fi network in the main menu of the router corresponds to the tab Wireless. or Wireless. Settings (other options: Wi-FI, Wireless Network, Wireless Setup, Wireless Parameters ). Note that here often the main tab may contain several secondary (submenu). We will not specify their names, as there may be weight options. Just, when you find the necessary parameters, do not forget about them.
To create and run your own wireless network, you must fill in just a few key fields:
Enable Wireless. - Enable / disable wireless network. This item is far from all models of routers.
SSID (Network Name, Wireless. Network Name) - Arbitrary name of the wireless network that you are invent yourself.

Security Mode ( Encryption, Security, Security Settings, Encryption, Authentication method) - Enable / disable and select the security mode of the wireless network. By default, the security mode is disabled, so we strongly recommend it to enable it to prevent unauthorized access to your local network. In fact, the choice of Wi-Fi network security mode is reduced to the selection of encryption type from the drop-down list:
- WEP (Wired.EquivalentPrivacy) - Outdated encryption algorithm, whose application is not recommended to date.
- WPAand WPA2. (Wi-Fi Protected Access) - Modern wireless network protection technology. Her simplified mode is used in home routers. Pre-Shared Key (WPA-PSK,WPA2PSK,WPA-Personal,WPA2Personal)Where to access the network you need to enter a password. Choose a type of encryption from these options. Preferred modes - WPA2,WPA2 /WPA or WPA-AUTO..
Cipher Type (WPA Encryption, WPA Algorithms, WPA Encryption) - Encryption type used in WPA technology. Maybe two types: Tkip. and AES.. Tkip. It is an outdated version used in the WPA of the first version. Encryption is applied in a more protected WPA2 AES.. Based on this, the selection of this parameter is obvious: either AES.or more universal option TKIP + AES..

WPA Pre- Shared. Key ( Network Key Password, Network Key, Key WPA) - Network key (codeword or password), which will need to be specified when connecting to a wireless network. The keyword is invented independently from Latin letters and numbers and may include from 8 to 63 characters.
All other parameters of the Wi-Fi network at the initial stage can be left unchanged. In most cases, their setup is hardly needed.
Recently, there are increasing distribution by routers that can unfold wireless networks at once in two bands at the same time - 2.4 GHz and 5 GHz. These networks are configured each individually on the individual menu tabs, although the settings themselves themselves are identical and listed above.
Setting the LAN settingsLan.
For configuring the parameters of the wired local network in the router menu corresponds to the item LAN (Local Network, LAN). It can be located both in the main menu and in the submenu of the main settings of the network, adjacent to the WAN tab. As a rule, there is no particular need to configure the LAN interface, but some parameters still should draw your attention.
IP address - The IP address of the internal network interface of the router, for which you can contact it and enter the settings menu. Also, this address is the main gateway through which data is exchanged between the external and local networks. As a rule, the default value 192.168.0.1 or 192.168.1.1 .

Based on the value of this IP address, the rank of your local network and the range of private IP addresses will be assigned to devices inside it. For example, if the IP address of the main gateway is 192.168.1.1, then all devices in this local network should have addresses in the range from 192.168.1.2 to 192.168.1.254.
In principle, you are liberated to assign any address of your local network from three reserved ranges of private IP addresses (we talked above). But, as a rule, there is no special needs in changing the default values. After all, at home you are unlikely to create several subnets or use more than 254 devices within one network.

DHCP server ( DHCP. Server) - A tool that allows the router to distribute the IP address devices to the local network in automatic mode. By default, the DHCP server is enabled and able to produce up to 253 addresses (from 2 to 254) within one local network. Note that when DHCP is disconnected, all nodes of your home or office network will have to prescribe IP addresses manually.
Also, in the settings of the DHCP server, you can independently define the range (pool) of IP addresses that can be assigned to devices in automatic mode and set the network address lease time.
SettingIPTV.
Recently, Internet television has been developing rapidly. Today, almost any major provider, in order to provide Internet access, offers users the ability to view various television channels using network technologies. Such an option in many cases becomes a good alternative to low-grade cable television or expensive satellite.
No traditional IP addressing technology is used to organize television broadcasts, but group addressing technology Multicast.. Support for this technology local network - a necessary condition for work IPTV..
In routers, IPTV support can be organized in two ways. In the first case, the router is endowed with the MultiCast function and organizes multicast data to all LAN ports at the expense of its own hardware and software. Check box responsible for switching on / disable option Multicast. streaming ( IPTV, IgMP, multicast routing) may be on completely different tabs starting from settings WAN. or LAN (LAN) And finishing Additional settings (Advanced) . So look for the method of extinguishing and read the instructions for your model.
Unfortunately, many models of routers have not the most outstanding technical characteristics and debugged software, which leads to failures with group addressing. This is especially true for the broadcast of high-definition television channels (HDTV), which can be demonstrated with highly noticeable distortions, scattering pictures on pixels and interrupts.

But there is another way to transfer a multicast stream through a router to the devices of the local network. Some routers have the ability to change the functionality of one, or several LAN ports, making them through. That is, for certain ports, you can disable the transmission mechanism of IP addresses (NAT), making it possible to pass through the network stream through them without any conversion, as happens in the usual switch. If you connect a TV prefix to this port, then it will receive a "multicast" failover from the provider without changes. But, most importantly, the load on the router in this case is minimal, and it means that its hardware component almost ceases to influence the quality of the television picture.
As in the previous version, the choice portov STB. IPTV. Can be carried out in completely different options of the router. And yet most often the setting of IPTV occurs in the parameters of the points of the main menu The local network ( LAN Network, home network), WAN. or Advanced (Advanced Settings) On an additional tab IPTV. (other options: IP-Television , Advanced ).
Depending on the router model, it can have or the MultiCast function, or the port destination function for IPTV (Bridge), or both of these functions at once, or not have them at all (such as ASUS WL-520GU). In some advanced multicast routers, the multicast data (Multicast) can be organized for wireless networks (such as ASUS RT-N66U).
Update firmware
The functionality of the router depends not only from its hardware component, but also from the software by which it is managed. Moreover, the quality of the firmware of the router affects the stability of this key device. Unsuccessful firmware can make a useless piece of iron router even with the most advanced technical stuffing.

Understanding this, the developers are trying to constantly improve firmware for routers, periodically releasing updated versions of firmware in which errors and "bugs" of previous editions are corrected. Also, a newer firmware can increase the performance of the router and put it with new useful features. Therefore, from time to time, it is worth checking the availability of new software versions for your router model.

The firmware update is carried out in two stages. First you download the new firmware to the computer. Then in the router menu we find item System. Setup. (other options: System, Administration, administration, Maintenance, maintenance, Tools. ) and inside it the option Firmware. Upgrade. (other options: Firmware update, software update, Firmware. Update. ). Next, in the window that opens, you must specify the path to the file with the new firmware and click the button. Upload. ( ).
Conclusion
The developers have long strive to facilitate the setting of the router parameters, making it accessible even for novice users. In most cases, during the first login in the router menu, the wizard is launched, offering quick step-by-step setting of its main parameters. This option eliminates newbies from searches for the necessary options among numerous menu sections. If necessary, the installation wizard can be started manually using the item. Quick. Setup. (other options: Setup. Wizard, Installation Wizard, Fast Setup ).
True, keep in mind that using the installation wizard, it is not always possible to properly configure the router, since in this case some important parameters are not always correctly correct. Also in certain situations, connecting to the Internet may require special settings, the possibility of entering which is simply missing in the wizard mode. Therefore, in many cases, the use of manual parameter setting mode cannot be avoided.