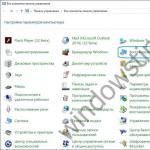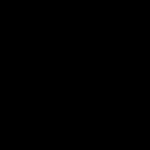Ett av problemen som Skype -användare kan stöta på är Vit skärm vid start. Det värsta av allt är att användaren inte ens kan försöka logga in på sin konto... Låt oss ta reda på vad som orsakade detta fenomen och vad är sätten att åtgärda detta problem.
En av anledningarna till att en vit skärm kan visas när Skype startar är om Internet -anslutningen bryts medan Skype -programmet laddas. Men det kan finnas många orsaker till själva pausen: från problem på sidan av leverantören till modemfel eller kortslutningar i lokala nätverk.

Följaktligen är lösningen antingen att ta reda på orsakerna från leverantören eller att reparera störningen på plats.
IE -fel
Som du vet använder Skype webbläsaren Internet Explorer som motor. Problem med den här webbläsaren kan nämligen orsaka att ett vitt fönster visas när du går in i programmet. För att åtgärda detta måste du först och främst återställa IE -inställningarna.
Stäng Skype och starta IE. Gå till inställningsavsnittet genom att klicka på kugghjulet i det övre högra hörnet av webbläsaren. Välj listan "Internetalternativ" i listan som visas.

Gå till fliken "Avancerat" i fönstret som öppnas. Klicka på knappen "Återställ".

Sedan öppnas ett annat fönster där du ska markera rutan bredvid objektet "Ta bort Personliga inställningar". Vi gör detta och klickar på knappen "Återställ".

Efter det kan du starta Skype och kontrollera dess prestanda.
Om dessa steg inte hjälpte stänger du Skype och IE. Genom att trycka på tangentbordsgenvägarna Win + R, öppna fönstret "Kör".
Vi kör sekventiellt följande kommandon till det här fönstret:
- regsvr32 Ole32.dll
- regsvr32 Inseng.dll
- regsvr32 Oleaut32.dll
- regsvr32 Mssip32.dll
- regsvr32 Urlmon.dll.
Efter att du har angett varje enskilt kommando från listan, klicka på "OK" -knappen.

Saken är att problemet med vit skärm uppstår när en av de givna IE -filerna av någon anledning inte är registrerad i systemet Windows -registret... Detta är hur registreringen sker.
Men i det här fallet kan du göra det annorlunda - installera om Internet Explorer.
Om ingen av ovanstående manipulationer med webbläsaren gav resultat och skärmen i Skype fortfarande är vit kan du tillfälligt inaktivera Skype -anslutningen och Internet Explorer... Samtidigt är huvudsidan och några andra små funktioner inte tillgängliga i Skype, men å andra sidan kommer det att vara möjligt att logga in på ditt konto, ringa och fortsätta korrespondens utan problem, bli av med av den vita skärmen.
För att koppla bort Skype från IE, ta bort Skype -genvägen på skrivbordet. Gå sedan till explorer, gå till adressen C: \ Program Files \ Skype \ Phone, klicka på filen Skype.exe Högerklicka musen och välj objektet "Skapa genväg".

När du har skapat genvägen återgår du till skrivbordet, högerklickar på genvägen och väljer objektet "Egenskaper".

På fliken "Genväg" i det öppnade fönstret letar du efter fältet "Objekt". Lägg till värdet "/ legacylogin" utan citattecken till uttrycket som redan finns i fältet. Klicka på knappen "OK".

När du klickar på den här genvägen kommer en version av Skype att lanseras som inte är kopplad till Internet Explorer -webbläsaren.
Installera om Skype med fabriksåterställning
Ett universellt sätt att åtgärda problem med Skype är att installera om programmet och återställa inställningarna. Naturligtvis garanterar detta inte 100% eliminering av problemet, men det är ändå en utväg att lösa problemet med många typer av fel, inklusive när en vit skärm uppstår när Skype startar.

Vi lanserar programmet. Om lanseringen lyckades och det inte finns någon vit skärm stänger du igen programmet och flyttar filen main.db från den nya namnet till den nyskapade Skype -katalogen. Därför kommer vi att återbetala korrespondensen. Annars är det bara att ta bort den nya Skype -mappen och returnera det gamla namnet till den gamla mappen. Vi fortsätter att leta efter orsaken till den vita skärmen någon annanstans.

Som du kan se kan orsakerna till den vita skärmen i Skype vara helt olika. Men om detta inte är en banal frånkoppling under anslutning, kan det med stor sannolikhet antas att orsaken till problemet bör letas efter i funktionaliteten i Internet Explorer -webbläsaren.
Ett av problemen som Skype -användare kan stöta på är en vit skärm vid start. Det värsta av allt är att användaren inte ens kan försöka logga in på sitt konto. Låt oss ta reda på vad som orsakade detta fenomen och vad är sätten att åtgärda detta problem.
Kommunikationsavbrott när programmet startas
En av anledningarna till att en vit skärm kan visas när Skype startar är om Internet -anslutningen bryts medan Skype -programmet laddas. Men det kan finnas många orsaker till själva pausen: från problem på sidan av leverantören till modemfel eller kortslutningar i lokala nätverk.

Följaktligen är lösningen antingen att ta reda på orsakerna från leverantören eller att reparera störningen på plats.
IE -fel
Som du vet använder Skype webbläsare Utforskare. Problem med den här webbläsaren kan nämligen orsaka att ett vitt fönster visas när du går in i programmet. För att åtgärda detta måste du först och främst återställa IE -inställningarna.
Stäng Skype och starta IE. Gå till inställningsavsnittet genom att klicka på kugghjulet i det övre högra hörnet av webbläsaren. Välj listan "Internetalternativ" i listan som visas.

Gå till fliken "Avancerat" i fönstret som öppnas. Klicka på knappen "Återställ".

Sedan öppnas ett annat fönster där du ska markera rutan bredvid posten "Ta bort personliga inställningar". Vi gör detta och klickar på knappen "Återställ".

Efter det kan du starta Skype och kontrollera dess prestanda.
Om dessa steg inte hjälpte stänger du Skype och IE. Genom att trycka på tangentbordsgenvägarna Win + R, öppna fönstret "Kör".
Vi kör sekventiellt följande kommandon till det här fönstret:
- regsvr32 Ole32.dll
- regsvr32 Inseng.dll
- regsvr32 Oleaut32.dll
- regsvr32 Mssip32.dll
- regsvr32 Urlmon.dll.
Efter att du har angett varje enskilt kommando från listan, klicka på "OK" -knappen.

Saken är att problemet med den vita skärmen uppstår när en av de givna IE -filerna av någon anledning inte är registrerad i systemregistret Windows. Detta är hur registreringen sker.
Men i det här fallet kan du göra det annorlunda - installera om Internet Explorer.
Om ingen av de angivna manipulationerna med webbläsaren gav resultat och skärmen i Skype fortfarande är vit kan du tillfälligt inaktivera anslutningen mellan Skype och Internet Explorer. Samtidigt är huvudsidan och några andra små funktioner inte tillgängliga i Skype, men å andra sidan kommer det att vara möjligt att logga in på ditt konto, ringa och fortsätta korrespondens utan problem, bli av med av den vita skärmen.
För att koppla bort Skype från IE, ta bort Skype -genvägen på skrivbordet. Gå sedan till explorer, gå till adressen C: \ Program Files \ Skype \ Phone, högerklicka på filen Skype.exe och välj "Skapa genväg".

När du har skapat genvägen återgår du till skrivbordet, högerklickar på genvägen och väljer objektet "Egenskaper".

På fliken "Genväg" i det öppnade fönstret letar du efter fältet "Objekt". Lägg till värdet "/ legacylogin" utan citattecken till uttrycket som redan finns i fältet. Klicka på knappen "OK".

När du klickar på den här genvägen kommer en version av Skype att lanseras som inte är kopplad till Internet Explorer -webbläsaren.
Installera om Skype med fabriksåterställning
Ett universellt sätt att åtgärda problem med Skype är att installera om programmet och återställa inställningarna. Naturligtvis garanterar detta inte 100% eliminering av problemet, men det är ändå en utväg att lösa problemet med många typer av fel, inklusive när en vit skärm uppstår när Skype startar.
Först och främst stoppar vi helt Skype, "dödar" processen, med hjälp av Windows Aktivitetshanterare.

Öppna fönstret "Kör". Vi gör detta genom att trycka på Win + R -tangentkombinationen på tangentbordet. I fönstret som öppnas anger du kommandot "% APPDATA% \" och klickar på knappen märkt "OK".

Vi letar efter Skype -mappen. Om det inte är av avgörande betydelse för användaren att spara chattkonversationer och annan data, tar du bort den här mappen. Annars byta namn på det som vi vill.

Vi tar bort Skype på vanligt sätt, genom tjänsten att avinstallera och ändra Windows -program.
Därefter utför vi standardinstallationsproceduren för Skype.

Vi lanserar programmet. Om lanseringen lyckades och det inte finns någon vit skärm stänger du igen programmet och flyttar filen main.db från den nya namnet till den nyskapade Skype -katalogen. Därför kommer vi att återbetala korrespondensen. Annars är det bara att ta bort den nya Skype -mappen och returnera det gamla namnet till den gamla mappen. Vi fortsätter att leta efter orsaken till den vita skärmen någon annanstans.

Som du kan se kan orsakerna till den vita skärmen i Skype vara helt olika. Men om detta inte är en banal frånkoppling under anslutning, kan det med stor sannolikhet antas att orsaken till problemet bör letas efter i funktionaliteten i Internet Explorer -webbläsaren.
Tyvärr är fel i Skype inte ovanliga. Dessutom kan du stöta på problem även när programmet startas. Ibland visas en vit skärm istället för ett auktoriseringsformulär. Samtidigt podger Skype inte själv, men omstart hjälper inte.
Vit skärm istället för inloggningsformulär
I Skype är den vita skärmen vid start inte associerad med själva programmet eller med datorkrascher. Det orsakas av skadade Internet Explorer -konfigurationsdata. Faktum är att den här webbläsaren används för att ladda behörighetsformuläret. Och om det är något problem med det blir det omöjligt att logga in på kontot.
I den här situationen finns det två enkla sätt att ta sig bort: radering av de tillfälliga Internet Explorer -filerna och återställning av Explorer -inställningarna till sina ursprungliga värden. En av dessa metoder kommer definitivt att eliminera den vita skärmen när du loggar in på ditt konto. Men innan du fortsätter med stegen som beskrivs nedan måste du stänga Skype.
Alternativ 1: Radera tillfälliga Internet Explorer -filer
Först bör du radera alla tillfälliga filer i Internet Explorer:

Mest troligt att efter det försvinner den vita skärmen i Skype och ett auktoriseringsformulär visas istället. Om så inte är fallet, så hjälper det fullständig återställning Internetparametrar Utforskare.
Alternativ 2: Återställ Internet Explorer -inställningar
Återigen måste du öppna egenskaperna för Internet Explorer. Men den här gången i menyn går du till avsnittet "Avancerat". Där finns det önskade objektet. Ställ in rengöring av personuppgifter och klicka på "Återställ". I slutet rekommenderas att du startar om datorn.


Öppna sedan Skype och vänta på att den ska laddas. Istället för en vit skärm visas ett formulär där du behöver ange data från din profil. Detta slutför lösningen på problemet.
En av de oegentligheter som är möjliga när du använder budbäraren skype vit skärmen vid start, utan några fel eller poster. Dessutom saknas även tillståndsformuläret. Med andra ord uppstår problemet inte efter att du har loggat in, utan när du försöker starta. Det enda som användaren kan observera är menyraden. Hur kan detta problem lösas? Men många använder budbäraren när de bygger ett företag, håller presentationer etc.
Orsaker och deras eliminering
Det kan finnas flera faktorer som orsakar sådana problem. Bland dem finns en felaktigt fungerande version av programmet på en dator, förekomst av virus, en konflikt med en annan programvara på en dator och till och med webbläsaren Internet Explorer. Det finns flera sätt att åtgärda problemet.
Återställ Internet Explorer -tillverkarens inställningar
Det kan tyckas konstigt att Skype för sin funktion, för att uppfylla användarnas krav, använder reserverna för IE -webbläsaren. När det inte fungerar korrekt på skrivbordet ser användaren en vit skärm istället för programmet. FIGUR 1
Därför kan du försöka återställa IE -inställningarna. För detta ändamål behöver du:
- stäng alla ytterligare IE -flikar och Windows utforskaren medan du lämnar huvudfliken i webbläsaren;
- i det övre högra hörnet klickar du på den kugghjulsformade ikonen och går till avsnittet "Webbläsaregenskaper" (på vissa datorer "Webbläsaregenskaper"); FIG 2
- i fönstret som öppnas, välj kommandot "Avancerat" och tryck på "Återställ" -tangenten; FIG 3
- bekräfta igen i popup-fönstret sista åtgärden"Återställa". FIG 4
Kontrollerar om IE fungerar korrekt
Om denna metod inte ger positiva resultat kan du köra en systemhälsokontroll. Om skadan hittas systemfiler, det kommer att eliminera dem. För att utföra denna procedur måste du:
- kör alternativet med privilegierade rättigheter (i Windows 10, tryck på RMB på "Start" -knappen och välj " Kommandorad(administratör) ", i en yngre version öppen söksträng och ange CMD -begäran, klicka på RMB -resultatet och välj "Kör som administratör"); FIG 5 & 6
- När ett terminalfönster visas på skärmen måste du köra en systemfilkontroll med kommandot sfc / scannow.
Processen att skanna systemet är ganska lång, så skrivbordet behöver arbeta upp till flera timmar. I slutet av verifieringsprocessen, när Windows har eliminerat all skada, återstår det att starta om datorn och kontrollera att Skype är korrekt.
Installera om messenger igen
En möjlig anledning till att en tom skärm visas när du börjar köra programmet är att den inte fungerar korrekt. I en sådan situation kan du starta om den. Gör så här:
- stoppa programmet genom att använda Windows Aktivitetshanterare; FIG 7
- öppna "Kör" -fönstret genom att trycka på Win + R -tangentkombinationen på tangentbordet;
- ange kommandot "% APPDATA% \" i fältet som öppnas och klicka på alternativet "Ok". FIG 8
Därefter hittar vi Skype -mappen. Om det inte är kategoriskt viktigt för dig att spara chattdialoger och annan data, bara ta bort den. Annars är det bara att byta namn på mappen. FIG 9 Ta bort programmet med avinstallations- och ändringstjänsten Windows -program... Därefter utför vi standardproceduren för att installera programmet. FIG 10
Så, låt oss starta programmet. Vid en lyckad start, stäng programmet och överför main.db -filen från den nya namnet till den nyskapade Skype -katalogen. Med andra ord kommer vi att återställa korrespondensen.
Om lanseringen misslyckas tar vi bort den nya Skype -mappen, medan det gamla namnet återgår till det gamla. Och vi fortsätter att leta efter orsaken till problemet. FIG 11
Systemåterställning
I operativ system Windows -utvecklare tillhandahåller ett alternativ som är utformat för att återställa datorns prestanda till utgångspunkten när den var korrekt. För att göra detta måste du göra:
- ingång till "Kontrollpanelen";
- flytta till avdelningen "Återhämtning"; FIG 12
- välj kommandot "Starta systemåterställning" i fönstret som visas; FIG 13
- val av den punkten, bland de markerade tillgängliga återgångspunkterna, när budbäraren fungerade korrekt.
Skapa en ny genväg
- stäng programmet genom att klicka på RMB -genvägen i facket;
- välj kommandot "Avsluta Skype" i snabbmenyn; FIG 14
- klicka in ledigt utrymme RMB -skärmen och gå till kommandot "Skapa", sedan "Genväg"; FIG 15
- i fönstret som visas, ställ in platsen för den körbara filen för det nedladdade programmet, för vilket du klickar på alternativet "Bläddra"; FIG 16
- i utforskaren som öppnas, hitta den här filen med länken C: \ Program Files \ Skype \ Phone;
- välj filen med ett musklick och klicka på "Ok"; FIG 17
- klicka på "Nästa"; FIG 18
- slutför proceduren genom att klicka på "Slutför". FIG 19
Försök nu att ange programmet med en ny genväg.
Använda filen LoginCleanup
Denna metod låter dig ta bort alla användarfiler från datorn genom att använda LoginCleanup -fil... För att göra detta måste du göra:
- laddar den här filen;
- packa upp arkivet och starta det bifogade dokumentet (fil).
Den här filen stänger automatiskt programmet och städas, varefter det också startar det automatiskt. Du måste bara kontrollera applikationen för skador.
Andra sätt att åtgärda problemet
Ibland är anledningen till att när du försöker starta messenger, skärmen är som ett tomt blad, de oregistrerade Internet Explorer -filerna i Windows -registret.
Registrering av systemfiler
Först måste du stänga programmet och webbläsaren. Dessutom är algoritmen för åtgärder följande:
- tryck på tangentkombinationen Win + R på tangentbordet för att öppna fönstret "Kör";
- kör sekventiellt in i fönstret texten "regsvr32 ... .." varje gång istället för punkter lägg till: ... Ole32.dll; ... Inseng.dll; ... Oleaut32.dll; … Mssip32.dll;… Urlmon.dll;
- efter varje inmatning, tryck på "OK" -knappen. FIG 20
Installera om IE
Om du fortfarande inte kan komma in i programmet efter alla procedurer som utförts, du inte ens har möjlighet att ange ditt lösenord och logga in, hur ska du reagera i det här fallet?
Du kan stänga av Skype och Internet Explorer ett tag. Det är viktigt att förstå att i detta fall kommer applikationen inte att kunna ge åtkomst till hemsida, samt några fler små alternativ. Det är dock möjligt att logga in på ditt konto, ringa och chatta.
För att koppla bort Skype från Internet Explorer måste du:
- ta bort programgenvägen på skrivbordet;
- med hjälp av explorer, gå till länken C: \ Program Files \ Skype \ Phone;
- högerklicka på Skype.exe-dokumentet och välj "Skapa genväg"; FIG 21
Nästan varje Internetanvändare har Skype installerat. För detta program har många applikationer utvecklats, till exempel olika typer av telefonsvarare och många andra bekvämligheter. Och det är naturligtvis inte komplett utan virus. Men nu pratar vi inte om det.
Nyligen hör vi från våra bekanta, vänner, sådana ord: Skype startar inte, jag kan inte lägga till kontakter till Skype, eller ännu värre, efter Skype -uppdateringar vitt fönster och inga fält för att ange användarnamn och lösenord.
Låt oss nu försöka ta reda på varför detta händer och hur man kan bli av med det. Detta är en vanlig Skype -bugg som inte har åtgärdats ännu. Vad orsakar problem för användarna.
Stabil och smidig drift. Skype -versioner börjar med version 5.6.
Arbetet med dessa versioner av Skype beror direkt på Internet Explorer och Windows Scripting Engine... För att logga in på Skype behöver du åtkomst till JavaScript och slutföra uppgifter ActiveX... På grund av det faktum att på vissa installerade system Windows, Internet Explorer -inställningar inte är korrekt installerade, utförs dessa funktioner inte.
Därför uppstår alla möjliga problem när du loggar in på Skype och lägger till kontakter.
Det går inte att logga in på Skype
Denna åtgärd hjälper dig att logga in på Skype. Men det här är en tillfällig lösning för Skype -auktorisering.
1) Avsluta programmet (högerklicka på Skype längst ner i facket och avsluta). Avsluta vid behov Skype -processen, om den är aktiv.
2) Gå till enhet C: mapp Program filer, vi hittar Skype -mapp och gå till mappen Telefon.
Klicka på Skype och högerklicka: skicka / skrivbord (skapa genväg)... En andra genväg skapas på skrivbordet. Klicka på den skapade genvägen och högerklicka på egenskaper.
I fönstret som visas i raden " C: \ Program Files \ Skype \ Phone \ Skype.exe", PRESCRIPT GENOM MELLANSLAGET ett sådant kommando / legacylogin och klicka på Apply.
Nu kan du gå till Skype genom att köra genom den skapade genvägen. Skype -program körs i det gamla fönstret ( Skype -versioner), kräver inte Internet Explorer -inställningar.
Hur man fixar ett vitt fönster när Skype startar
1) I undantagsfall kan du korrigera problemet med automatiska åtgärder med hjälp av " Fixa det". Du kan ladda ner den här: (För Windows 8 fungerar inte Fix). Efter nedladdning, kör och följ instruktionerna i installationsguiden. Tyvärr, den här metoden hjälper inte alltid.
2) Återställ Internet Explorer -inställningarna. Starta webbläsaren. Klick Verktyg, sedan webbläsaregenskaper (Internet).