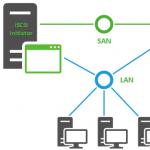iSCSI-protokollet är utformat för att fungera i lagringsnätverk och är ett sätt att komma åt blockenheter med hjälp av SCSI-protokollet över TCP/IP. Detta gör det möjligt att organisera lågkostnadslagringsnätverk (SAN) med hjälp av konventionella Ethernet-nätverk. Denna funktion används i stor utsträckning när man bygger system med hög tillgänglighet, och i den här serien kommer vi att överväga lösningar baserade på iSCSI-lagring. Idag ska vi titta på att skapa en sådan lagring på Windows Server 2008 R2-plattformen.
Först några ord om de grundläggande skillnaderna mellan iSCSI och andra nätverkslagringssystem. Lagringsnätverk - SAN(Storage Area Network) tillhandahåller överföring av data över nätverket i "rå" form via SCSI-protokollet, precis som om de överfördes mellan systemet och den lokala disken på en låg nivå. iSCSI-enheter uppfattas av systemet på nästan samma sätt som lokala diskar - innan du använder dem måste du skapa partitioner och formatera dem.
Samtidigt bekant för alla nätverkslagring - NAS (Network Area Storage) ger åtkomst på filsystemnivå med hjälp av filöverföringsprotokoll som SMB eller NFS.
Enkelt uttryckt: NAS är vanliga nätverksmappar som alla är bekanta med, SAN är nätverksanslutna enheter. Detta leder till den andra viktiga skillnaden. En nätverksresurs kan betjäna många klienter. En SAN-enhet kan anslutas till en enda klient, precis som en vanlig hårddisk kan anslutas till endast en PC. Undantaget är kluster, när flera noder har tillgång till en SAN-enhet samtidigt, i detta fall används en extra abstraktionsnivå - ett klusterfilsystem, till exempel Microsoft Cluster Shared Volumes (CSV) eller VMware VMFS.
Innan du börjar den praktiska utvecklingen av denna teknik bör du bekanta dig med den accepterade terminologin:
- iSCSI-initiator- klientdelen, skickar förfrågningar till iSCSI-målet, kan implementeras i mjukvara, i form av en drivrutin, eller i hårdvara, i form av en iSCSI-adapter;
- iSCSI-mål (iSCSI-mål) - serverdelen, accepterar anslutningar från initiatorn och ger honom åtkomst till de blockenheter som är associerade med den - virtuella diskar, LUN. Det kan implementeras både i mjukvara och i form av hårdvarulagringssystem.
Ett iSCSI-mål kan associeras med flera blockenheter, som kommer att vara tillgängliga för initiatorn som ansluter till målet. En initiator kan kopplas till flera mål och använda alla tillhörande enheter. Ett enda mål kan också acceptera anslutningar från flera initiatorer, men varje enskild enhet kan endast nås av en av initiatorerna.
Ytterligare en punkt, nu relaterad till den praktiska implementeringen av iSCSI-lagringar. För ett SAN är det mycket önskvärt att välja ett separat nätverk, isolerat från företagsnätverket.
 Detta är nödvändigt för att säkerställa tillräcklig genomströmning på lagringsnätverket och för att undvika att det vanliga nätverket överbelastas med iSCSI-trafik. Det är heller ingen idé att organisera iSCSI i nätverk med en bandbredd som är lägre än 1 Gbit/sek.
Detta är nödvändigt för att säkerställa tillräcklig genomströmning på lagringsnätverket och för att undvika att det vanliga nätverket överbelastas med iSCSI-trafik. Det är heller ingen idé att organisera iSCSI i nätverk med en bandbredd som är lägre än 1 Gbit/sek.
Windows Server 2008 R2 inkluderar inte rollen iSCSI Target och för att distribuera den måste du ladda ner Microsoft iSCSI Software Target. Packa upp det och installera paketet iscsitarget_public.msi från mappen x64. Installationen är extremt enkel och vi kommer inte att fokusera på det.
Efter installationen, låt oss gå till iSCSI-hanteringskonsolen: Start - Administration - iSCSI Software Target. Först och främst, låt oss skapa en ny mål (mål). För att göra detta, högerklicka på iSCSI-mål - Skapa iSCSI-mål.
 En guide öppnas där vi anger namnet på målet och dess beskrivning. Ge dina mål meningsfulla namn och var inte lat med att skapa beskrivningar så att du inte behöver gissa senare varför du skapade det eller det målet.
En guide öppnas där vi anger namnet på målet och dess beskrivning. Ge dina mål meningsfulla namn och var inte lat med att skapa beskrivningar så att du inte behöver gissa senare varför du skapade det eller det målet.
 Nästa steg är att ange identifierarna för iSCSI-initiatorerna som kommer att tillåtas åtkomst till målet. IQN är ett speciellt formatnamn iqn.
Nästa steg är att ange identifierarna för iSCSI-initiatorerna som kommer att tillåtas åtkomst till målet. IQN är ett speciellt formatnamn iqn.
- år-mån- år för registrering av domännamn;
- omvänt_domännamn-domännamn stavat baklänges;
- unikt namn- ett unikt enhetsnamn, till exempel, målet här kommer att innehålla det namn du angav, och initiatorn kommer att innehålla värdnamnet.
Till exempel, i Microsofts mjukvarulösningar är standardformatet IQN iqn.1991-05.com.microsoft:unique_name.
För att ta reda på IQN, låt oss gå till iSCSI-initiatorn, i vårt fall är det en server som kör Windows Server 2012, men algoritmen för åtgärder kommer att vara densamma för alla andra versioner av Windows. Låt oss gå till Kontrollpanel - iSCSI Initiator, vi svarar jakande på förslaget att ställa in det att starta automatiskt:
 Gå sedan till bokmärket i fönstret som öppnas Konfiguration, där den nödvändiga identifieraren finns:
Gå sedan till bokmärket i fönstret som öppnas Konfiguration, där den nödvändiga identifieraren finns:
 Du kan kopiera det och ange det när du ställer in målet, men det finns ett annat sätt. För att göra detta, gå till bokmärket Avsluta objekt, i fält Ett objekt ange namnet på servern med installerad iSCSI-programvarumål och tryck Snabb anslutning.
Du kan kopiera det och ange det när du ställer in målet, men det finns ett annat sätt. För att göra detta, gå till bokmärket Avsluta objekt, i fält Ett objekt ange namnet på servern med installerad iSCSI-programvarumål och tryck Snabb anslutning.
 Det är klart att vi för närvarande inte kommer att koppla upp oss till någonting, men nu har vi en annan uppgift. Vi går tillbaka till målservern och klickar på knappen på sidan som anger initiatorns ID Recension.
Det är klart att vi för närvarande inte kommer att koppla upp oss till någonting, men nu har vi en annan uppgift. Vi går tillbaka till målservern och klickar på knappen på sidan som anger initiatorns ID Recension.
 Nu blir det klart varför vi försökte ansluta. iSCSI-målservern lagrar en lista över de senaste initiatorerna som anslutit till den och låter dig välja dem.
Nu blir det klart varför vi försökte ansluta. iSCSI-målservern lagrar en lista över de senaste initiatorerna som anslutit till den och låter dig välja dem.
Vid denna tidpunkt är skapandet av målet slutfört och vi kan skapa och bifoga en eller flera diskar till det. För att göra detta, gå till punkt Enheter och välj från högerklicksmenyn Skapa virtuell disk.
 Följande guide öppnas, där vi anger platsen och namnet på den virtuella disken, observera att du måste ange det fullständiga filnamnet, tillsammans med tillägget .vhd.
Följande guide öppnas, där vi anger platsen och namnet på den virtuella disken, observera att du måste ange det fullständiga filnamnet, tillsammans med tillägget .vhd.

Ange sedan önskad storlek i MB
 Och iSCSI-målet som denna virtuella disk kommer att länkas till.
Och iSCSI-målet som denna virtuella disk kommer att länkas till.
 Detta kommer också att slutföra diskinstallationen. Som ett resultat av dessa enkla steg fick vi ett konfigurerat iSCSI-mål med en virtuell disk kopplad till den. Låt oss nu gå tillbaka till initiativtagaren. Du kan använda Quick Connect och automatiskt bifoga enheter från upptäckta mål. Men vi bör komma ihåg att vårt mål inte bara är att ansluta diskar, utan också att separera lagringsnätverket och företagets lokala nätverk.
Detta kommer också att slutföra diskinstallationen. Som ett resultat av dessa enkla steg fick vi ett konfigurerat iSCSI-mål med en virtuell disk kopplad till den. Låt oss nu gå tillbaka till initiativtagaren. Du kan använda Quick Connect och automatiskt bifoga enheter från upptäckta mål. Men vi bör komma ihåg att vårt mål inte bara är att ansluta diskar, utan också att separera lagringsnätverket och företagets lokala nätverk.
Så låt oss gå till bokmärket Upptäckt och tryck Upptäck portal, ange sedan namnet på servern med iSCSI-målrollen.
 Sedan återgår vi till bokmärket Avsluta objekt, välj ett detekterat mål som är i ett tillstånd Inte aktiv och tryck på Egenskaper.
Sedan återgår vi till bokmärket Avsluta objekt, välj ett detekterat mål som är i ett tillstånd Inte aktiv och tryck på Egenskaper.
 I fönstret som öppnas, i fältet Slutportalens IP-adress välj adressen som tillhör ditt lagringsnätverk:
I fönstret som öppnas, i fältet Slutportalens IP-adress välj adressen som tillhör ditt lagringsnätverk:
 Vi går tillbaka och trycker Att plugga. Anslutna enheter finns i snap-in Diskhantering.
Vi går tillbaka och trycker Att plugga. Anslutna enheter finns i snap-in Diskhantering.
 Den ytterligare algoritmen för att arbeta med dem skiljer sig inte från att arbeta med en vanlig disk: ansluta, markera, formatera.
Den ytterligare algoritmen för att arbeta med dem skiljer sig inte från att arbeta med en vanlig disk: ansluta, markera, formatera.
 I det här materialet tittade vi på det enklaste alternativet för att ställa in lagring. I vårt efterföljande material kommer vi att återgå till individuella inställningar utan att beröra det allmänna ämnet om att skapa en lagringsanläggning.
I det här materialet tittade vi på det enklaste alternativet för att ställa in lagring. I vårt efterföljande material kommer vi att återgå till individuella inställningar utan att beröra det allmänna ämnet om att skapa en lagringsanläggning.
Taggar:
Internet Small Computer System Interface (iSCSI) är ett dataöverföringsprotokoll designat för utbyte av data mellan servrar och lagringssystem (Storage Area Network, SAN). iSCSI är en kombination av SCSI-protokollet och TCP/IP-protokollstacken och är utformad för att överföra datablock över Ethernet-nätverk. SCSI-kontrollkommandon skickas inom IP-paket och TCP ger flödeskontroll och tillförlitlighet för dataöverföring.
Vid användning av iSCSI överförs data mellan servern och lagringssystemet i block, i rå form. Detta gör att du kan använda SAN nästan som om de var anslutna till servern direkt, snarare än över nätverket. Värdsystemet kan skapa logiska partitioner på SAN, formatera dem och använda dem som vanliga lokala hårddiskar. Detta är den största skillnaden mellan ett SAN och Network Area Storage (NAS), som fungerar på filsystemnivå och använder filöverföringsprotokoll som SMB eller CIFS.
iSCSI-tekniken utvecklades som ett billigare alternativ till Fibre Channel (FC). iSCSI-baserade system stöder standardprotokoll och kan byggas på vilken befintlig nätverksinfrastruktur som helst som stöder IP-protokollet. För att fungera kan iSCSI använda de vanligaste nätverksenheterna (switchar, routrar, nätverksadaptrar, etc.), medan FC kräver speciella HBA:er, optiska kablar och annan dyr utrustning.
iSCSI-arkitekturen är klient-server och innehåller följande komponenter:
iSCSI-initiator- en klientkomponent som skickar anslutningsförfrågningar till iSCSI Target-komponenten som finns på serversidan. Initiatorn kan implementeras i mjukvara, i form av en drivrutin, eller i hårdvara, i form av en speciell iSCSI-adapter.
iSCSI-mål- en serverkomponent som lyssnar på klientförfrågningar och upprättar en anslutning mellan klienten och iSCSI-servern. Dessutom är målet associerat med virtuella iSCSI-diskar, och när anslutningen har upprättats blir alla virtuella diskar associerade med detta mål tillgängliga via initiatorn. Ett iSCSI Target kan antingen vara ett specialiserat lagringssystem eller en vanlig Windows-server med rollen iSCSI Target installerad.
iSCSI virtuella diskar - används för att dela upp diskutrymme i logiska partitioner (Logical Unit Number, LUN). I Windows Server 2012 är iSCSI LUN:er vanliga virtuella diskar i formatet VHD\VHDX. Förresten, i Windows Server 2012 stöddes endast VHD-formatet för iSCSI, vilket satte en gräns på 2 TB för den maximala LUN-storleken. Windows Server 2012 R2 använder VHDX-formatet, vilket gör att du kan skapa LUN:er upp till 64TB i storlek.
Låt oss nu stanna upp och klargöra några punkter:
Varje iSCSI-server kan ha ett eller flera iSCSI-mål;
Varje iSCSI Target kan anslutas till en eller flera virtuella diskar;
Varje iSCSI Target kan betjäna en eller flera anslutningar från en iSCSI Initiator;
Varje iSCSI-initiator kan i sin tur ansluta till ett eller flera iSCSI-mål och därför till en eller flera virtuella diskar.
Dessutom stöder Windows Server 2012 en loopback-konfiguration där både Target och Initiator kan finnas på samma server.
iSCSI-stöd har varit tillgängligt i Microsofts operativsystem under ganska lång tid. Den första versionen av Microsoft iSCSI Initiator installerades som en separat komponent i Windows 2000, Windows XP SP2 och Windows Server 2003 SP1, och från och med Windows Server 2008 och Vista byggdes iSCSI Initiator in i operativsystemet.
När det gäller iSCSI Target var det ursprungligen en del av en speciell version av Windows Data Storage Server 2003-serveroperativsystemet, som var avsett för att bygga lagringssystem och som endast levererades i en förinstallerad form. Sedan 2011 har Microsoft iSCSI Software Target 3.3 dock varit tillgänglig för nedladdning och installation på Windows Server 2008R2, och i Windows Server 2012 är den helt integrerad i systemet och installerad som en serverroll.
Låt oss avsluta den teoretiska delen och börja öva. För att konfigurera kommer vi att ta det enklaste alternativet; vi kommer att använda två servrar med Windows Server 2012 R2 installerad som testpersoner: SRV2 för rollen iSCSI Target och SRV3 för iSCSI Initiator.
Startar tjänsten iSCSI Initiator
Låt oss först kontrollera statusen för initiatortjänsten på SRV3. För att göra detta, öppna Server Manager och välj "iSCSI Initiator" från menyn "Verktyg".
Som du kan se körs inte tjänsten som standard. Genom att klicka på "Ja" i dialogrutan startar vi tjänsten iSCSI Initiator och sätter den i automatiskt startläge.

Gå sedan till fliken "Konfiguration" i egenskapsfönstret och kom ihåg IQN-värdet, det kommer att vara användbart för oss när du ställer in servern.
IQN (iSCSI qualified name) är en unik identifierare som tilldelas varje iSCSI-mål och initiator. IQN bildas från datumet (månad och år) för domänregistrering, det officiella domännamnet stavat baklänges och eventuella godtyckliga namn som servernamnet. Det visar sig ungefär så här: iqn:1991-05.com.microsoft:srv3.contoso.com

Du kan starta iSCSI Initiator-tjänsten och ställa in dess startläge från PowerShell-konsolen med hjälp av följande kommandon:
Start-Service msiscsi
Set-Service msiscsi -StartupType automatisk
Installera rollen iSCSI Target Server
Låt oss nu gå vidare till SRV2 och börja konfigurera serverdelen. Det första vi behöver göra är att installera rollen iSCSI Target på servern. Öppna Server Manager, följ länken "Lägg till roller och funktioner"

Och välj rollen "iSCSI Target Server", som finns i avsnittet Fil- och lagringstjänster\Fil- och iSCSI-tjänster.

Eller använd PowerShell-kommandot:
Install-WindowsFeature -Namn FS-iSCSITarget-Server
Förbereder disken
Låt oss nu förbereda en fysisk disk som kommer att användas för att lagra virtuella iSCSI-diskar. En ny 120GB hårddisk är ansluten till servern speciellt för detta ändamål. Disken är för närvarande inaktiv (Offline). För att aktivera den i Serverhanteraren, gå till avsnittet Fil- och lagringstjänster -> Diskar, klicka på disken och överför den till Online.

Nu måste du skapa en ny partition (eller volym) på den här disken, för vilken vi väljer alternativet Ny volym i snabbmenyn.

Välj den fysiska disk som volymen ska skapas på

ange volymstorleken

och välj enhetsbeteckningen.

Sedan väljer vi filsystemet för disken, sektorstorleken och anger volymetiketten. Låt mig påminna dig här om att virtuella iSCSI-diskar bara kan skapas på NTFS-volymer; det nya filsystemet ReFS (Resilient File System) stöds inte.

Vi tittar på sammanfattningsinformationen, och om allt är korrekt klickar du på "Skapa" och börjar skapa volymen.

Samma steg kan göras med PowerShell. Hitta den nödvändiga disken:
Get-Disk | där ($_.OperationalStatus -eq ″Offline″)
Vi översätter det online:
Set-Disk -Nummer 1 -IsOffline $false
Initiera:
Initiera-Disk -Nummer 1
Skapa ett avsnitt:
New-Partition -DiskNumber 1 -UseMaximumSize -DriveLetter D
Och formatera det till NTFS:
Format-Volym -DriveLetter D -FileSystem NTFS -NewFileSystemLabel ″iSCSI Storage″
Skapa virtuella iSCSI-diskar
Nästa punkt i vårt program är skapandet av virtuella iSCSI-diskar. För att göra detta, gå till iSCSI-sektionen och klicka på länken, starta nästa guide.

Välj den volym som den virtuella disken ska lagras på.

Ge skivan ett namn och en beskrivning.

Ange storleken på den virtuella disken och dess typ. Du kan välja mellan tre alternativ:
Fast storlek - den skapade disken upptar omedelbart hela den tilldelade volymen. Detta är det mest produktiva, men minst ekonomiska alternativet;
Dynamiskt expanderande - en disk av minimal storlek skapas initialt, som sedan ändras dynamiskt beroende på mängden data som skrivs till den. Det bästa alternativet när det gäller användning av diskutrymme;
Skillnad - i det här alternativet måste du ange platsen för den överordnade disken som den skapade disken kommer att kopplas till. En differensskiva kan antingen vara fast eller dynamisk, beroende på typen av förälder. Den här typen av disk har sina fördelar, men jag ser personligen inte så mycket mening med att använda dem för iSCSI.

Nu måste du ange vilket iSCSI Target som denna disk ska anslutas till. Eftersom inget mål har skapats på servern, välj "Nytt iSCSI-mål".

Vi ger målet ett namn och en beskrivning.

Och vi anger vilka servrar som kan komma åt den.

När du väljer servrar kan du använda två metoder. Om initiatorn är på Windows Server 2012 eller Windows 8 kan du helt enkelt klicka på "Bläddra" och välja önskad server från listan. För äldre system måste du ange server-ID manuellt. Som identifierare kan du ange IQN för initiatorn, DNS-namnet eller IP-adressen för servern eller MAC-adressen för nätverksadaptern.

Varsågod. På nästa sida kan du konfigurera CHAP-autentisering mellan servrar. CHAP (Challenge Handshake Authentication Protocol) är ett protokoll för att verifiera äktheten hos en anslutningspartner, baserat på användningen av ett delat lösenord eller hemlighet. För iSCSI kan du aktivera antingen envägs- eller tvåvägs (omvänd) CHAP-autentisering.

Vi kontrollerar att inställningarna är korrekta och börjar skapa disken.

Låt oss försöka göra samma sak med PowerShell. Låt oss skapa ytterligare en 20 GB virtuell iSCSI-disk med kommandot:
New-IscsiVirtualDisk -Path D:\iSCSIVirtualDisks\iSCSI2.vhdx
Observera att som standard skapas en dynamisk disk; för att skapa en VHD med fast storlek måste du använda nyckeln -UseFixed.

Nu skapar vi ett andra iSCSI-mål som heter iscsi-target-2 och anger IQN SRV3 som åtkomstserver:
New-IscsiServerTarget -TargetName iscsi-target-2 -InitiatorIds ″IQN:iqn.1991-05.com.microsoft:srv3.contoso.com″

Och kontrollera resultatet med kommandot:
Get-IscsiServerTarget | fl TargetName, LunMappings

Förbindelse
Vi återvänder till SRV2, öppnar fönstret för initiatoregenskaper, går till fliken Upptäck och klickar på knappen Upptäck Portal.

Ange portalens namn eller IP-adress och klicka på OK.

Som standard använder iSCSI alla tillgängliga IP-adresser, och om du vill att iSCSI-trafik endast ska gå genom ett specifikt nätverksgränssnitt, måste du gå till de avancerade inställningarna och ange önskad IP i fältet "Anslut med".

Gå nu till fliken Mål, där alla iSCSI-mål som är tillgängliga för anslutning ska visas. Välj önskat mål och klicka på "Anslut".

Glöm inte att markera kryssrutan "Lägg till den här anslutningen till listan över favoritmål", som säkerställer automatisk anslutning till målet när maskinen stängs av eller startas om.

Anslutningen lyckades och om du öppnar snapin-modulen Diskhantering visas en ny disk där. Sedan behandlar vi den här disken på samma sätt som med en vanlig hårddisk ansluten lokalt - vi överför den till Online, initialiserar den, skapar partitioner på den och formaterar den.

Samma sak kan göras med PowerShell. Vi visar en lista över tillgängliga mål:
Get-IscsiTarget | fl
Och anslut till det du behöver:
Connect-IscsiTarget -NodeAddress ″iqn.1995-05.com.microsoft:srv2-iscsi-target-2-target″ -IsPersistent $true
Nyckel -IsPersistent $true Ger automatisk anslutning när den stängs av eller startas om.

Tja, för att koppla bort kan du använda kommandot Disconnect-IscsiTarge, så här:
Disconnect-IscsiTarget -NodeAddress ″iqn.1995-05.com.microsoft:srv2-iscsi-target-2-target″ -Bekräfta:$false

Slutsats
Detta slutför installationen. Detta är som sagt det enklaste, mest grundläggande alternativet för att ställa in lagring. Det finns många fler intressanta funktioner i iSCSI. Du kan till exempel använda iSCSI Name Service (iSNS) för enkel hantering, multipath input/output (MPIO) för feltolerans och konfigurera CHAP-autentisering och IPSec-trafikkryptering för säkerhet. Jag planerar att skriva om några av dessa funktioner i framtida artiklar.
Och slutligen, viktiga punkter att tänka på när du organiserar ett iSCSI-lagringssystem:
Det är tillrådligt att distribuera iSCSI på ett snabbt nätverk, åtminstone Gigabit Ethernet;
Det rekommenderas att separera iSCSI-nätverkstrafik från annan trafik och placera den på ett separat nätverk, till exempel genom att använda ett VLAN eller fysisk uppdelning i subnät;
För att säkerställa hög tillgänglighet på nätverksnivå är det nödvändigt att använda MPIO-teknik eller multi-connection sessions (MCS). Network adapter teaming (NIC Teaming) för att ansluta till iSCSI-lagringsenheter stöds inte;
När du använder Storage Spaces-teknik kan du lagra virtuella iSCSI-diskar på Storage Spaces, men du kan inte använda iSCSI LUN för att skapa Storage Spaces;
CSV (Cluster Shared Volume) kan inte användas för att lagra virtuella iSCSI-diskar.
Artikelnavigering
Det här är instruktioner för att ansluta en iSCSI-disk till Windows Server 2016. När du beställer en tjänst från SIM-Networks får du ett meddelande som liknar det nedan (observera att betydelsen av siffrorna i serveradressen kan skilja sig från exempelillustrationen och istället för bokstäver X,Y eller Z meddelandet kommer att indikera de faktiska värdena för inställningen du är hans tillgång):
Tjänsten iSCSI Backup är aktiverad.
Åtkomstalternativ:
- Serveradress (iscsi-mål): 185.59.101.184
- Logga in:ÅÅÅ
- Lösenord: ZZZ
- Tillgången till tjänsten är för närvarande begränsad till endast en IP-adress - XXX.XXX.XXX.XXX
Ansluta en iSCSI-enhet
1. Gå till " Kontrollpanel -> Administrering" och spring InitiativtagareiSCSI.
2. I kapitlet " EgenskaperUpptäckt" och klicka på " Upptäck portal».

3. I fönstret som öppnas, fyll i fältet " IP-adress" iSCSI-server.

4. Öppna avsnittet för ytterligare inställningar för anslutning till servern (klicka på " Dessutom"). Välj fältvärden" Lokal adapter"och" Initiativtagarens IP-adress", som i bilden nedan (där initiatorns IP-adress är IP-adressen för din lokala nätverksadapter genom vilken anslutning till iSCSI-servern är tillåten).

5. Spara dina inställningar och se till att du får en bild som den nedan:

6. I kapitlet " Egenskaper» iSCSI initiator gå till fliken » Avsluta objekt", välj objektet som visas med ett inaktivt tillstånd och klicka på knappen " Att plugga».

7. I fönstret som öppnas " Ansluter till en slutpunkt", tryck på knappen " Dessutom…»

8. Fyll i fälten i avsnittet som i figuren nedan. Parametrarna "Namn" och "Hemliga" är "Logga in" och "Lösenord" från brevet som skickades till dig när du aktiverade tjänsten.

9. Spara dina inställningar. Se till att fältvärdet är " stat» upptäckt slutobjekt – « Ansluten", som på bilden nedan. Avsluta " Egenskaper» iSCSI Initiator, sparar inställningarna.

Initiera och formatera en iSCSI-disk
Den anslutna iSCSI-disken måste vara förberedd för användning (initierad och formaterad).
10. I kapitlet " Administrering» öppna fliken « Datorhantering».

11. Gå till avsnittet " Diskhantering».

12. Se till att din enhet är synlig och att dess status är " Off-line».

13. Välj " Uppkopplad».

14. Utför diskinitiering.


15. Kontrollera att diskens status har ändrats till "Uppkopplad", men det saknar partitioner och ett filsystem.

16. Från kontextmenyn på en opartitionerad disk, välj " Skapa en enkel volym».

17. Efter öppning" Skapa enkla volymguider» klicka på knappen « Ytterligare».

18. Ange partitionsstorleken i lämpligt fält, eller lämna "default"-värdet oförändrat (om du behöver använda hela disken för en partition).

19. Tilldela en enhetsbeteckning till den nya partitionen.

20. Välj filsystemstyp och volymetikett.

Författare: Paul Cobbaut
Publiceringsdatum: 12 mars 2015
Översättning: A. Panin
Överföringsdatum: 30 mars 2015
Kapitel 12. iSCSI-enheter
Efter att ha läst det här kapitlet kommer du att lära dig hur du konfigurerar en server som är en iSCSI-målserver och en klient som är en iSCSI-initiator.
12.1. iSCSI-terminologi
iSCSI är ett protokoll som gör att SCSI-kommandon kan överföras över IP-protokollet. Det betyder att du kan använda lokala SCSI-enhetsfiler (som /dev/sdb) när det inte finns några diskenheter som representeras av dem på den lokala datorn.
Datorn där de fysiska lagringsenheterna är installerade kallas en iSCSI Target-server. Varje enskild adresserbar iSCSI-enhet på målservern tilldelas ett unikt LUN.
iSCSI-klientdatorn som kommunicerar med målservern kallas en iSCSI-initiator. Initiativtagaren skickar SCSI-kommandon över IP istället för att kommunicera direkt med hårdvaruenheten. Initiativtagaren måste ansluta till målservern via ett nätverk.
12.2. iSCSI-målserver på RHEL/CentOS-distribution
Det här avsnittet beskriver metodiken för att ställa in en iSCSI-målserver i RHEL6-, RHEL7- och CentOS-distributioner.
Konfigurationen bör börja med att installera ett paket med programvarukomponenter som utför funktionerna för mål-iSCSI-servern.
Yum installera scsi-target-utils
I det här exemplet anger filen /etc/tgt/targets.conf sökvägarna till enhetsfilerna som representerar de tre lokala diskarna till vilka LUN:er ska tilldelas.
Starta om tjänsten:
# service tgtd start Startar SCSI target daemon: [ OK ]
Den lokala standardporten för iSCSI-målservern bör vara portnummer 3260, och vid behov kan du verifiera detta med hjälp av netstat-verktyget.
# netstat -ntpl | grep tgt tcp 0 0 0.0.0.0:3260 0.0.0.0:* LISTEN 1670/tgtd tcp 0 0:::3260:::* LISTEN 1670/tgtd
Nu, när du använder kommandot tgt-admin -s, kan du få detaljerad information om enheter med tre LUN:er (liksom styrenheten med LUN 0).
# tgt-admin -s Mål 1: iqn.2014-04.be.linux-training:server1.target1 Systeminformation: Drivrutin: iscsi Tillstånd: redo I_T-nexusinformation: LUN-information: LUN: 0 Typ: styrenhet SCSI ID: IET nr : IET 00010001 SCSI SN: VB9f23197b-af6cfb60 Storlek: 1074 MB, Blockstorlek: 512 Online: Ja Borttagbart media: Nej Förhindra borttagning: Nej Skrivskyddat: Nej Backing store typ: rdwr Backing store sökväg: /dev/sdb LUN : 2 Typ: disk SCSI ID: IET 00010002 SCSI SN: VB8f554351-a1410828 Storlek: 1074 MB, Blockstorlek: 512 Online: Ja Flyttbart media: Nej Förhindra borttagning: Nej Skrivskyddat: Nej Backing store typ: rdwr / Tillbaka /sdc Backing Store flaggor: LUN: 3 Typ: disk SCSI ID: IET 00010003 SCSI SN: VB1035d2f0-7ae90b49 Storlek: 1074 MB, Blockstorlek: 512 Online: Ja Flyttbart media: Nej Förhindra borttagning: Nej Skrivskyddad typ: Nej Backing Store rdwr Backing store sökväg: /dev/sdd Backing store flaggor: Kontoinformation: ACL information: ALL
12.3. iSCSI-initiator i RHEL/CentOS-distribution
Det här avsnittet beskriver hur du konfigurerar iSCSI-initiatorn på RHEL6-, RHEL7- och CentOS-distributioner.
Konfigurationen bör börja med att installera ett paket med programvarukomponenter som utför funktionerna hos en iSCSI-initiator.
# yum installera iscsi-initiator-utils
Du måste sedan begära att iSCSI-målservern listar ID:n för alla målservrar.
# iscsiadm -m upptäckt -t sendtargets -p 192.168.1.95:3260 Startar iscsid: [ OK ] 192.168.1.95:3260.1 iqn.2014-04.be.linux-training:centos65.target1
Vi fick information om målservern med identifieraren iqn.2014-04.be.linux-training:centos65.target1 .
Vi använder denna iqn-identifierare för att specificera användarnamnet och lösenordet (paul respektive hunter2) som vi tidigare installerat på målservern.
# iscsiadm -m nod --targetname iqn.2014-04.be.linux-tra\ ining:centos65.target1 --portal "192.168.1.95:3260" --op=update --name node.\ session.auth. användarnamn --value=paul # iscsiadm -m nod --targetname iqn.2014-04.be.linux-tra\ ining:centos65.target1 --portal "192.168.1.95:3260" --op=update --name node .\ session.auth.password --value=hunter2 # iscsiadm -m nod --targetname iqn.2014-04.be.linux-tra\ ining:centos65.target1 --portal "192.168.1.95:3260" --op =uppdatering --namn nod.\ session.auth.authmethod --value=CHAP
I RHEL- och CentOS-distributioner lagras denna information i filer i katalogen /var/lib/iscsi/nodes/.
# grep auth /var/lib/iscsi/nodes/iqn.2014-04.be.linux-tr\ aining\:centos65.target1/192.168.1.95\,3260\,1/default node.session.auth.authmethod = CHAP node.session.auth.username = paul node.session.auth.password = hunter2 node.conn.timeo.auth_timeout = 45 #
Efter omstart av iscsi-tjänsten kommer tre nya enheter att dyka upp i vårt system.
# fdisk -l | grep Disk Disk /dev/sda: 42,9 GB, 42949672960 byte Diskidentifierare: 0x0004f229 Disk /dev/sdb: 1073 MB, 1073741824 byte Diskidentifierare: 0x00000000 Disk: 3x00000000 MB, 410000000 MB, 410000000 MB /dev/17s identifierare: 0x00000000 Disk / dev /sdd: 1073 MB, 1073741824 byte Diskidentifierare: 0x00000000 Disk /dev/sde: 2147 MB, 2147483648 byte Diskidentifierare: 0x00000000 Disk /dev/sdf: 4147 MB, 2147 MB, 2147 MB, 2147 MB 00000000 Disk /dev/sdg: 2147 MB , 2147483648 byte Diskidentifierare: 0x00000000 Disk /dev/mapper/VolGroup-lv_root: 41,4 GB, 41448112128 byte Diskidentifierare: 0x00000000 Disk / lvV3mapper: 9 8528 byte Diskidentifierare: 0x00000000 # tjänst iscsi omstart Stoppa iscsi: [ OK ] Starta iscsi: [ OK ] # fdisk -l | grep Disk Disk /dev/sda: 42,9 GB, 42949672960 byte Diskidentifierare: 0x0004f229 Disk /dev/sdb: 1073 MB, 1073741824 byte Diskidentifierare: 0x00000000 Disk: 3x00000000 MB, 410000000 MB, 410000000 MB /dev/17s identifierare: 0x00000000 Disk / dev /sdd: 1073 MB, 1073741824 byte Diskidentifierare: 0x00000000 Disk /dev/sde: 2147 MB, 2147483648 byte Diskidentifierare: 0x00000000 Disk /dev/sdf: 4147 MB, 2147 MB, 2147 MB, 2147 MB 00000000 Disk /dev/sdg: 2147 MB , 2147483648 byte Diskidentifierare: 0x00000000 Disk /dev/mapper/VolGroup-lv_root: 41,4 GB, 41448112128 byte Diskidentifierare: 0x00000000 Disk / lvV3mapper: 9 8528 byte Diskidentifierare: 0x00000000 Disk / dev/sdh : 1073 MB, 1073741824 byte Diskidentifierare: 0x00000000 Disk /dev/sdi: 1073 MB, 1073741824 byte Diskidentifierare: 0x00000000 Disk /dev/sdj: 407x2000: 3 MB, 107x 0000000
Du kan få information om statusen för iscsi-tjänsten med följande kommando:
Service iscsi status
12.4. iSCSI-målserver på Debiandistribution
Processen att förbereda mjukvara för målservern i Ubuntu- och Debian-distributioner består av att installera mjukvarupaketet iscsitarget i båda distributionerna, såväl som att installera det extra mjukvarupaketet iscsitarget-dkms för att bygga OS-kärnmoduler exklusivt i Debian-distributionen.
Root@debby6:~# aptitude install iscsitarget Följande NYA paket kommer att installeras: iscsitarget 0 paket uppdaterade, 1 nytt installerat, 0 paket markerade för borttagning och 0 paket inte uppdaterade. Du måste skaffa 69,4 kB arkiv. Efter uppackning kommer 262 kB att vara upptagna. Hämta: 1 http://ftp.belnet.be/debian/ squeeze/main iscsitarget i386 1.4.20.2-1\ Mottog 69,4 kB på 0s (415 kB/s) Välja ett tidigare omarkerat iscsitarget-paket. (Läser databasen... installerade för närvarande 36441 filer och kataloger.) Packar upp iscsitarget (från .../iscsitarget_1.4.20.2-1_i386.deb) ... Bearbetar triggers för man-db ... Konfigurerar iscsitarget-paketet ( 1.4.20.2-1) ... iscsitarget inte aktiverat i "/etc/default/iscsitarget", startar inte...(varning).
Om du kör Debian 6 måste du också köra aptitude install iscsitarget-dkms för att installera programvarukomponenterna för att bygga kärnmoduler. I fallet med en Debian 5-distribution skulle ett liknande kommando se ut så här: aptitude install iscsitarget-modules-`uname -a` . I Ubuntu-distributionen ingår alla nödvändiga OS-kärnmoduler i huvudprogramvarupaketet.
iSCSI-målservern är avaktiverad som standard, så vi måste aktivera den.
Root@debby6:~# cat /etc/default/iscsitarget ISCSITARGET_ENABLE=false root@debby6:~# vi /etc/default/iscsitarget root@debby6:~# cat /etc/default/iscsitarget ISCSITARGET_ENABLE=true
12.5. Använder iSCSI-teknik för att komma åt filer skapade med verktyget dd
Du kan använda LVM-volymer (/dev/md0/lvol0), fysiska diskpartitioner (/dev/sda), RAID-enheter (/dev/md0), såväl som vanliga filer som datakällor. I det här exemplet kommer vi att använda filer skapade med hjälp av verktyget dd.
Nedan finns en teknik för att skapa tre små filer (100 MB, 200 MB och 300 MB).
Root@debby6:~# mkdir /iscsi root@debby6:~# dd if=/dev/zero of=/iscsi/lun1.img bs=1M count=100 100+0 poster mottagna 100+0 poster skickade kopierade 104857600 byte ( 105 MB), 0,315825 c, 332 MB/c root@debby6:~# dd if=/dev/zero of=/iscsi/lun2.img bs=1M count=200 200+0 poster mottagna 200+0 poster skickade kopierade 209715200 byte (210 MB), 1,08342 s, 194 MB/c root@debby6:~# dd if=/dev/zero of=/iscsi/lun3.img bs=1M count=300 300+0 poster mottagna 300+0 poster skickade kopierade 314572800 byte (315 MB), 1,36209 s, 231 MB/s
Vi måste deklarera dessa tre filer som datakällor för mål-iSCSI-servern i filen /etc/iet/ietd.conf (finns i /etc/ietd.conf i vissa fall).
Root@debby6:/etc/iet# cp ietd.conf ietd.conf.original root@debby6:/etc/iet# > ietd.conf root@debby6:/etc/iet# vi ietd.conf root@debby6:/etc /iet# cat ietd.conf Target iqn.2010-02.be.linux-training:storage.lun1 IncomingUser isuser hunter2 OutgoingUser Lun 0 Path=/iscsi/lun1.img,Type=fileio AliasLUN1 Target iqn.2010- 02. be.linux-training:storage.lun2 IncomingUser isuser hunter2 OutgoingUser Lun 0 Path=/iscsi/lun2.img,Type=fileio Alias LUN2 Mål iqn.2010-02.be.linux-training:storage.luner3 Inkommande isuser hunter2 OutgoingUser Lun 0 Path=/iscsi/lun3.img,Type=fileio Alias LUN3
Vi behöver också lägga till information om våra enheter i filen /etc/initiators.allow.
Root@debby6:/etc/iet# cp initiators.allow initiators.allow.original root@debby6:/etc/iet# >initiators.allow root@debby6:/etc/iet# vi initiators.allow root@debby6:/etc /iet# cat initiators.allow iqn.2010-02.be.linux-training:storage.lun1 iqn.2010-02.be.linux-training:storage.lun2 iqn.2010-02.be.linux-training:storage .lun3
Det är dags att starta den konfigurerade servern:
Root@debby6:/etc/iet# /etc/init.d/iscsitarget start Starta iSCSI enterprise target service:. . root@debby6:/etc/iet#
För att kontrollera korrekt aktivering av lagringsenheter kan du läsa innehållet i filerna från katalogen /proc/net/iet:
Root@debby6:/etc/iet# cat /proc/net/iet/volume tid:3 name:iqn.2010-02.be.linux-training:storage.lun3 lun:0 state:0 iotype:fileio iomode:wt blocks:614400 blocksize:\ 512 sökväg:/iscsi/lun3.img tid:2 namn:iqn.2010-02.be.linux-training:storage.lun2 lun:0 state:0 iotype:fileio iomode:wt blocks:409600 blocksize:\ 512 sökväg:/iscsi/lun2.img tid:1 namn:iqn.2010-02.be.linux-training:storage.lun1 lun:0 state:0 iotype:fileio iomode:wt blocks:204800 blocksize:\ 512 sökväg:/iscsi/lun1.img root@debby6:/etc/iet# cat /proc/net/iet/session tid:3 namn:iqn.2010-02.be.linux-training:storage.lun3 tid:2 name:iqn.2010-02.be.linux-training:storage.lun2 tid:1 name:iqn.2010-02.be.linux-training:storage.lun1
12.6. iSCSI Initiator på Ubuntu
Först och främst måste vi installera iSCSI-klientmjukvaran (naturligtvis inte på den dator som kommer att fungera som målserver).
Root@ubu1104:~# aptitude install open-iscsi Läser paketlistor... Bygger beroendeträd... Läser tillståndsinformation... Läser utökad tillståndsinformation... Initierar pakettillstånd... Följande NYA paket kommer att installeras: open-iscsi open-iscsi-utils(a)
Efter detta kommer vi att ändra inställningarna för iSCSI-klientprogramvaran för att starta den automatiskt.
Root@ubu1104:/etc/iscsi# cp iscsid.conf iscsid.conf.original root@ubu1104:/etc/iscsi# vi iscsid.conf root@ubu1104:/etc/iscsi# grep ^node.startup iscsid.conf nod. start = automatisk
Eller så kan du starta denna klientprogramvara manuellt.
Root@ubu1104:/etc/iscsi/nodes# /etc/init.d/open-iscsi start * Starta iSCSI-initiatortjänsten iscsid [ OK ] * Ställa in iSCSI-mål [ OK ] root@ubu1104:/etc/iscsi/nodes#
Vi kan nu ansluta till målservern och använda iscsiadm-verktyget för att få information om de enheter som den ger åtkomst till.
root@ubu1104:/etc/iscsi# iscsiadm -m upptäckt -t st -p 192.168.1.31
192.168.1.31:3260,1 iqn.2010-02.be.linux-training:storage.lun2
192.168.1.31:3260,1 iqn.2010-02.be.linux-training:storage.lun1
192.168.1.31:3260,1 iqn.2010-02.be.linux-training:storage.lun3
Samma iscsiadm-verktyg kan också användas för att redigera filer från katalogen /etc/iscsi/nodes/.
Root@ubu1104:/etc/iscsi# iscsiadm -m nod --målnamn "iqn.2010-02.be.linu\ x-training:storage.lun1" --portal "192.168.1.31:3260" --op=uppdatering --name no\ de.session.auth.authmethod --value=CHAP root@ubu1104:/etc/iscsi# iscsiadm -m node --targetname "iqn.2010-02.be.linu\ x-training:storage. lun1" --portal "192.168.1.31:3260" --op=update --name no\ de.session.auth.username --value=isuser root@ubu1104:/etc/iscsi# iscsiadm -m node --targetname "iqn.2010-02.be.linu\ x-training:storage.lun1" --portal "192.168.1.31:3260" --op=uppdatering --name no\ de.session.auth.password --value= jägare 2
De steg som beskrivs ovan bör upprepas för de andra två enheterna.
Efter detta måste du starta om initiatorsystemtjänsten för att ansluta till målservern.
Root@ubu1104:/etc/iscsi/nodes# /etc/init.d/open-iscsi restart * Koppla bort iSCSI-mål [OK] * Stoppa iSCSI-initiatortjänsten [OK] * Starta iSCSI-initiatortjänsten iscsid [OK] * Ställa in iSCSI mål
Använd kommandot fdisk -i för att få information om de tre nya iSCSI-enheterna.
Root@ubu1104:/etc/iscsi/nodes# fdisk -l 2> /dev/null | grep Disk Disk /dev/sda: 17,2 GB, 17179869184 bytes Diskidentifierare: 0x0001983f Disk /dev/sdb: 209 MB, 209715200 bytes Diskidentifierare: 0x00000000 Disk /dev/sdb: 0x00000000 Disk /dev/sdb: 0 x00000000 Disk / dev /sdc: 104 MB, 104857600 byte Diskidentifierare: 0x00000000
Efter detta kan information om aktiva sessioner erhållas på målserversidan.
Root@debby6:/etc/iet# cat /proc/net/iet/session tid:3 name:iqn.2010-02.be.linux-training:storage.lun3 sid:5348024611832320 initiator:iqn.1993-08.org .debian:01:8983ed2d770 cid:0 ip:192.168.1.35 state:active hd:none dd:none tid:2 name:iqn.2010-02.be.linux-training:storage.lun2 sid:4785074624856 initiator. 1993-08.org.debian:01:8983ed2d770 cid:0 ip:192.168.1.35 state:active hd:none dd:none tid:1 name:iqn.2010-02.be.linux-training:storage.lun1 sid: 5066549618344448 initiator:iqn.1993-08.org.debian:01:8983ed2d770 cid:0 ip:192.168.1.35 state:active hd:none dd:ingen root@debby6:/etc/iet#
12.7. Använder iSCSI-enheter
Det finns inga grundläggande skillnader mellan SCSI- och iSCSI-enheter efter att de är korrekt anslutna till systemet: ytan på diskenheterna måste delas upp i partitioner, filsystem måste skapas i dessa partitioner, varefter de skapade filsystemen måste monteras.
Root@ubu1104:/etc/iscsi/nodes# historia | svans -13 94 fdisk /dev/sdc 95 fdisk /dev/sdd 96 fdisk /dev/sdb 97 mke2fs /dev/sdb1 98 mke2fs -j /dev/sdc1 99 mkfs.ext4 /dev/sdd1 1mnt/100 mnkisdir mkdir /mnt/is2 102 mkdir /mnt/is3 103 mount /dev/sdb1 /mnt/is1 104 mount /dev/sdc1 /mnt/is2 105 mount /dev/sdd1 /mnt/is3 106 historik | tail -13 root@ubu1104:/etc/iscsi/nodes# mount | grep är /dev/sdb1 på /mnt/is1 typ ext2 (rw) /dev/sdc1 på /mnt/is2 typ ext3 (rw) /dev/sdd1 på /mnt/is3 typ ext4 (rw)
12.8. Övning: iSCSI-enheter
12.9. Korrekt procedur för övning: iSCSI-enheter
1. Konfigurera målservrarna (med LVM- och SCSI-enheter som datakällor) och en initiator som ansluter till båda servrarna.
Denna teknik är användbar när du arbetar med Debian/Ubuntu/Mint-distributioner. För att bekanta dig med de nyanser som kan uppstå när du arbetar med RHEL/CentOS-distributioner bör du hänvisa till avsnitten med teoretisk information.
Kom överens (med eleven som sitter bredvid dig) vilken dator som ska fungera som målserver och vilken som ska fungera som initiativtagare.
Åtgärder som måste utföras på datorn som fungerar som målserver:
Det första steget är att installera iscsitarget-programvarupaketet med hjälp av din distributionsverktyg. Du bör sedan använda kunskapen från att läsa föregående kapitel för att konfigurera den logiska volymen (/dev/vg/lvol0), samt kapitlet RAID-teknik för att konfigurera RAID-enheten, som kommer att representeras av enhetsfilen /dev/ md0. Därefter måste du köra följande kommando för att ändra konfigurationsfilen:
Vi /etc/default/iscsitarget (Ställ in enable till true)
Lägg till information om dina enheter i konfigurationsfilen /etc/iet/ietf.conf:
Root@debby6:/etc/iet# cat ietd.conf Mål iqn.2010-02.be.linux-training:storage.lun1 Inkommande Användare isuser hunter2 Utgående Användare Lun 0 Path=/dev/vg/lvol0,Type=fileio Alias LUN1 Target iqn.2010-02.be.linux-training:storage.lun2 IncomingUser isuser hunter2 OutgoingUser Lun 0 Path=/dev/md0,Type=fileio Alias LUN2
Lägg till ID:n för båda enheterna i konfigurationsfilen /etc/iet/initiators.allow:
Root@debby6:/etc/iet# cat initiators.allow iqn.2010-02.be.linux-training:storage.lun1 iqn.2010-02.be.linux-training:storage.lun2
Åtgärder som måste utföras på datorn som fungerar som initiator:
Installera programpaketet open-iscsi och starta motsvarande demon.
Efter detta använder du kommandot iscsiadm -m discovery -t st "target-ip" för att få information om iSCSI-enheterna på målservern.
Redigera filerna från katalogen /etc/iscsi/nodes/ på samma sätt som beskrivs i avsnitten i den teoretiska delen av kapitlet. Efter detta, starta om iSCSI-demonen och kör fdisk -i för att få information om de iSCSI-enheter som används.
Vi fortsätter att analysera operativsystemet Windows 10. Idag kommer vi att prata om iSCSI-initieringsfunktionen på en dator med Windows 10. iSCSI är ett dataöverföringsprotokoll som är utformat för att etablera interaktion och hantera lagringssystem, servrar och klienter. För att starta iSCSI Initiator på din dator, klicka på Start-knappen i det nedre vänstra hörnet av skärmen. I fönstret som öppnas klickar du på fliken - Alla applikationer.
I listan över alla applikationer, längst ner, klicka på fliken - Administrationsverktyg. I listan som öppnas klickar du på fliken - iSCSI Initiator.

Klicka sedan på JA-knappen i popup-fönstret, varefter ett fönster öppnas där du kan skapa en snabbkoppling. I fältet Objekt anger du IP-adressen eller DNS-namnet för det slutobjekt som du vill upprätta en anslutning med och klickar på knappen – Snabb anslutning. Lite lägre i fältet ska namnet på objektet och dess tillstånd visas.

Det är möjligt att ansluta med hjälp av ytterligare parametrar. Om du vill inaktivera ett objekt helt, markera namnet på objektet och klicka på knappen – Avbryt eller Inaktivera. Du kan arbeta med objektegenskaper och sessionskonfiguration. För att konfigurera enheter som är associerade med ett målobjekt, välj objektet och klicka på knappen – Enheter.