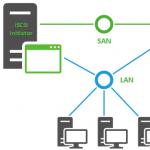Trots den massiva spridningen av molnteknik och ökningen av dataöverföringshastigheter över Internet, används flyttbara USB-lagringsmedier fortfarande aktivt för att arbeta med datorer. Den senaste generationens flashenheter överför stora mängder information med betydande hastighet och är inte beroende av anslutning, leverantör eller nätverksbegränsningar. Den här artikeln beskriver de vanligaste orsakerna till att en persondator inte ser ett USB-minne och ger instruktioner för att lösa dessa problem.
Fysiskt problem med flashenheten
Detta är inte den vanligaste, men den mest uppenbara anledningen till att datorn inte ser flash-enheten. Inuti dessa enheter finns mikrokretsar som, precis som all annan elektronik, kan brinna ut. Det är möjligt att vatten kommit in i höljet och fått kontakterna att kortslutas. På grund av felaktig användning kan en av kontakterna också skadas.
Det finns till och med speciella virus som bränner ut alla enheter som är anslutna till en specifik USB-port på en persondator. I det här fallet kan ingenting göras för att hjälpa.
Fysiskt problem med hamnen
En annan uppenbar anledning till att datorn inte ser flashenheten ligger i problem med själva porten på datorn. Kondensatet som kom in i det kan oxidera kontakterna, vilket leder till förlust av deras prestanda. Porten kan ha brunnit ut på grund av strömavbrott och instabil drift av strömförsörjningen.
Ett liknande problem kan också uppstå om porten inte är ansluten till moderkortet. Liknande situationer inträffar ofta med frontpanelen på ett PC-fodral. Kontrollerna och portarna på den måste dessutom anslutas till moderkortet. Om tråden lossnar, eller om de helt enkelt glömt att ansluta den, kommer ingenting att fungera.
I det här fallet bör du själv kontrollera ledningarna inuti systemenheten eller kontakta en monteringsspecialist.
Drivrutiner för USB 3.0
USB 3.0-generationen, som togs i bruk för inte så länge sedan, har ännu inte helt erövrat marknaden. Vanligtvis installeras sådana portar i fall tillsammans med den fortfarande relevanta, men långsammare 2.0. De kan identifieras av en blå plastremsa inuti själva kontakten.

Problemet kan vara att BIOS-versionen som används eller det "rena" installerade operativsystemet bara har andra generationens drivrutiner installerade. Vanliga portar i det här fallet fungerar i normalt läge, och de "blå" kommer inte att visa några tecken på liv.
Problemet löses genom att installera drivrutiner på ditt moderkort. De kan hittas på den medföljande DVD-skivan eller laddas ner från produkttillverkarens officiella webbplats. Du kan också prova att uppdatera operativsystemet - Windows Update Wizard drar upp automatiskt och installerar alla nödvändiga patchar.
Installerar om drivrutiner
Om du är säker på driften av dina portar och en bärbar enhet som datorn av någon anledning inte kan läsa, kan du testa att installera om drivrutinen för USB-porten. Extrem försiktighet rekommenderas när du arbetar med installerade drivrutiner. Felaktiga åtgärder kan störa den stabila driften av operativsystemet. Det är bäst att skapa en Windows-återställningspunkt innan du följer dessa instruktioner.

De nödvändiga drivrutinerna kommer automatiskt att installeras på din dator.
Virusinfektion
Om din PC eller bärbara dator inte upptäcker flashenheten kan problemet ligga i någon skadlig kod. För det första kan ett skript köras på själva datorn, vilket stör den korrekta driften av kontrollerna eller Windows Explorer. För att lösa detta problem måste du skanna ditt system efter virus och rensa det. Detta görs med hjälp av speciella program - antivirus.
Om du inte har ett antivirus installerat rekommenderas det starkt att ladda ner det. Du kan använda ett gratisverktyg från Microsoft – Security Essentials, som kan laddas ner från den här länken https://www.microsoft.com/ru-ru/download/details.aspx?id=5201.
Installera programmet och kör det. I alternativmenyn till höger väljer du "Fullständig" och klickar på knappen "Kontrollera nu". Efter detta måste du vänta ett tag medan verktyget söker efter skadliga skript på ditt system. 
Ett annat problem kan vara att virus har infekterat din flyttbara enhet och antivirusprogrammet som är installerat på din dator blockerar den infekterade flashenheten. I det här fallet upptäcker datorn mediet, men kommer inte att arbeta med det förrän det är rengjort. Vänta ett tag tills antivirusprogrammet förbereder enheten för säker drift.
Systemkonfigurationer
Problemet med att din dator inte läser din flashenhet kan orsakas av specifika inställningar i din Windows. Du kan ändra dem genom att redigera poster i systemregistret:
För inte så länge sedan stötte jag på ett sådant problem på ett redan installerat Windows 8.1-operativsystem. Datorn överlämnades till mig så att jag kunde installera om systemet från Windows 8.1 till Windows 7, och först av allt kollade jag USB-ingången. Jag kopplade en flash-enhet och en datormus till den, men den bärbara datorn såg ingen utrustning. Sedan märkte jag att själva USB-porten är blå, vilket indikerar att det är USB 3.0
Det fungerar inte av bara en anledning: drivrutiner för USB 3.0 är inte installerade på systemet.
För att kontrollera förekomsten av drivrutiner i systemet, titta i enhetshanteraren för att se om det finns några frågor eller andra tecken bredvid de installerade drivrutinerna. Om det inte finns några misstänkta tecken, är drivrutinen installerad i systemet, men den är antingen gammal eller passar inte operativsystemet.

Vilka är alternativen för att lösa problemet?
1. Som ett alternativ laddade jag USB 3.0-drivrutiner för Intel, AMD och Asus moderkort på min server. Du måste ladda ner en av de presenterade drivrutinerna.
Hur får man reda på vilket moderkort man har?
Bärbara datorer har vanligtvis en INTEL- eller AMD-typetikett.
Var uppmärksam på följande i enhetshanteraren, i avsnittet USB-kontroller:

Som du kan se på bilden ovan har jag ett moderkort med ett Intel-chipset installerat, så drivrutinen måste laddas ner från just denna tillverkare.
2. Ladda ner DriverPack Solution-programmet, installera eller uppdatera sedan USB 3.0-drivrutinen. Programmet är helt gratis och kräver ingen installation, men denna version 1 kräver en Internetanslutning.
3. Om de två översta alternativen inte hjälpte dig, måste du antingen installera från de skivor som gavs när du köpte datorn, eller använda min artikel "Var man laddar ner drivrutiner". I den här artikeln visade jag hur man laddar ner ved från de officiella webbplatserna för sådana tillverkare som Acer, Samsung, Toshiba och Dell. En video bifogas artikeln.
Men jag tror att det första alternativet definitivt kommer att hjälpa till att lösa detta problem.
Under de senaste åren har flashlagringsmedia blivit mycket populära och används av oss bokstavligen varje dag, på grund av deras fördelar jämfört med disklagringsmedia. Det är knappast möjligt att överskatta användbarheten av flashmedia, eftersom du snabbt kan skriva eller läsa information om det, det tar inte mycket plats i en portfölj eller väska, och prissegmentet är behagligt tilltalande.
Trots alla positiva aspekter uppstår ibland situationer när du inte kan läsa data på grund av flashenheten eller själva datorn. När allt kommer omkring, i det viktigaste ögonblicket, kan du förlora åtkomst till lagrade filer, och för att snabbt återställa allt till det normala måste du ha viss kunskap. I den här artikeln kommer vi att analysera alla möjliga problemsituationer och hitta sätt att lösa varför datorn inte ser flashenheten.
De vanligaste problemen varför datorn inte ser flashenheten:
Själva flashenheten fungerar inte
Detta är den värsta situationen för en person vars dokument är lagrade på en flash-enhet, eftersom det är nästan omöjligt att återuppliva det. En flash-enhet kan skadas av mekanisk påverkan på enhetens chip eller dess styrenhet, genom att kortsluta en elektrisk krets eller genom att skada kontakterna på USB-kortet. Så här ser en flash-enhet ut efter att den elektriska kretsen är stängd eller fukt kommer in i enheten.
 Det är ganska lätt att avgöra om detta hände med din enhet. Det allra första du behöver göra är att kontrollera flashenheten för mekaniska skador, chips, sprickor etc. Om den är helt trasig kan du leta efter en ersättning i en butik för kringutrustning. Om du tvivlar på att det inte fungerar kan du kontrollera det med en praktisk metod.
Det är ganska lätt att avgöra om detta hände med din enhet. Det allra första du behöver göra är att kontrollera flashenheten för mekaniska skador, chips, sprickor etc. Om den är helt trasig kan du leta efter en ersättning i en butik för kringutrustning. Om du tvivlar på att det inte fungerar kan du kontrollera det med en praktisk metod.
Anslut flashenheten till USB-kontakten på datorn, om lysdioden på den tänds och du hör ett ljud på datorn som är typiskt för att ansluta en ny enhet, då är allt i sin ordning, det är vettigt att leta efter problemet ytterligare. Om detta inte händer är flashenheten troligen inte längre lämplig för användning.
Du kan försöka ta flashenheten till ett servicecenter, där teknikern kommer att försöka löda om kontakterna eller byta ut styrenheten, men detta kommer att bli mycket dyrt, och denna åtgärd kommer bara att vara motiverad om du har viktiga dokument lagrade på den. Om inget dödligt fel upptäcktes och flashenheten visar tecken på liv, prova metoderna för att återställa dess funktionalitet, som kommer att beskrivas nedan.
USB-porten på datorns frontpanel är strömlös
Detta problem är mycket vanligt bland stationära PC-användare. De flesta datorägare är vana vid att sätta in en flash-enhet i de främre USB-portarna, eftersom det är snabbt och bekvämt.
Men det finns en situation när frontpanelen av någon anledning inte är ansluten till elsystemet under PC-montering; vanligtvis händer detta på grund av datorteknikerns glömska. Följaktligen kommer din flashenhet inte att visas, trots dess fulla servicebarhet.

Detta problem kan lösas på två sätt. Om du akut behöver använda information på flyttbara media kan du ansluta den till datorns bakpanel. De främre kontakterna kommer fortfarande att förbli inoperativa, men du kommer att ha tillgång till dokument. Sådana manipulationer kan inte kallas en fullfjädrad lösning, så låt oss överväga det andra alternativet.
Metod nr 2 går ut på att ansluta strömkabeln på moderkortet till datorns frontpanel. Beroende på modell av datorhölje kan anslutningskontakterna skilja sig åt. Men var inte rädd, de har alla markeringar och du kommer inte att kunna ansluta fel kontakt på grund av designegenskaper. De vanligaste trådtyperna är "VCC", "D-", "D+" och "GND". Dessutom är färgmarkeringarna på kabeln och kontakten på moderkortet desamma, men det är bättre att hålla en guide efter inskriptionerna.
Det första steget är att få tillgång till moderkortet, för att göra detta, skruva loss monteringsbultarna på höljet och ta bort locket. Hitta kabeln som leder till frontpanelen och hitta samma kontakt på moderkortet. På bilden nedan kan du se hur kontakten ska se ut.

Det rekommenderas inte att göra anslutningen själv, det är bättre att ringa en specialist. Om du ansluter kabeln och kontakten fel kan du bränna dessa kontakter och till och med enheter. Om du bestämmer dig för att ansluta främre USB-kontakter, är det bättre att berätta för oss modellen på ditt fodral och moderkort, så kommer vi att berätta hur du gör det korrekt och förklara hur kontakten och kabeln ser ut.
USB-porten på datorn är felaktig eller inaktiverad
Ibland är problemet med oläsbarhet av information på flyttbara media inte relaterat till problemet med själva flashenheten, utan till kontakten som den är ansluten till. En viss USB-port kanske inte fungerar, och detta tillstånd kan orsakas av enkel skada på kontakterna. Då kommer inte bara flashenheten, utan även andra USB-enheter att fungera i denna port.
Du kan lösa detta problem genom att beväpna dig med en vanlig lödkolv och minimal kunskap om kretsdesign. Om du inte har sådana kunskaper, färdigheter och utrustning kan det fixas på närmaste servicecenter för en låg avgift.
Men om inget svar på anslutning av en USB-enhet observeras på alla kontakter, kan problemet ligga djupare. Portar kan inaktiveras i BIOS-inställningarna.
För att ansluta portar i BIOS-menyn måste du först komma dit. För att komma in i BIOS under de första sekunderna efter att du startar datorn, måste du trycka på motsvarande tangent på tangentbordet, som är ansvarig för att ta fram menyn. Oftast är standardnyckeln F2 eller Del, men beroende på moderkortsmärke och BIOS-version kan det vara annorlunda. Det anges i den första bilden som dyker upp vid laddning.
När du har gått in i själva BIOS måste vi gå igenom följande väg: "".

Hitta raden "USB Controller", så att du får använda portarna, värdet mittemot ska vara "Enabled".

När du har aktiverat USB-portarna på din dator, tryck på F10-tangenten. Detta kommer att spara dina inställningar och avsluta BIOS.

USB-minnets kontakt är smutsig
En flash-enhet är en mobil informationslagringsenhet och bärs därför ofta i fickor, portföljer eller som nyckelring. På grund av sådana driftsförhållanden kan damm och mindre skräp samlas i kontakten. Detta händer inte ofta, men det kan göra att flashenheten inte fungerar. Damm och mindre skräp samlas på kontakten och förhindrar anslutning från kontakterna i porten på datorn. En sådan flashenhet kanske inte bara visas alls, utan även fryser, överför eller läser information långsamt och kanske inte upptäcks första gången.
För att rengöra USB-kontakten på ett flashminne, beväpna dig med en tändsticka och en bomullstuss. Använd en tändsticka, ta bort allt skräp från kontakten och fukta sedan en bomullstuss med alkohol och torka av kontakterna på flashenheten. På så sätt kommer du att bli av med skräp och oxidation.
Virusinfektion
Nuförtiden blir frågan om lagringsenhetssäkerhet mer och mer akut, eftersom virus är i full kraft. Du kan besöka din vanliga sociala nätverkssida på Internet och bli infekterad, för att inte tala om att ladda ner filer från overifierade källor.
Moderna datavirus kan också föröka sig, hur konstigt det än kan låta. De infekterar filer som finns på din flash-enhet eller datorhårddisk, och deras antal växer exponentiellt.
Mycket ofta är problemet med att en flash-enhet inte fungerar infektion med virus. Enheten detekteras av systemet, du kan höra det karakteristiska ljudet av att ansluta enheten till systemet, men när du försöker läsa informationen kommer du att se meddelandet "" eller " Applikation kunde ej hittas».

Innan du löser det här problemet bör du installera antivirusprogram på din dator och utföra en fullständig diagnostik av filerna. För att komma åt data på enheten måste vi ta bort filen med viruset och skanna den. För att göra detta, gå till "Start"-menyn och skriv in följande fras "" i sökraden.

Klicka på det hittade elementet med vänster musknapp. Du kommer att se ett öppet fönster som heter "Mappalternativ", här måste du göra följande:
- Avmarkera " Dölj skyddade systemfiler»
- Markera rutan ""
Efter detta, se till att trycka på "Apply"-knappen och först efter det "Ok", annars kommer ändringarna inte att träda i kraft. Det ska se ut så här.

Efter det, gå till "Den här datorn" och gå till mappen för själva enheten. Där kommer du att se "Autorun"-filen, du måste ta bort den och kontrollera om det finns virus på flashenheten med ett av de kostnadsfria antivirusprogrammen, Dr.WEB Cure It-verktyget kan göra detta perfekt.

Nu kan du använda flashenheten fullt ut och inga problem bör uppstå. Om ingenting har förändrats, så ligger problemet i bristen på drivrutiner; vi ska titta på det nedan.
Drivrutiner som inte fungerar eller använder föråldrade drivrutiner
Ett mycket vanligt problem är när datorn inte vill visa flashenheten på grund av inaktuella drivrutiner eller deras systemfel. Felet kan uppstå på grund av en strömstörning eller oväntad avstängning av operativsystemet. Eller äldre datormodeller kanske inte fungerar med enheter med en kapacitet på 32 GB eller mer. En sak kan sägas, problemet kan bara lösas genom att uppdatera drivrutinerna.
Det första du behöver göra är att gå till "". Du kan göra detta på flera sätt, till exempel genom "Den här datorn" eller hitta det här avsnittet i systemsökningen, vilket är vad vi kommer att göra.

Vi går till den här menyn, varefter vi ansluter flashenheten till datorn, varefter vi öppnar underfliken "USB-kontroller". Välj raden " Minnesenhet", högerklicka för att öppna systemmenyn och klicka på "Ta bort".

Sådana manipulationer låter dig ta bort drivrutinerna som är installerade på systemet för din lagringsenhet. Så fort du tar bort den, ta gärna bort flashenheten från din dator och anslut den igen. Sedan kommer drivrutinen för flashenheten att installeras igen och problemet kommer att lösas.
Om problemet inte är löst kan du behöva uppdatera drivrutinerna för alla USB-kretsuppsättningar; detta är ganska enkelt att göra. Du kan använda den speciella disken som följde med moderkortet; alla nödvändiga drivrutiner är inspelade på den. Om du inte har det, ladda ner DriverPack-programmet, det kommer automatiskt att välja alla drivrutiner för vilka det finns en uppdatering och utföra denna procedur efter ditt avtal.
Dessutom tvivlar de flesta användare på riktigheten av sina handlingar när de lär sig om de olika USB-formaten. Var inte rädd!
Drivrutiner för USB 2.0 och USB 3.0 installeras enligt samma princip. Och den enda skillnaden mellan portarna är den maximala hastigheten för att läsa och skriva information.
Filsystemfel
Datorn kanske inte heller känner igen din flashenhet på grund av filsystemfel. Låt oss kontrollera om detta är sant, gå till "", hur man gör detta beskrevs ovan. Nu måste du öppna underfliken " Diskenheter"Om du ser din flash-enhet där betyder det att den fungerar och att filsystemet inte uppfattar den som den ska, och följaktligen visar den inte i Explorer. I mitt fall visades flashenheten, vilket betyder att den fungerar.

För att åtgärda detta problem måste du formatera din flash-enhet, men den här åtgärden har flera nyanser, så vi kommer att överväga denna process i nästa stycke i artikeln.
Om du inte ser din enhet där, ligger problemet i felet på själva flashenheten, vilket innebär att antingen styrenheten är utbränd eller att kontakten har blivit osoldad. Specialister på servicecenter kan försöka väcka den till liv igen. Men detta är en dyr övning; det är lättare att köpa en ny, naturligtvis, om viktig information inte registrerades på den felaktiga och du måste återställa data på flash-enheten.
Filsystemkonflikt
Ganska ofta visas inte innehållet på en flash-enhet på grund av en konflikt mellan filsystemen på datorn och själva det flyttbara mediet. Om datorn till exempel arbetar på NTFS-filsystemet och flashenheten använder FAT32, kan en konfliktsituation inte uteslutas. Dessutom är detta problem vanligt inte bara i Windows utan också i Mac OS. Om du till exempel formaterar en flash-enhet på din Mac-enhet till ExFAT eller standard MacBook-filsystemet, är det osannolikt att flashenheten går att läsa på Windows-enheter.
Det allra första du behöver göra är att hitta en dator som använder ett annat filsystem, öppna flashenheten och spara informationen som är viktig för dig, för efter formatering kommer den att gå förlorad.
För att lösa detta problem måste vi utföra processen med att formatera flashenheten. Först måste du ta reda på vilket filsystem som används på din dator. Gå till "Min dator", högerklicka på hårddisken, öppna undermenyn och välj "Egenskaper" i den.

I fönstret som öppnas kommer du att se information om ledig och använd mängd diskutrymme, och även ta reda på vilket filsystem som används. I mitt fall används NTFS-systemet.

När du känner till datorns filsystem måste vi formatera flashenheten till samma system. För att göra detta, högerklicka på flash-enheten och öppna fliken "Format".

På fliken som öppnas väljer du filsystemet som vi ska formatera till, markerar rutan bredvid attributet "Snabb" och klickar på "Start".

Några ord om varför vi använder attributet "Snabb". För det första kommer formatering av en flash-enhet att ske mycket snabbare. Men det finns en annan sida av myntet. Om det fanns några dokument på flashenheten, kommer du bara med snabb formatering att kunna återställa dessa data med hjälp av speciella verktyg. Om du inte markerar rutan kommer informationen som fanns på flashenheten att gå förlorad för alltid.
Flash-enheten är inte formaterad
Ett ganska vanligt problem är när du sätter in en flashenhet i din dator (vanligtvis en ny flashenhet och dess första användning), och operativsystemet ger dig en varning som säger att den flyttbara enheten måste formateras innan användning. Och om flashenheten har använts tidigare och det finns data skriven på den, finns det inget sätt att komma åt det. Dessutom blir volymen på flashenheten 0, dvs. som om det inte fanns något där alls, inte ens en lagringsenhet.

Om du redan har använt en flash-enhet och det inte är första gången du har anslutit den, försök sedan ansluta den till en annan dator, kanske kommer problemet att försvinna och du kommer att kunna spara data. Men i alla fall måste flashenheten formateras. Hur man gör detta diskuterades i detalj i avsnittet "Filsystemkonflikt".
Men jag vill uppmärksamma er på två punkter. För att undvika problem med filsystemet (FS) efter formatering, ta reda på vilken FS som används på datorn och installera samma för enheten. Och för det andra, om flashenheten hade den information du behövde, var noga med att använda "Quick" -attributet, så att flashenheten formateras endast enligt innehållsförteckningen och den förlorade informationen kan returneras med hjälp av speciella verktyg.
Det finns ett problem med partitionen eller så tilldelas flashenheten automatiskt en upptagen bokstav
Det finns situationer när operativsystemet inte identifierar ditt flyttbara media korrekt. Allt verkar vara bra, enhetsanslutningen visas och en flashenhetsikon visas i facket, men det finns inget sätt att använda den för sitt avsedda syfte.
Problemet kan vara att systemet inte har tilldelat partitionen en bokstav under vilken den flyttbara enheten kommer att visas, eller så har det tilldelat den, men den här bokstaven är redan upptagen, och detta resulterar i en adresskonflikt.
Lösningen på detta problem blir att tvinga fram tilldelningen av partitionsbokstaven som vi väljer; allt sker manuellt. Så låt oss börja.
Först och främst måste du hålla ner tangentkombinationen "Win+R", ett fönster öppnas framför dig med namnet "Kör".
På raden måste vi ange ett enkelt kommando diskmgmt.msc, som tar oss till avsnittet för disk- och lagringshantering.

I lagringsmediehanteraren som öppnas måste vi identifiera vår USB-enhet. Detta kan göras enkelt, koppla bort flashenheten och anslut den igen, partitionen som först försvinner och sedan dyker upp är vad vi behöver.

I mitt fall är flashenheten en enhet med namnet "20151114_17", du kan också identifiera den med en speciell ikon. Nu måste du högerklicka på den och välja "Ändra bokstav" i menyn som öppnas.

Nu öppnas ytterligare ett fönster framför oss, ett mindre. I den måste du klicka på knappen "Ändra" och "Ok".

Nu öppnas ett annat extra fönster, där du måste välja vilken bokstav som helst i det engelska alfabetet, och efter att ha klickat på knappen "Ok" kommer bokstaven att tilldelas sektionen.

Det är värt att uppmärksamma en viktig punkt! När du väljer en bokstav att tilldela en partition på din flashenhet, titta på vilka bokstäver som redan används av systemet. Detta är mycket viktigt, eftersom vi kanske inte åtgärdar problemet, men lämnar det. Detta kommer att hända om du till exempel anger en flashenhetspartition med bokstaven "D", som redan är tilldelad den lokala disken.
Fel på strömförsörjningen eller överbelastning av USB-portalen
Detta problem är mycket vanligt nuförtiden. Faktum är att datorn kanske helt enkelt inte ser flashenheten på grund av en felaktig strömförsörjning. Låt oss titta på det i ordning, strömförsörjningen förbrukar elektrisk energi från nätverket och konverterar och distribuerar den sedan till alla noder på datorn. Den har en effektgräns, till exempel kommer en 400W strömförsörjning inte att kunna ge dig 600W. Det innebär att förbrukningen av hela systemet måste balanseras.
 Det här problemet kan uppstå om du nyligen har bytt ut någon viktig komponent i systemet, låt det vara processorn. Nu förbrukar den mycket mer energi jämfört med tidigare, vilket betyder att den helt enkelt inte når någonstans, och i det här fallet är den "någonstans" datorns USB-nätverk. Följaktligen måste energiförbrukningsparametern beräknas i förväg, och om en sådan situation redan har inträffat måste du ersätta strömförsörjningen med en kraftfullare.
Det här problemet kan uppstå om du nyligen har bytt ut någon viktig komponent i systemet, låt det vara processorn. Nu förbrukar den mycket mer energi jämfört med tidigare, vilket betyder att den helt enkelt inte når någonstans, och i det här fallet är den "någonstans" datorns USB-nätverk. Följaktligen måste energiförbrukningsparametern beräknas i förväg, och om en sådan situation redan har inträffat måste du ersätta strömförsörjningen med en kraftfullare.
Dessutom kan problemet ligga i ett fel på strömförsörjningen; det kan producera mycket mindre strömpotential än vad som anges, och än det producerade tidigare. Du kommer inte att kunna lösa detta problem, eftersom du riskerar hela datorns prestanda. Den enda lösningen är att byta ut strömförsörjningen.
Det finns ytterligare en funktion till denna fråga. Nyligen har USB-enheter för datorer blivit mycket vanliga, låt oss säga att följande enheter nu drivs: en matta för att värma en kopp, en skrivbordslampa, en trådlös mus, en flyttbar hårddisk, och dessutom laddas en smartphone också. Och du vill ansluta en flash-enhet, men otur, datorn ser det. Faktum är att det fanns en överström på USB-portarna. De där. Alla dina enheter förbrukar redan den maximala mängden ström och du kommer inte att kunna ansluta en till. Därför, för att använda en flash-enhet, måste du koppla bort flera enheter från datorns USB-portar och sedan försvinner problemet.
Om datorn inte ser flashenheten i Windows XP
Det finns många anledningar till varför en flash-enhet inte kan upptäckas i Windows XP. Dessutom kan problemet ligga i själva operativsystemet, eller i en felaktig flashenhet, eller till och med i datorns hårdvara.
Om problemet är relaterat till operativsystemet kan det bara elimineras genom att göra ytterligare ändringar i inställningarna; detta görs bäst manuellt, trots överflöd av specialverktyg som kan hjälpa till i denna fråga.

Men om själva enheten är defekt, är det enda du kan göra att försöka spara data som registrerats på den. Och efter det, köp en ny och mer pålitlig enhet.
Om din dator inte kan upptäcka flashenheten meddelar den användaren med följande signaler:
- Din flash-enhet är isatt och du försöker komma åt data på den, meddelandet "Infoga disk" dyker upp.
- Systemet meddelar dig att enheten måste formateras för vidare användning.
- Det dyker upp fel om omöjligheten att få tillgång till data.
- Systemet kan frysa så snart du ansluter USB-minnet till datorns USB-port.
I det här avsnittet kommer vi att titta på alla de vanligaste orsakerna till att en flash-enhet inte fungerar i Windows XP och ge praktiska rekommendationer för att lösa dem. Läs noga igenom beskrivningen av problemet, om det inte liknar ditt eller dess lösning inte hjälpte dig, gå vidare till nästa punkt tills problemet försvinner. Det första du behöver göra är att försöka avgöra om flashenheten fungerar. Detta indikeras av en ljusindikator på den. Om du ansluter enheten och den blinkar eller lyser, fungerar flashenheten och problemet ligger antingen i datorns system eller hårdvara.
Försök att ändra porten som du ansluter flash-enheten till eller till och med datorn, kanske bara porten eller hela systemet är felaktigt, men på en annan dator kommer flash-enheten att fungera korrekt. Till exempel, om du, när du ansluter en flash-enhet till en port, observerar en fullständig systemfrysning, betyder det att denna port är felaktig och det är bättre att inte använda den.
Om du använder USB-hubbar eller förlängare och flashenheten inte visas, kanske problemet ligger i själva enheten och inte i flashenheten. Om så visar sig vara fallet kan du ta navet till ett servicecenter eller försöka reparera det själv. För att göra detta behöver du en lödkolv, lödkolv och lite erfarenhet, för oftast behöver du bara löda en eller två kontakter och allt kommer att fungera som förväntat.

Kanske ligger problemet i bristen på elektrisk ström i USB-portsystemet. För att kontrollera detta måste du koppla bort alla USB-enheter på datorn (kamera, skrivare, lampa, etc.) och bara lämna kvar tangentbordet och musen. Om efter sådana manipulationer flashenheten visas i systemet och du kan komma åt den, ligger problemet i en svag strömförsörjning. Det här problemet kan bara lösas genom att byta ut strömförsörjningen med en kraftfullare, men att använda en USB-hubb med sin egen strömkälla hjälper till att fördröja köpet av en strömförsörjning.
Men om problemet inte är löst efter att du har kopplat bort alla andra enheter, kan problemet fortfarande vara relaterat till bristen på ström från nätaggregatet och en föråldrad USB-port. Med andra ord, på äldre bärbara datorer kommer du inte att kunna öppna en flash-enhet med en kapacitet på 36 GB eller större. Det finns inget sätt att lösa problemet, du kan bara köpa en modernare bärbar dator eller dator.
En mycket vanlig situation uppstår när användaren ansluter en flashenhet till den främre porten på datorn, men systemet ser det inte. Det betyder att portarna inte är anslutna till strömförsörjningen på moderkortet, eller för lite ström tilldelas dem. Du kan ansluta frontpanelen själv genom att använda instruktionerna ovan i avsnittet med samma namn.
Kan inte se flash-enheten på grund av Windows XP-fel. Felsökning
Flash-enheten kanske inte heller upptäcks på grund av operativsystemfel. Till exempel saknar Windows XP SP2 uppdateringar och mjukvarupaket som säkerställer normal drift av USB-enheter. Dessutom är det möjligt att endast flera USB-enheter kan fungera i en port.
Lösningen på det här problemet är att uppdatera systemet till SP3 och installera de nödvändiga uppdateringarna. Även en ny användare kan göra detta, eftersom vi bara behöver ett par klick, och systemet kommer automatiskt att ladda ner, installera och starta uppdateringen. Så låt oss komma igång, vi kan flytta på två sätt - det här är en officiell nedladdning från Windows Update eller installation av SP3 från en disk eller flashenhet. Det första steget är att kontrollera vilket paket du redan har installerat.
Klicka på ikonen "Den här datorn" med höger musknapp och välj "Egenskaper". Följande fönster öppnas framför dig, där information om ditt system kommer att indikeras.

För att installera SP3 måste vi tillåta operativsystemet att söka och uppdatera datorsystemet. För att göra detta, gå bara från Kontrollpanelen till Windows Update.

Så fort du gör detta kommer systemet att börja söka efter uppdateringar, varefter det kommer att erbjuda dig att uppdatera allt på en gång eller bara välja de du behöver. Om du inte förstår vilken uppdatering som ändrar vad, är det bättre att låta systemet uppdateras helt.
När du har laddat ner alla uppdateringar kommer operativsystemet att kräva att du startar om din dator för att tillämpa de nya inställningarna. Klicka på "Ok" och vänta tålmodigt. Det är allt, nu kan du ansluta flashenheten och använda den.
Om du bestämmer dig för att välja de uppdateringar som ska installeras, och inte ladda ner alla automatiskt, så kommer här en riktlinje som hjälper till att förbättra systemets uppfattning om USB-enheter.

Drivrutinkonflikter i Windows XP
Det finns också problemet med förarkonflikt. Faktum är att vissa föråldrade drivrutiner kan orsaka fel på systemnivå, dessutom kan de förhindra normal drift av nya drivrutiner. Ett slående exempel på ett sådant problem är en situation när en användare sätter in en flash-enhet i en dator, försöker komma åt data på den och systemet visar omedelbart ett felmeddelande som ber att sätta in disken. Eller så fryser systemet helt enkelt, och till och med tilldela en befintlig bokstav till en flashenhetspartition är möjligt.
Orsaken till sådana fel är följande. Låt oss säga att du har två flashenheter, du kopplade en av dem till systemet. I automatiskt läge installeras alla nödvändiga drivrutiner för den här enheten omedelbart. Du har gjort de nödvändiga manipulationerna för att skriva eller läsa filer och tagit bort enheten. Efter det sätter du in en andra flashenhet, som fungerar helt, och ett av ovanstående fel dyker upp. Det betyder att systemet försöker använda den redan installerade drivrutinen från den första flashenheten för att starta den andra, men de är inte kompatibla.
Installera om Windows XP-drivrutiner för USB-enheter
Detta problem kan enkelt lösas på flera sätt. Installera om drivrutiner automatiskt eller manuellt. Låt oss titta på en liten teori: en drivrutin från en USB-enhet kan av misstag användas av systemet för att starta en annan USB-enhet. För att eliminera dessa problem måste vi först ta bort alla befintliga drivrutiner för USB-enheter och sedan installera om dem.
Ett sådant problem kan visa meddelandet "USB-enhet inte igenkänd" eller oförklarliga processer inträffar på systemnivå som blockerar åtkomst till data eller gör att systemet fryser.
Ta bort via DriveCleanup
Du kan effektivt ta bort alla befintliga drivrutiner för USB-enheter med hjälp av DriveCleanup-verktyget. Dess fördel är att den söker igenom hela systemet efter installerade drivrutiner och först därefter tar bort dem.
Först av allt, stäng av datorn och koppla bort alla USB-enheter från den för att undvika konfliktsituationer medan programmet körs. Slå på datorn, gå till programmets officiella webbplats och ladda ner den körbara filen. Verktyget är kompatibelt med alla versioner av Windows, inklusive olika bitmappar. Var uppmärksam på filversionen när du laddar ner.

Automatisk installation
Du har tagit bort alla drivrutiner från din dator. För att en enhet ska fungera normalt måste operativsystemet ha drivrutiner för den. Den automatiska är otroligt enkel, du behöver bara ansluta USB-flashenheten till USB-porten, varefter installationen börjar omedelbart. Ett fönster dyker upp som visar installationsförloppet; på vissa system kan detta inträffa i ett läge som är osynligt för användaren. Inom en till två minuter kommer installationen att slutföras och du kommer att kunna använda enheten.
Manuell installation
Manuell installation innebär att man installerar drivrutiner inte direkt från själva lagringsmediet. Vi kan också installera drivrutiner för en flashenhet från tredjeparts internetresurser, men för att undvika konfliktsituationer kommer vi att installera drivrutiner för en flashenhet med en annan dator.
Så vi tar vår problematiska flash-enhet och sätter in den i en annan dator, där den känns igen. En förutsättning för denna process är att versionerna av Windows på båda datorerna matchar. Vi använder systemsökningen och hittar två filer.

Vi överför dem till problemdatorn på alla sätt, oavsett om det skickas med post eller med andra flyttbara media. Du måste placera dessa filer i en mapp med samma sökväg som var på den första datorn och bekräfta ersättningen när motsvarande fönster dyker upp. Vi startar om datorn och njuter av dess prestanda med FLASH-diskar.
Vi tittade bara på de vanligaste orsakerna till att en flash-enhet inte är synlig på datorn. Det finns faktiskt många fler av dem. Dessutom finns det problem som uttrycks av andra systemmeddelanden, och deras lösning beskrivs redan i avsnitten i artikeln.
Meddelandet "Infoga disk" visas även om flashenheten redan är ansluten till USB-porten
Detta systemfel uppstår om drivrutiner överlappar varandra och stör USB-enheternas normala funktion. För att åtgärda det här felet måste du ta bort alla drivrutiner för USB-enheter och installera dem igen. Denna process beskrivs steg för steg i den här artikeln.
Meddelande om behovet av att formatera disken
Det här meddelandet visas om du använder en flash-enhet för första gången eller om det har upplevt ett systemfel. Utöver meddelandet kan du se till att det inte är lämpligt att använda, eftersom det inte visar varken ledigt utrymme eller upptaget utrymme. Lösningen på detta problem beskrivs i detalj i punkterna 8 och 9.
Datafelmeddelande
Detta problem uppstår i 3 fall. Detta är en drivrutinskonflikt, en filsystemkonflikt och ett fel på själva flashenheten. Det kan lösas genom att installera om drivrutinerna; om det inte hjälper, gör ett snabbt format för att bevara möjligheten att återställa data på flashenheten. Steg-för-steg instruktioner finns ovan.
Komplett systemfrysning omedelbart efter anslutning av flashenheten till datorn
Det här problemet har redan diskuterats i artikeln, men jag skulle vilja påpeka att detta fel kan uppstå av två skäl:
- Förarkonflikt.
- Felaktig port.
Det är lätt att kontrollera vilket problem du har, sätt in flashenheten i en annan port, om frysningen fortsätter betyder det att det finns ett problem med drivrutinerna. Instruktioner och tips för att installera om dem gavs som en del av den här artikeln.
Varför ser inte datorn flashenheten när indikatorn på den lyser?
Kontakten på flashenheten, som ansvarar för att överföra information, kan vara skadad. En förarkonflikt och tilldelning av ett upptaget brev till en partition kan inte uteslutas. Om problemet inte försvinner efter att du har anslutit flashenheten till en annan dator, försök att kontrollera partitionens tillgänglighet. Om allt är bra här, installera om drivrutinerna och flashenheten kommer att fungera.
Fel 43 / Fel 43
Det här felet slutar omedelbart att läsa information från en flyttbar enhet, vilket innebär att vi inte omedelbart kommer att kunna komma åt data. Det finns flera problem som kan orsaka fel 43.
- Fel på själva enheten är den första av dem. Kontrollera på en annan dator för att se om denna situation inträffar igen.
- Drivrutinkonflikt - lösning som beskrivs ovan.
- Uppdatera hårdvarukonfigurationen - rulla helt enkelt tillbaka drivrutinsversionen i Aktivitetshanteraren.
Slutsatser
Vi har granskat i detalj orsakerna som kan hindra en dator från att läsa en flash-enhet och informationen på den. De beskrivna lösningarna med steg-för-steg-instruktioner hjälper dig definitivt att bli av med detta problem. En oläsbar flashenhet kan vara en dödsdom endast om flashenheten är felaktig. I andra situationer är detta en lätt reversibel process. Om du har några frågor eller inte kunde hitta en lösning på ditt problem i artikeln, lämna en kommentar så ska vi försöka klargöra situationen tillsammans.