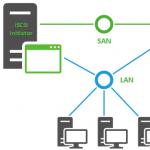I version 10 av Windows började hemnätverket kallas privat, och det offentliga nätverket blev offentligt. Samtidigt skiljer de sig åt på samma sätt som tidigare, det vill säga åtkomstparametrar till delade filer och mappar, och möjligheten att använda en delad skrivare.
Ibland blir det nödvändigt att byta en typ av nätverk till en annan för att utföra någon åtgärd. Vi kommer att berätta hur du gör detta i den här artikeln. För att ta reda på vilken typ av anslutning som används för närvarande, gå till nätverkskontrollcenter och delad åtkomst och ta reda på parametrarna för den nödvändiga anslutningen.
Ändra din nätverksanslutning
Vissa OS-versioner erbjuder ett ganska enkelt och snabbt sätt att ändra anslutningstyp. Allt du behöver göra för att göra detta är att gå till " alternativ", gå sedan till avsnittet" Nätverk och internet", och här kan du ändra egenskaperna för den aktiva anslutningen. 
Efter valet kommer den nödvändiga egenskapen att installeras och inget annat behöver göras. Om OS-versionen inte stöder den här metoden måste du använda någon av de andra rekommendationerna.
Ändra nätverksinställningar
Det finns ett annat alternativ tillgängligt för dem vars enhet är ansluten med en partvinnad kabel. För att använda den här metoden bör du högerklicka på den aktuella anslutningen och sedan gå till nätverksparametrar.
I nästa meny måste du gå till flikEthernet, klicka sedan på namnet på den aktiva anslutningen. Ett fönster öppnas då med alternativet att göra enheten upptäckbar. För att göra detta måste du aktivera det här alternativet genom att flytta motsvarande reglage. 
Ändra när du är trådlöst ansluten
Algoritmen för åtgärder i det här fallet skiljer sig inte mycket från föregående stycke. Först och främst måste du komma in anslutningsparametrar. Detta kan göras genom att högerklicka på Wi-Fi-ikonen och välja önskat objekt.
I menyn som öppnas ska du också välja Wi-Fi och sedan klicka på den aktiva anslutningen. 
I fönstret som visas kan du göra anslutningen privat, eller omvänt göra den tillgänglig för alla användare. 
Använda hemgrupper
Denna metod kommer bara att hjälpa de användare som behöver ändra typ av nätverk från offentligt till privat; den omvända konverteringen kommer inte att vara möjlig på detta sätt.
För att konfigurera måste du öppna objektet Hemgrupp, som finns i kontrollpanelen. Detta öppnar panelen Hemgrupper, som talar om att den bara kan inkludera datorer med en privat anslutning. För att konvertera, klicka på "". 
Därefter kommer systemet att begära bekräftelse av denna åtgärd och sedan utföra själva konverteringsprocessen.
Återställ nätverksinställningar
Som regel väljs anslutningstypen första gången datorn ansluter till det lokala nätverket, varefter den endast kan ändras med ovanstående metoder. Men du kan också låtsas att datorn ansluter för första gången. För detta måste du Återställ inställningar.
För att göra detta måste du gå tillbaka till Inställningar - Nätverk och Internet. Sedan måste du gå till statusfliken, som finns till vänster. Kommer att finnas här återställ parametrar.
Efter att ha valt lämpligt objekt kommer operativsystemet att begära bekräftelse av åtgärden. Vanligtvis, omedelbart efter att processen är klar, sker en omstart, men om det inte hände, bör du göra det själv.
Efter omstart gör enheten en ny anslutning och du kan välja önskade inställningar.
Det är värt att säga att det är vettigt att använda ett privat nätverk endast om du har en router genom vilken huvuddatautbytet med Internet sker. I detta fall kan alla datorer i rummet kombineras. Om datorn är ansluten direkt, via leverantörens kabel, måste du välja en allmänt tillgänglig, eftersom den använder säkrare utbytesprotokoll.
För bara 5 år sedan innebar att organisera en lokal anslutning mellan flera datorer att man köpte specialutrustning (switchar eller hubbar), som måste konfigureras och förberedas för att nätverket ska fungera framgångsrikt. Idag, när nästan varje lägenhet har en router, eller router, med hjälp av vilken trådbunden eller trådlös kommunikation organiseras mellan ett antal system, har behovet av att köpa tredjepartsutrustning försvunnit av sig självt, eftersom om man sätter upp kommunikation mellan datorer, blir det möjligt att organisera filutbyte, inklusive med hjälp av en lokal anslutning.
Varför behövs ett lokalt nätverk överhuvudtaget? I ett sådant nätverk är det möjligt dela filmer, musik, bilder, spela 3D-spel med livemotståndare. Alla dessa funktioner tillsammans utgör ett utmärkt verktyg för att organisera och upprätta en anslutning, och själva möjligheten att spela med riktiga människor i multiplayer minskar omedelbart all tid och moraliska kostnader för att anpassa anslutningen, såväl som missnöjet från utseendet på möjliga popup-fallgropar under installationen, till ingenting.
I detta material kommer jag att berätta hur man genererar och ställer in en trådbunden/trådlös anslutning mellan flera noder på ett lokalt nätverk, och vad som behövs för detta.
En förutsättning för att organisera en lokal anslutning i Windows 10 via en router finns redan. Den här artikeln täcker inte inställning av routern, eftersom vi redan har beskrivit installationsprocessen i en separat artikel (länk ovan). Vi kommer att anta att din router fungerar korrekt och stabilt, och att det inte finns några problem (som periodisk förlust av anslutning eller kommunikationsavbrott). Med hjälp av instruktionerna kan du också organisera en trådbunden anslutning som går förbi Wi-Fi.
Konfigurera en lokal nätverksanslutning - detaljerade instruktioner
Det första vi behöver göra är att ansluta alla datorer i nätverket till en arbetsgrupp. För att se vilken arbetsgrupp din valda dator tillhör, högerklicka på "Start"-knappen och välj "System" i popup-menyn.
I formuläret för systemegenskaper som öppnas, klicka på knappen "Ändra inställningar" i avsnittet där namnet på datorn och den domän som denna nod tillhör anges. Fliken "Datornamn" öppnas, där det bland annat finns information om arbetsgruppen.

Som du kan se tillhör min PC gruppen "ARBETSGRUPP". Ett alternativt sätt att komma till samma formulär är att använda tangentsekvensen "Win+R" och ange kommandot sysdm.cpl. Som ett resultat kommer du också att tas till samma formulär.

Vad händer om arbetsgruppsnamnen är olika på olika datorer och du behöver ändra gruppen på en eller flera av de valda datorerna? På samma formulär klickar du på knappen "Ändra" och i det nya formuläret som öppnas anger du gruppnamnet vi behöver.


När du anger namnet på en arbetsgrupp, använd inte det kyrilliska alfabetet, använd endast latinska tecken.

Här markerar vi alternativet "Visa uppgift och nätverksstatus" i kategorin "Internet- och nätverksanslutning".

Öppna undersektionen "Ändra ytterligare delningsinställningar" i formuläret som öppnas.

Aktivera operativsystemet för att hantera arbetsgruppsanslutningar, skrivare och fildelning, automatisk konfiguration och PC-upptäckt i nätverket.

Välj avsnittet "Alla nätverksanslutningar" och markera alternativet "Inaktivera lösenordsskyddad delning". Därefter sparar du alla ändringar genom att klicka på knappen Spara.

Gör samma operationer på alla system som du vill ansluta till det lokala nätverket, varefter vi kan gå vidare.
Hur man ställer in åtkomst till filobjekt och kataloger på en PC
För att organisera allmän åtkomst till en mapp i nätverket måste du högerklicka på motsvarande katalog och välja "Egenskaper", klicka sedan på fliken "Åtkomst" och sedan "Avancerade inställningar".


För att öppna allmän typåtkomst till katalogen, markera rutan för att öppna åtkomst till den allmänna typens katalog och klicka på knappen "Behörigheter". Välj här de användare som du vill ge åtkomst till och ange vilken typ av åtkomst du vill ge. Det mest föredragna alternativet är "Read Only", eftersom om du öppnar åtkomst för andra användare för ändringar, kan du inom en snar framtid sakna flera dussin filer i din katalog.


Gå nu till fliken "Säkerhet" i katalogegenskaperna och för "Alla" ställer användaren endast in åtkomst för att läsa innehållet i katalogen och köra filer i den angivna mappen, så att du kan titta på filmer på vilken dator som helst med en lokal anslutning utan att först kopiera dem till din PC . För att ändra behörigheter, klicka på knappen "Redigera" för motsvarande användare.


Nu, om du gjorde allt korrekt, kommer mapparna du delade att vara synliga på andra datorer som är anslutna till ett enda lokalt nätverk.

På så sätt kan du fritt använda delade resurser som är lagrade på andra datorer och därigenom spara värdefullt diskutrymme utan att duplicera samma filer på flera noder. Att använda en lokal anslutning är otroligt bekvämt, och jag hoppas att du också kommer att uppskatta alla fördelar och fördelar med denna metod för att lagra och använda data.
Om du använder en trådbunden anslutning, välj fliken Ethernet och vänsterklicka på Ethernet-anslutningen. Om Ethernet-adaptern är inaktiverad, då Ethernet kommer att vara otillgänglig.

Nätverksprofil offentlig eller Privat

Om du använder en trådlös anslutning väljer du fliken WiFi och vänsterklicka på din Wi-Fi-anslutning i den högra delen av fönstret. Om Wi-Fi-adaptern är inaktiverad visas fliken WiFi kommer att vara otillgänglig.

I nästa fönster, i kategorin Nätverksprofil välj den nätverksprofil du behöver: offentlig eller Privat. Ändringar träder i kraft omedelbart.

Hur man ändrar nätverkstyp (nätverksplats) med Windows PowerShell
Du kan också ändra nätverkstypen med Windows PowerShell. För att göra detta måste du först ta reda på numret på nätverksgränssnittet för vilket du behöver ändra nätverkstyp. med administratörsrättigheter och kör kommandot:

"Offentlig"
Interface_number-NetworkCategory Public
var istället för Interface_number
Set-NetConnectionProfile -InterfaceIndex 2 -NetworkCategory Public

För att ändra nätverkstyp (nätverksplats) till "Privat", kör ett kommando så här:
Set-NetConnectionProfile -InterfaceIndexInterface_number-Nätverkskategori Privat
Var istället Interface_number ange ditt gränssnittsnummer.
I det här fallet kommer kommandot att se ut så här:
Set-NetConnectionProfile -InterfaceIndex 2 -NetworkCategory PrivateEfter att ha utfört kommandot träder ändringarna i kraft omedelbart.

Det finns flera typer av nätverksplatser.
■ Privata nätverk används för hemnätverk eller nätverk vars användare och enheter är kända och pålitliga. Datorer i ett privat nätverk kan tillhöra en hemgrupp. För privata nätverk är nätverksupptäckt aktiverat, vilket gör att andra datorer och enheter som är anslutna till nätverket kan användas och tillåter andra användare att komma åt datorn från nätverket.■ Publikt nätverk används på offentliga platser (som kaféer och flygplatser). Denna plats är konfigurerad för att göra datorn "osynlig" för andra användare och öka dess skydd mot skadlig programvara på Internet. Hemgrupp är inte tillgänglig på offentliga nätverk och nätverksupptäckt är inaktiverat. Det här alternativet bör också väljas om du använder en direkt internetanslutning utan en router eller en mobil bredbandsanslutning.
■ Alternativ för nätverksplacering Domän används för domänbaserade nätverk, till exempel de som finns på arbetsplatser i organisationer. Denna typ av plats kontrolleras av nätverksadministratören och kan inte väljas eller ändras.
Om du inte behöver dela filer eller skrivare är det säkraste alternativet Publikt nätverk
2017/09/21 fönster | för nybörjare | Internet
 I Windows 10 finns det två profiler (även känd som nätverksplats eller nätverkstyp) för Ethernet- och Wi-Fi-nätverk - privata nätverk och offentliga nätverk, som skiljer sig i standardinställningar för inställningar som nätverksupptäckt, fil- och skrivardelning.
I Windows 10 finns det två profiler (även känd som nätverksplats eller nätverkstyp) för Ethernet- och Wi-Fi-nätverk - privata nätverk och offentliga nätverk, som skiljer sig i standardinställningar för inställningar som nätverksupptäckt, fil- och skrivardelning.
I vissa fall kan du behöva ändra ett offentligt nätverk till privat eller privat till offentligt - sätt att göra detta i Windows 10 kommer att diskuteras i den här manualen. Också i slutet av artikeln hittar du lite ytterligare information om skillnaden mellan de två typerna av nätverk och vilket som är bättre att välja i olika situationer.
Obs: Vissa användare frågar också om hur man ändrar ett privat nätverk till ett hemnätverk. Faktum är att det privata nätverket i Windows 10 är detsamma som hemmanätverket i tidigare versioner av operativsystemet, namnet har just ändrats. I sin tur kallas det publika nätet nu offentligt.
Du kan se vilken typ av nätverk som för närvarande är vald i Windows 10 genom att högerklicka på nätverksanslutningsikonen i meddelandefältet och välja kontextmenyalternativet "Nätverks- och delningscenter". I avsnittet "visa aktiva nätverk" ser du en lista över anslutningar och vilken nätverksplats de använder. (Du kanske också är intresserad av: Så här ändrar du nätverksnamnet i Windows 10).

Ändra ett privat nätverk till ett offentligt nätverk och tillbaka för en lokal Ethernet-anslutning
Om din dator eller bärbara dator är ansluten till nätverket med kabel, följ dessa steg för att ändra nätverksplatsen från "Privat nätverk" till "Public Network" eller vice versa:

Parametrarna bör tillämpas omedelbart och följaktligen kommer nätverkstypen att ändras efter att de har tillämpats.
Lägg till anteckningar för att se senare?
Ändra nätverkstyp för Wi-Fi-anslutning
I huvudsak, för att ändra nätverkstypen från offentlig till privat eller vice versa för en trådlös Wi-Fi-anslutning i Windows 10, bör du följa samma steg som för en Ethernet-anslutning, som endast skiljer sig i åtgärden i steg 2:

Nätverksanslutningsinställningarna kommer att ändras och när du går tillbaka till Nätverks- och delningscenter ser du att det aktiva nätverket är av önskad typ.
Hur man ändrar ett offentligt nätverk till ett privat nätverk med Windows 10 HomeGroups Setup
Det finns ett annat sätt att ändra nätverkstypen i Windows 10, men det fungerar bara i de fall du behöver ändra nätverksplatsen från "Public Network" till "Privat Network" (dvs. endast i en riktning).
Stegen kommer att vara följande:

Efter att ha tillämpat inställningarna kommer nätverket att ändras till "Privat".
Återställa nätverksparametrar och sedan välja dess typ
Samtidigt, om din dator är ansluten till nätverket direkt med en leverantörskabel (d.v.s. inte via en Wi-Fi-router eller annan egen router), skulle jag rekommendera att slå på "Public network", eftersom trots det faktum att nätverket "beläget hemma", det är inte hemma (du är ansluten till leverantörens utrustning som åtminstone dina andra grannar också är anslutna till och beroende på leverantörens routerinställningar kan de teoretiskt få tillgång till dina enheter ).
Om det behövs kan du inaktivera nätverksupptäckt och fil- och skrivardelning för ett privat nätverk: för att göra detta, i Nätverks- och delningscenter, klicka på "Ändra avancerade delningsinställningar" till vänster och ställ sedan in nödvändiga inställningar för "Privat " profil.
Gillade? Rösta! Stöd projektet:Windows-operativsystem, som börjar med Vista, använder olika nätverksprofiler för att ge större nätverkssäkerhet. Windows 7 hade profilerna Public Network och Home Network. Från och med Windows 8 döptes Home Network-profilen om till Privat nätverk.
Profilen "Public Network" lägger på fler begränsningar för dataöverföring över nätverket. Du kan till exempel inte skapa en hemgrupp på ett offentligt nätverk. Profilen Privat nätverk har färre av dessa begränsningar.
Tekniskt sett är var och en av dessa profiler en uppsättning brandväggsinställningar och lokala säkerhetspolicyer.
Öppna "Nätverkscenter" (höger knapp på ikonen i nätverksfältet) och du ser där:
I den här illustrationen är nätverksnamnet markerat ( Nätverk 2) och dess typ är offentlig. I Microsofts terminologi kallas nätverkstypen "nätverksplats". Det vill säga överallt i Windows-gränssnittet finns signaturer som "nätverksplats Offentlig" eller "nätverksplats Privat".
Som standard, när du skapar ett nytt nätverk, tilldelar Windows det profilen "Public Network". När du ansluter till ett nätverk skickar Windows 10 denna begäran:

Om du klickar på "Ja"-knappen kommer nätverket att tilldelas typen "Privat". Men om du klickar på "Nej" eller ignorerar denna begäran kommer Windows 10 att tilldela denna nätverkstyp till "Public".
Om bara Internet passerar nätverket spelar det ingen roll vilken typ av nätverk. Och det är till och med att föredra att använda profilen "Public Network" eftersom det är säkrare.
Men när du ansluter datorer till ett lokalt nätverk spelar dess typ redan roll. Det kan vara nödvändigt att ändra nätverksprofilen från "Public" till "Privat" för att minska dataöverföringsbegränsningarna på detta nätverk. Dataöverföring avser överföring av filer mellan datorer, delning av delade resurser, till exempel en skrivare.
I Windows 7 kan du ändra nätverkstypen direkt i Nätverkscenter, men i Windows 10 är det här alternativet inte tillgängligt. Om du behöver ändra nätverkstypen under Windows 10 måste du göra det annorlunda.
Det finns flera alternativ.
Ändra nätverk till privat via Windows 10-inställningar
Det första sättet är att använda standardalternativen i inställningarna för Windows 10. Du måste klicka på nätverksikonen i fältet och klicka på kommandot "Nätverksinställningar" i menyn:

Klicka sedan på "Ethernet" (eller på WiFi) och klicka på adapterns namn i den högra panelen:

Vissa svårigheter att förstå här är att adapternamnet inte stämmer överens med nätverksnamnet i Network Sharing Center. Det här är ett sånt krångel.
Högst upp på den nya skärmen (adapteregenskaper) måste du slå på eller av strömbrytaren:

Position" På"ändrar nätverkstyp till" Privat". Position" Av"ändrar nätverkstyp till" offentlig".
Ändra nätverket till privat genom lokala policyer
Andra sättet. Öppna lokala säkerhetspolicyer:
- Eller via Kontrollpanelen - Administration.
- Eller Windows + R på ditt tangentbord, då secpol.msc och Enter.
Där måste du öppna en policy som har samma namn som nätverket du behöver (den allra första skärmdumpen i den här artikeln). Den finns i grenen Network Manager Policies:

Öppna sedan fliken "Nätverksplats" i egenskaperna för denna policy och ange platstyp och användarbehörighet där:

Notera! Användarbehörigheten måste ställas in exakt som anges i skärmdumpen - "Användaren kan inte ändra platsen." Med andra alternativ kommer inställningen inte att fungera.
Ändra nätverkstyp för Windows 10 via registret
Det enklaste och snabbaste sättet är att redigera Windows-registret. Men samtidigt är detta det mest osäkra sättet. Om du inte vet hur du hanterar registret, läs artikeln till slutet och använd säkrare metoder.
Du måste hitta nyckeln i registret HKLM\SOFTWARE\Microsoft\Windows NT\CurrentVersion\NetworkList\Profiles.

Denna nyckel måste innehålla minst en nyckel med ett typnamn (84464.....E00). Varje sådan nyckel motsvarar ett nätverk, som visas i Network Control Center. Du kan matcha nyckeln med det önskade nätverket med parametern " Profilnamn". Den här inställningen innehåller namnet på nätverket som visas i Nätverks- och delningscenter.
Om du har flera profiler i nätverks- och kontrollcenter, så enligt parametern "Profilnamn"hitta den nödvändiga nyckeln och, i denna nyckel, ändra värdet på parametern" Kategori".
Parametervärden" Kategori" kan vara följande:
- 0 - "Offentligt nätverk".
- 1 - "Privat nätverk".
- 2 - Domännätverk.
Ändra parametern "Kategori" till ett av dessa värden och stäng redigeraren. Om nätverkstypen omedelbart efter detta inte ändras i Nätverks- och delningscenter, starta om Windows.
Ändra nätverkstyp för Windows 10 via PowerShell
Du kan också göra samma sak genom PowerShell, men den här metoden verkar för mig vara den mest obekväm. Faktum är att du måste skriva ett mycket långt kommando:
Set-NetConnectionProfile -Namn "Ethernet 2" -NetworkCategory Private(eller offentlig)