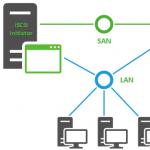Och det är en klickbar boll som innehåller Windows-logotypen. Om du klickar på bollen kommer vi att presenteras med en uppsättning nyligen lanserade program och en lista över de mest nödvändiga elementen. För att göra din dator unik och personlig, kolla in: hur man ändrar startknappen i Windows 7 alla utgåvor(Maximum, Home Basic, etc.), i denna handbok.
Med , i de flesta fall, förblir "start" oförändrad, eftersom den är kopplad till Explorer (explorer.exe). För att passa in i den aktuella designen, använd program och pennor för att ändra utseendet.
Ändra startknappen genom Windows 7 StartOrbChanger (W7SOC)-programmet
Gratisprogram W7SOC, som kan ändra startknappen på Windows 7 med ett par musklick. W7SOC har ett enkelt gränssnitt och är lätt att använda. Hon arbetar:
- Med alla DPI:er (om bilden är för stor eller liten ändrar verktyget själv storleken på den).
- Med X86/32 bitars och X64/64 bitars OS-versioner.
- Med PNG- och BMP-grafikformat.
För att ändra Start-ikonen i Windows 7, utför följande uppgifter:
1. Ladda ner programmet och extrahera det från arkivet.
2. Högerklicka på w7soc.exe och aktivera den som administratör.
3. Huvudfönstrets gränssnitt kunde inte vara enklare. Den övre delen visar startknappens 3 tillstånd: standard, håll muspekaren och nedtryckt.
Efter tillstånden finns det 2 knappar:
- Ändra – hjälper dig att ange sökvägen till PNG och BMP och ändrar startknappen.
- Återställ – återställer ändringar och återställer standardikonen.
För att utöka inställningarna finns en pil längst ner till höger.

4. Klicka på pilen och du kommer att se ytterligare en meny. Se beskrivningen under siffrorna på bilden. Menyn har följande alternativ:
- Ändra startknappen genom att göra ändringar i .
- Ändra startikonen genom att ersätta originalfilen %WINDIR%\explorer.exe.
- Lägger till en "Start Orb"-genväg till högerklicksmenyn på skrivbordet. På så sätt kan du snabbt slå på W7SOC.
- Lägger till alternativet "Set As Start Orb" till menyn när du högerklickar på PNG- och BMP-filer. När du väljer denna vävning ändras utseendet på startknappen omedelbart.
- Inaktiverar meddelandet om en lyckad ändring.
- När du startar verktyget visar det alltid den utökade menyn.
- Visar processen som körs i cmd. , en cykel görs och efter att ha tryckt på valfri tangent ändras starten och får en ny ikon.

5. Anpassa W7SOC för dig själv och klicka på "Ändra" och ange sökvägen till ikonerna. Det finns redan 11 olika knappar i mappen "startknappar", välj vilken som helst och klicka på "öppna". Du kan också ladda ner den från nätverket eller rita den själv.

Utforskaren startar om och startknappen kommer att ändra ikonen till den valda. Om du vill returnera föregående ikon, klicka sedan på "Återställ".
Viktig! Om aktivitetsfältet och skrivbordet har försvunnit, klicka på Arkiv - Ny uppgift och skriv explorer.exe på raden och klicka på Enter. Om ingenting fungerar, skriv sedan in kommandot i cmd för att återställa systemfiler SFC / SCANNOW, tryck på Enter och vänta tills proceduren är klar.
Ändra med Windows 7 Start Button Changer-programmet (W7SBC).
Du kan ändra Start-menyikonen med ett annat verktyg som heter W7SBC. Värre än det första alternativet, men resultatet är liknande. Det är tillrådligt att skapa en systemåterställningspunkt, eller hoppa över det här steget och använda återställningskommandot i händelse av skada på systemfiler.
1. Ladda ner verktyget och extrahera arkivet.
2. Kör Windows 7 SBC.exe från mappen W7SBC som administratör. Ändra inte mappnamnet, den här åtgärden kan orsaka problem.

3. Till vänster i huvudfönstret kommer den aktuella startdesignen att visas. Med 1 rad blir det möjligt att ändra startknappen i Windows 7. Raden nedan återställer standardikonen. Klicka på rad 1 med den rundade logotypen.

4. Ange sökvägen till den nedladdade eller redo (mapp 10 Sample Orbs) bmp-filen. Klicka på "öppna". Vänta tills utforskaren startar om och se resultatet.

Om du vill återgå till "start" klickar du på Explorer-ikonen för att återställa de ursprungliga filerna. Vänta tills utforskaren startar om, sedan om allt går bra kommer du att se en skylt som denna.

Om du behöver ändra startknappen igen, återställ först originalet och installera sedan en ny ikon.
Om du har gått igenom stegen och starten inte har ändrats, gör så här:
- Stäng programmet.
- Ta över sökvägen C:\Windows\explorer.exe manuellt.
- Kör programmet, upprepa stegen.
Ändra startknappen i Windows 7 Det blir inte alltför stressigt. För harmoni, så att de passar helt. Av de 2 programmen föredras W7SOC, den har ett antal flexibla inställningar som utökar funktionaliteten.
Medan jag funderade på vilket PC-problem jag skulle ägna den här artikeln åt, kom jag ihåg en fascinerande incident. En bekant ringde mig en gång och rapporterade med en röst darrande av rädsla att han efter att ha slagit på och startat upp sin PC hittade absolut ingenting på skrivbordet: varken aktivitetsfältet med Start-knappen eller skrivbordsikonerna. Inget annat än en bakgrundsbild. Att starta om och köra i säkert läge gjorde absolut ingenting. Dessutom fungerade inte heller högerklicka på samma skrivbord.
Vid första anblicken ser detta problem olösligt och skrämmande ut. Men eftersom jag hade stött på den här typen av problem tidigare, krävde det inga tektoniska ansträngningar att lösa det den här gången. Och lösningen är denna:
Explorer.exe-processen är ansvarig för den visuella visningen av allt som saknas i vårt fall. I vårt fall, i aktivitetshanteraren på fliken "Processer", saknades explorer.exe helt.

För att framgångsrikt lösa detta systemfel måste du först avgöra om filen explorer.exe finns i systemet eller om den har tagits bort av någon anledning. Detta gör att vi kan besluta om ytterligare steg för att eliminera detta problem.
För att göra detta, tryck på den uppskattade Ctrl + Alt + Del, och kallar därmed upp aktivitetshanteraren. Välj nu "Ny uppgift" i menyn "Arkiv".

I fönstret som öppnas skriver du "cmd" och trycker på Enter.

cd C:\Windows
(där "C" är enhetsetiketten för Windows OS).
explorer.exe

Om panelen och ikonerna dök upp efter att ha angett det här kommandot, eller om ingenting hände alls, är filen explorer.exe intakt, och vi behöver helt enkelt fixa några registerfiler.
Om systemet visar ett felmeddelande efter att ha angett kommandot ovan, måste du kopiera samma explorer.exe-fil från installationsskivan med operativsystemet och placera den i Windows-mappen. Vi kommer att överväga det första alternativet, eftersom det är det som oftast gör att hela innehållet på skrivbordet försvinner.
Tryck på Ctrl + Alt + Del igen och välj "Ny uppgift" från "Arkiv"-menyn igen. I inmatningsfältet skriver vi "regedit" och trycker på Enter.

Registerredigeraren visas framför oss. Och här måste du utföra 2 steg.
1) På vänster sida av denna editor bör du steg för steg öppna följande adress:
HKEY_LOCAL_MACHINE\SOFTWARE\Microsoft\Windows NT\CurrentVersion\Winlogon

Efter det, var uppmärksam på höger sida av editorn. Det finns en Shell-parameter här och den ska vara Explorer.exe. Om dess värde skiljer sig från detta ändrar du det till Explorer.exe.

Hallå!
Varje datoranvändare (särskilt den kvinnliga halvan :)) försöker ge sitt Windows originalitet och anpassa det för sig själva. Det är ingen hemlighet att inte alla gillar grundinställningarna, och dessutom kan de till och med sakta ner din dator om den inte är särskilt kraftfull (förresten, sådana effekter inkluderar samma Aero).
Andra användare vill inaktivera olika grafiska klockor och visselpipor, eftersom... vi är helt enkelt inte vana vid dem (allt detta fanns trots allt inte i Windows 2000 och XP tidigare. Jag är till exempel generellt ganska asketisk till detta, men jag måste hjälpa andra användare...).
Så låt oss försöka ändra utseendet på de sju lite...
Hur ändrar man temat?
Var kan du hitta många nya ämnen? På kontoret Microsofts webbplats har ett hav av dem: https://support.microsoft.com/ru-ru/help/13768/windows-desktop-themes
Tema - i Windows 7 refererar temat till allt du ser. Till exempel bilden på skrivbordet, fönsterfärg, teckenstorlek, muspekare, ljud etc. I allmänhet är all visning och ljud relaterat till det valda ämnet. Mycket beror på det, och det är därför vi börjar konfigurera vårt operativsystem med det.
För att ändra temat i Windows 7 måste du gå till anpassningsinställningar. För att göra detta är det inte nödvändigt att gå till kontrollpanelen, du kan helt enkelt högerklicka var som helst på skrivbordet och välja "personalisering" från menyn (se fig. 1).
Det finns en hel del andra ämnen på Internet, precis ovanför rubriken på detta underavsnitt av artikeln gav jag en länk till kontoret. Microsofts webbplats.
Förresten, en viktig punkt! Vissa teman kan till och med få din dator att sakta ner. Till exempel, teman utan Aero-effekten (som jag pratade om här:) går snabbare (vanligtvis) och kräver lägre datorprestanda.
Hur ändrar jag bakgrunden, tapeten på skrivbordet?
Stort urval av färdiga tapeter: https://support.microsoft.com/en-us/help/17780/featured-wallpapers
Bakgrunden (eller tapeten) är vad du ser på ditt skrivbord, d.v.s. bakgrundsbild. Den här bilden har ett väldigt stort inflytande på designen. Till exempel ändrar även aktivitetsfältet färg beroende på vilken bild som valdes för bakgrundsbilden.
För att ändra standardbakgrunden, gå till anpassning (obs: högerklicka på skrivbordet, se ovan), sedan längst ner kommer det att finnas en länk "" - klicka på den (se fig. 3)!
Förresten kan bakgrunden på skrivbordet visas annorlunda, till exempel kan det finnas svarta ränder längs kanterna. Detta händer eftersom din skärm har en upplösning (mer om detta här -). De där. grovt sett en viss storlek i pixlar. När det inte matchar, då bildas dessa svarta ränder.
Men Windows 7 kan försöka sträcka ut bilden så att den passar din skärm (se Fig. 4 - den lägsta röda pilen: "Fyll"). Det är sant, i det här fallet kan bilden förlora sitt underhållningsvärde...
Hur ändrar man storleken på ikonerna på skrivbordet?
Ändra ikonstorlek- väldigt enkelt! För att göra detta, högerklicka var som helst på skrivbordet, välj sedan menyn "Visa" och välj sedan från listan: stor, medium, liten (se fig. 5).
Hur ändrar man ljuddesignen?
För att göra detta måste du öppna in kontrollpaneler Fliken Anpassning och välj sedan Ljud.
Här kan du ändra det vanliga soundtracket till olika andra: landskap, festival, arv eller stänga av det helt.
Hur ändrar man skärmsläckaren?
Vi går även till personaliseringsfliken (Obs: högerklicka var som helst på skrivbordet), välj skärmsläckare nedan.
Hur ändrar man skärmupplösning?
Alternativ 1
Ibland behöver du ändra skärmupplösningar, till exempel om spelet saktar ner och du behöver starta det med lägre parametrar; eller kontrollera ett programs funktion, etc. För att göra detta, högerklicka på skrivbordet och välj sedan skärmupplösning från popup-menyn.
Alternativ nr 2
Ett annat sätt att ändra skärmupplösningen är att konfigurera den i videodrivrutiner (AMD, Nvidia, IntelHD - alla tillverkare stöder detta alternativ). Nedan kommer jag att visa hur detta går till i ItelHD-drivrutiner.
Först måste du högerklicka på skrivbordet och välja "Graphic characteristics" i popup-menyn (se fig. 12). Du kan också hitta videodrivrutinsikonen och gå till dess inställningar i facket, bredvid klockan.
Ris. 12. Grafiska egenskaper
Ris. 13. Upplösning, displaysektion
Hur ändrar och anpassar man START-menyn?
För att anpassa START-menyn och aktivitetsfältet, högerklicka på "START"-knappen i det nedre vänstra hörnet av skärmen och välj sedan egenskapsfliken. Du kommer att tas till inställningarna: på den första fliken kan du konfigurera aktivitetsfältet, i den andra - STARTA.
Det är förmodligen inte mycket meningsfullt att beskriva varje kryssruta i inställningarna. Det är bäst att ställa in det experimentellt: om du inte vet vad kryssrutan betyder, slå på den och se resultatet (byt sedan igen - titta, slumpmässigt hittar du det du behöver :))..
Konfigurera visning av dolda filer och mappar
Här är det bäst att aktivera visning av dolda filer och mappar i Utforskaren (många nybörjare går vilse och vet inte hur man gör detta), samt visa filtillägg av alla filtyper (detta hjälper till att undvika vissa typer av virus som maskerar sig som andra typer av filer).
Detta kommer också att låta dig veta säkert vilken typ av fil du vill öppna, och även spara tid när du söker efter vissa mappar (av vilka en del är dolda).
För att aktivera visning, gå till kontrollpanel, sedan till fliken design och personalisering. Sök sedan efter länken " Visa dolda filer och mappar"(i Utforskarens inställningar) - öppna den (fig. 17).
- avmarkera rutan bredvid " dölj tillägg för registrerade filtyper«;
- flytta reglaget för att "visa dolda filer, mappar och enheter" (se fig. 18).
Desktop-prylar
Prylar är små informationsfönster på skrivbordet. De kan meddela dig om vädret, om inkommande e-postmeddelanden, visa tid/datum, växelkurser, olika pussel, bilder, CPU-belastningsindikatorer, etc.
Du kan använda de prylar som är installerade i systemet: gå till kontrollpanel, skriv in "prylar" i sökningen, sedan är det bara att välja den du gillar.
Förresten, om de presenterade prylarna inte räcker, kan du dessutom ladda ner dem på Internet - det finns till och med en speciell länk för detta under listan över prylar (se fig. 19).
Viktig notering! Ett stort antal aktiva prylar i systemet kan orsaka en minskning av datorns prestanda, nedgångar och andra nöjen. Kom ihåg att allt är bra med måtta och belamra inte ditt skrivbord med onödiga och onödiga prylar.
Det var allt för mig. Lycka till alla och hejdå!
I Windows kan du ändra design, teman, skrivbordsbakgrund, skärmsläckare och genvägar. Men du kan inte ändra designen på Start-knappen genom standardinställningar. Den visar Win-logotypen som standard. Och vad händer om du vill se en annan bild på huvudmenyn? Det enda alternativet är att använda tredjepartsprogram, eftersom själva operativsystemet inte tillhandahåller de nödvändiga verktygen. Ta reda på hur du ändrar Start-knappen i Windows 7, vilka verktyg som är lämpliga för detta och hur du använder dem.
Huvudmenybilden är knuten till systemtjänsten "Explorer.exe" (förväxla den inte med namnet på webbläsaren). Den nya ikonen bör inte påverka driften av Win. Men detta är fortfarande en förändring i OS-filer. Och det är bättre att skapa en återställningspunkt. Om något går fel kan du återställa inställningarna som var innan du installerade ikonen.
- Klicka på Start-knappen.
- Gå till "Kontrollpanelen".
- "System"-menyn i kategorin "System och anpassning".
- Punkt "Ytterligare parametrar". Han är till höger.
- Fliken Systemskydd.
- "Skapa"-knappen.

Klicka på Skapa
- Kom på ett namn för återställningspunkten.
- Vänta medan den aktuella Windows-konfigurationen sparas. Du kan återkomma till det i framtiden om kritiska fel uppstår.
- För att göra en säkerhetskopia, klicka på knappen "Återställ". Det finns i menyn "Systemskydd". Alla tillgängliga poäng kommer att finnas där.
Administratörsrättigheter
För att ändra huvudmenyikonen behöver du full tillgång till Explorer.exe. Detta är den tjänst som ansvarar för konduktören. Filen finns i systemets rotkatalog C:/Windows/. För att redigera den behöver du administratörsrättigheter.
- Gå till den här mappen.
- Hitta "Explorer" och högerklicka på den.
- "Egenskaper".
- Avsnittet "Säkerhet".
- Klicka på knappen "Redigera".

- I fältet "Behörigheter för systemgruppen" ställer du in värdet på "Full kontroll".
- Klicka på "Ansök".
Du kan också öppna administrativ åtkomst till filen med programmet Takeownershipex. Hitta det online, ladda ner, installera och kör. Det kommer att finnas två knappar: "Få åtkomst" och "Återställ åtkomst". Klicka på den första och ange sökvägen till "Utforskaren".
För säkerhets skull, skapa en säkerhetskopia av den här filen. Bara kopiera den var som helst. Om något kan du ändra den redigerade versionen till den ursprungliga.
Var kan jag hitta märkena?
Det är bättre att inte placera den första konsten du gillar från ditt galleri på "Start"-knappen. Använd bilder som är speciellt utformade för detta ändamål. De är redan redigerade och har rätt format och storlek. De anger också det korrekta arrangemanget av objekt. Lämpliga bilder kan laddas ner från webbplatsen 7themes eller oformlenie-windows.ru. Även om det finns många resurser med gratis ikoner.

Eventuellt utseende av Start-knappen
Filen med ikonen måste ha ett BMP-tillägg (ingen bakgrund). Se till att den har tre alternativ för ikoner: för en "vanlig" knapp, markerad och nedtryckt. Försök att hålla muspekaren över huvudmenyn. Och du kommer att se att det förändras beroende på vad som görs med det. Även om ingen förbjuder att sätta en bild för alla "stater".
Start Button Changer är ett verktyg genom vilket du kan ladda en ny bild för huvudmenyn. Den har ett väldigt enkelt gränssnitt. Det finns bara två funktioner: ställa in en ikon och återställa till ursprungliga inställningar. Endast lämplig för Win 7. Namnet på programmet översätter ungefär så här: "Start Button Converter." Så här använder du det:
- Hitta den på Internet och ladda ner den. Skriv bara in frågan "Windows 7 Start Button Changer" i en sökmotor och välj valfri webbplats. Det är bättre att ladda ner från resurser som finns på första sidan i sökresultaten.
- Om verktyget finns i ett arkiv, packa upp det.
- Det bör finnas en körbar fil med filtillägget .EXE.
- Högerklicka på den.
- "På administratörens vägnar".

Fönstret Start Button Changer
- För att ändra ikoner, klicka på knappen "Välj & Ändra".
- Ange sökvägen till ikonerna.
- Klicka på "Öppna".
- För att återställa de ursprungliga inställningarna finns alternativet "Återställ original".
Starta Orb Changer för Windows 7
Så här ändrar du Start-ikonen på Windows 7 med Start Orb Changer
- Hitta den online och ladda ner den.
- Packa upp den om den finns i arkivet.
- Kör det som administratör.

- Det kommer att finnas tre exempel på ikoner: "Standard" (inte aktiv), "Hover" (när vald - du måste flytta markören) och "Pressed" (nedtryckt).
- För att ändra dem, klicka på "Ändra".
- Ange sökvägen till grafikfilen.
- Knappen "Återställ" återställer inställningarna och returnerar standardikonen.
Applikationen har avancerade alternativ. För att öppna dem klickar du på den lilla grå pilen längst ner till höger. Endast två poäng är viktiga.
- Genom att patcha minne. RAM används för att ändra huvudmenyn.
- Redigera resurser. Redigerad av "Eexe".
Klassiskt skal
Verktyget Classic Shell är lämpligt för Windows 8 och 10. Det är ett omfattande program för att anpassa Start-menyn. Men nu behöver vi bara ikoner i den.
- Ladda ner den från classicshell.net. Det finns en flik "ALLA NEDLADDNINGAR".
- Starta installationen. För att arbeta med designen av huvudmenyn, använd komponenten "Classic Shell Start Menu". Du behöver inte ladda ner resten.

- Öppna applikationen.
- På fliken Menyformat väljer du alternativet Alla alternativ och klickar på OK.
- Du vill ha klassisk Win-stil
- Markera kryssrutan "Ändra knappbild".
- Markera rutan "Övrigt".
- "Välj bild."
- Visa vägen till det.
Om "Start" saknas
Om menyraden och alla genvägar på skrivbordet försvinner efter att ha installerat ikonen, måste du starta om Explorer.
- Starta Task Manager. För att göra detta, använd tangenterna Ctrl+Skift+Esc.
- Gå till Arkiv - Ny uppgift.
- I inmatningsfältet som öppnas skriver du "explorer.exe" utan citattecken.
- Klicka på OK.
Startknappen kan inte ändras genom anpassningsinställningar. Ja, och i andra Win-parametrar finns det inget sådant alternativ. För att lägga till en ny ikon behöver du program från tredje part. De redigerar systemfilen "Explorer.exe", till vilken ikonerna är bifogade.
Windows 8 är ett ganska annorlunda system från tidigare versioner. Inledningsvis positionerades det av utvecklarna som ett system för touch- och mobila enheter. Därför har många saker som är bekanta för oss ändrats. Till exempel en bekväm meny "Start" du kommer inte att hitta det längre, eftersom de bestämde sig för att helt ersätta det med ett popup-sidofält Behag. Och ändå kommer vi att titta på hur man återställer knappen "Start", som saknas så mycket i detta operativsystem.
Du kan returnera den här knappen på flera sätt: med hjälp av ytterligare programvara eller endast system. Låt oss varna dig i förväg att du inte kommer att returnera knappen med hjälp av systemet, utan helt enkelt ersätta den med ett helt annat verktyg som har liknande funktioner. När det gäller ytterligare program - ja, de kommer tillbaka till dig "Start" precis som han var.
Metod 1: Classic Shell
Med detta program kan du återgå till knappen "Start" och helt anpassa den här menyn: både utseende och funktionalitet. Så du kan till exempel lägga "Start" med Windows 7 eller Windows XP, eller välj helt enkelt den klassiska menyn. När det gäller funktionaliteten kan du omtilldela Win-tangenten, ange vilken åtgärd som ska utföras när du högerklickar på ikonen "Start" och mycket mer.

Metod 2: Power 8
Ett annat ganska populärt program i denna kategori är Power 8. Med dess hjälp får du också tillbaka en bekväm meny "Start", men i en lite annan form. Utvecklarna av denna programvara returnerar inte knappen från tidigare versioner av Windows, utan erbjuder sina egna, gjorda speciellt för de åtta. Power 8 har en intressant funktion - i fält "Sök" du kan söka inte bara på lokala enheter utan också på Internet - lägg bara till en bokstav "g" innan du begär att få kontakta Google.

Metod 3: Win8StartButton
Och den sista programvaran på vår lista är Win8StartButton. Det här programmet är skapat för dem som gillar den allmänna stilen i Windows 8, men ändå känner sig obekväm utan menyer "Start" på skrivbordet. Genom att installera den här produkten kommer du att få den nödvändiga knappen, när du klickar på den visas en del av elementen i den åtta startmenyn. Det ser ganska ovanligt ut, men det motsvarar helt operativsystemets design.

Metod 4: Systemverktyg
Du kan också göra en meny "Start"(eller snarare, dess ersättning) med standardsystemverktyg. Detta är mindre bekvämt än att använda ytterligare programvara, men ändå är denna metod också värd att uppmärksamma.

Vi tittade på 4 sätt på vilka du kan använda knappen "Start" och i Windows 8. Vi hoppas att vi kunde hjälpa dig och att du lärde dig något nytt och användbart.