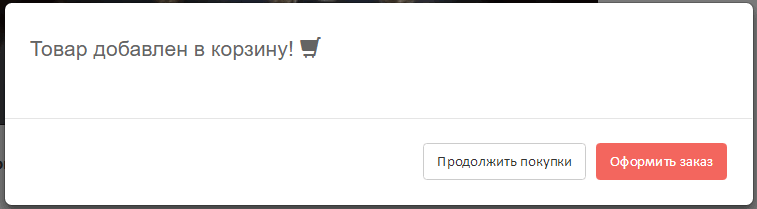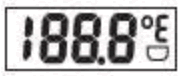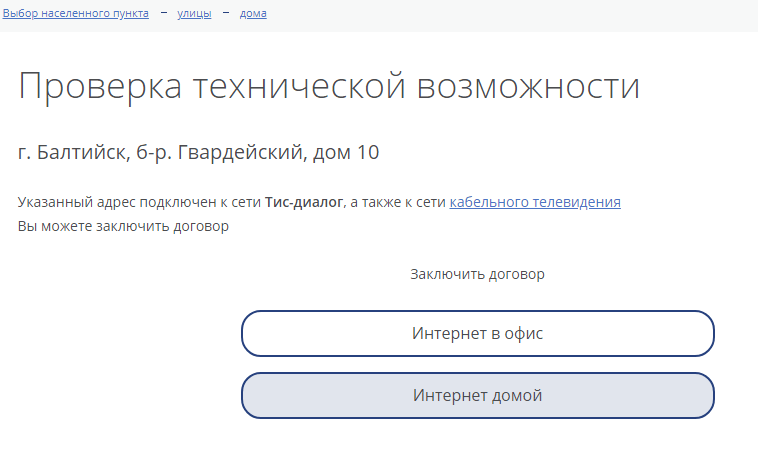Genom att fortsätta använda vår webbplats samtycker du till bearbetning av kakor, användardata (platsinformation; enhetstyp; ip-adress) i syfte att fungera på webbplatsen, ommålning och statistisk forskning och recensioner. Om du inte vill använda cookies ändrar du webbläsarinställningarna.
VTB Bank (PJSC) (VTB Bank). Allmän licens för Bank of Ryssland nr 1000. Licens för en professionell deltagare på värdepappersmarknaden för mäklning nr 040-06492-100000, utfärdat: 25 mars 2003.
1. Innehållet på webbplatsen och eventuella sidor på webbplatsen ("Webbplatsen") är endast avsett för informationssyfte. Webbplatsen betraktas inte och bör inte betraktas som ett erbjudande från VTB Bank att köpa eller sälja finansiella instrument eller tillhandahålla tjänster till någon person. Information på sajten kan inte betraktas som en rekommendation för investeringsfonder samt garantier eller löften i framtiden.
Ingen av bestämmelserna i informationen eller materialet som presenteras på webbplatsen är och bör inte betraktas som enskilda investeringsrekommendationer och / eller VTB Banks avsikt att tillhandahålla tjänsterna till en investeringsrådgivare, utom på grundval av avtal som ingåtts mellan banken och kunderna. VTB Bank kan inte garantera att de finansiella instrument, produkter och tjänster som beskrivs på webbplatsen är lämpliga för alla personer som har läst sådant material och / eller motsvarar deras investeringsprofil. De finansiella instrument som nämns i webbplatsens informationsmaterial kan också vara avsedda endast för kvalificerade investerare. VTB Bank ansvarar inte för ekonomiska eller andra konsekvenser som kan uppstå till följd av dina beslut angående finansiella instrument, produkter och tjänster som presenteras i informationsmaterial.
Innan du använder en tjänst eller förvärvar ett finansiellt instrument eller investeringsprodukt måste du självständigt utvärdera de ekonomiska riskerna och fördelarna med tjänsten och / eller produktens, skattemässiga, juridiska, bokföringsmässiga konsekvenser av en transaktion när du använder en viss tjänst, eller innan du förvärvar ett specifikt finansiellt instrument eller investeringsprodukt, dess vilja och förmåga att acceptera sådana risker. När du fattar investeringsbeslut bör du inte lita på de åsikter som anges på webbplatsen utan ska göra din egen analys av emittentens ekonomiska situation och alla risker som är förknippade med investeringar i finansiella instrument.
Varken tidigare erfarenhet eller andras ekonomiska framgång garanterar eller bestämmer mottagandet av samma resultat i framtiden. Värdet eller inkomsten från investeringar som nämns på webbplatsen kan förändras och / eller påverkas av förändringar i marknadsförhållanden, inklusive räntor.
VTB Bank garanterar inte lönsamheten för investeringar, investeringsaktiviteter eller finansiella instrument. Innan du gör investeringar är det nödvändigt att noggrant läsa villkoren och / eller dokumenten som reglerar förfarandet för deras genomförande. Innan du förvärvar finansiella instrument är det nödvändigt att noggrant läsa villkoren för deras cirkulation. ytterligare
2. Inga finansiella instrument, produkter eller tjänster som nämns på webbplatsen erbjuds till försäljning eller säljs i någon jurisdiktion där sådan verksamhet skulle strida mot värdepapperslagar eller andra lokala lagar och förordningar eller skulle ålägga VTB Bank uppfylla registreringskravet i sådan jurisdiktion. Vi uppmärksammar särskilt att ett antal stater har infört ett system med restriktiva åtgärder som förbjuder invånare i respektive stater att förvärva (hjälpa till att förvärva) skuldinstrument som utfärdats av VTB Bank. VTB Bank inbjuder dig att se till att du har rätt att investera i de finansiella instrument, produkter eller tjänster som nämns i informationsmaterialet. Därför kan VTB Bank inte hållas ansvarigt i någon form om du bryter mot de förbud som gäller för dig i någon jurisdiktion.
3. Alla digitala och avvecklingsdata på webbplatsen tillhandahålls utan skyldighet och enbart som ett exempel på ekonomiska parametrar.
4. Denna webbplats är inte en konsultation och är inte avsedd att tillhandahålla konsulttjänster om juridiska, redovisnings-, investerings- eller skattemässiga frågor och bör därför inte lita på webbplatsens innehåll i detta avseende.
5. VTB Bank gör rimliga ansträngningar för att få information från pålitliga källor. Samtidigt gör VTB Bank inga garantier för att informationen eller uppskattningarna i informationsmaterialet som publiceras på webbplatsen är pålitliga, korrekta eller fullständiga. All information som presenteras på webbplatsens material kan ändras när som helst utan föregående meddelande. All information och betyg som tillhandahålls på webbplatsen är inte villkor för någon transaktion, inklusive potential.
6. VTB Bank uppmärksammar investerare som är individer på att de medel som överförts till VTB Bank som en del av mäklartjänster inte omfattas av den federala lagen av 23.12.2003. Nr 177-ФЗ "Försäkring av insättningar för individer i bankerna i Ryssland."
7. VTB Bank informerar dig härmed om en eventuell intressekonflikt när du erbjuder de finansiella instrument som beaktas på webbplatsen. En intressekonflikt uppstår i följande fall: (VTB Bank är emittent av ett eller flera av de aktuella finansiella instrumenten (mottagare av distributionen av finansiella instrument) och en medlem av VTB Banks grupp av personer (nedan kallad gruppmedlem) tillhandahåller samtidigt mäklare och / eller förtroende (ii) en gruppmedlem representerar intressena för flera personer samtidigt i tillhandahållandet av mäklare, konsultation eller andra tjänster och / eller (iii) en gruppmedlem har sitt eget intresse av att begå verksamhet med ett finansiellt instrument och samtidigt tillhandahåller mäklare, konsulttjänster och / eller (iv) en medlem av gruppen, som agerar i tredje parts intresse eller i en annan grupps intresse, upprätthåller priser, efterfrågan, erbjudanden och (eller) handelsvolym med värdepapper och andra finansiella medlemmar instrument, agerar, även som marknadsskapare. Dessutom kan och kommer medlemmar i gruppen att vara i kontraktsförhållanden för att tillhandahålla mäklare, depåer och andra professionella tjänster med andra än investerare, medan (i) medlemmar i gruppen kan få tillgång till information av intresse för investerare och deltagare grupperna bär inte några skyldigheter gentemot investerare att lämna ut sådan information eller använda den för att uppfylla sina skyldigheter; (ii) villkoren för tillhandahållande av tjänster och beloppet för gruppmedlemmarnas ersättning för tillhandahållande av sådana tjänster till tredje part kan skilja sig från villkoren och beloppet för ersättning som ges till investerare. Vid lösning av intressekonflikter styrs VTB Bank av sina kunders intressen. Mer detaljerad information om åtgärder som vidtagits av VTB Bank angående intressekonflikter kan hittas i bankens policy för intressekonflikter som publiceras på webbplatsen.
8. Alla andra logotyper än VTB-banklogotyper, om de anges i webbplatsens material, används endast för informationsändamål, är inte avsedda att vilseleda kunder om arten och detaljerna i de tjänster som tillhandahålls av VTB Bank, eller för att få en ytterligare fördel genom att använda sådana logotyper. , såväl som marknadsföring av varor eller tjänster från upphovsrättsinnehavare av sådana logotyper eller skada på deras affär rykte.
9. Villkoren i webbplatsens material ska tolkas enbart i samband med relevanta transaktioner och operationer och / eller värdepapper och / eller finansiella instrument och kanske inte helt motsvarar de värden som definieras i Rysslands lagstiftning eller annan tillämplig lagstiftning.
10. VTB Bank garanterar inte att driften av sajten eller något innehåll kommer att vara oavbruten eller felfri, att fel kommer att fixas eller att servrarna från vilken denna information tillhandahålls kommer att skyddas mot virus, trojanska hästar, maskar, programvarebomber eller liknande objekt och processer eller andra skadliga komponenter.
11. Eventuella uttryck för åsikter, betyg och prognoser på webbplatsen är författarna från och med dagen för skrivandet. De återspeglar inte nödvändigtvis VTB Banks åsikter och kan ändras när som helst utan föregående meddelande.
VTB Bank ansvarar inte för några förluster (direkt eller indirekt), inklusive verklig skada och vinstförlust som uppstår genom användning av information på webbplatsen, för oförmågan att använda webbplatsen eller produkter, tjänster eller innehåll som köps, mottagits eller lagras på webbplatsen .
Dessa material är endast avsedda för distribution på Rysslands territorium och är inte avsedda att distribueras i andra länder, inklusive Storbritannien, länder i Europeiska unionen, USA och Singapore, men även om de är i Rysslands territorium till medborgare och invånare i dessa länder. VTB Bank (PJSC) erbjuder inte finansiella tjänster och finansiella produkter till medborgare och invånare i EU: s länder. vända
QUIK är en populär produkt bland inhemska handlare, med hjälp av vilken tillgång till handel på börser ges. Namnet på arbetskomplexet är en förkortning från den engelska Quickly Updatable Information Kit, som betyder "snabbt uppdaterad informationsuppsättning". Det här namnet beskriver perfekt huvuddelen av programvaran - uppdateringar av höghastighetsinformation. Jag har använt Quick för värdepappershandel i mer än tre år nu, det är dags att prata om handelsplattformen på bloggen.
QUIK: s historia
Jag har drivit den här bloggen i över 6 år. Hela denna tid publicerar jag regelbundet rapporter om resultaten från mina investeringar. Nu är den offentliga investeringsportföljen mer än 1 000 000 rubel.
Speciellt för läsare utvecklade jag Lazy Investor Course, som steg för steg visade hur man bestämmer ordningen i personlig ekonomi och effektivt investerar dina besparingar i dussintals tillgångar. Jag rekommenderar att varje läsare passerar minst den första träningsveckan (detta är gratis).
QUIK-programvarupaketet utvecklades i slutet av 1990-talet av en grupp duktiga programmerare från Novosibirsk. Under åren har QUIK blivit mycket populär bland privata handlare på grund av dess breda funktionalitet och flexibla inställningar.
Den modulära "logiken" för programvara har gjort det till ett av de mest praktiska verktygen för handel på börsen, och idag är det i sin nisch att denna mjukvaruprodukt upptar mer än 80% av marknaden. Intressant nog är ARQA TECHNOLOGIES, som äger rättigheterna till QUIK, mycket stängda. Det finns fortfarande ingen korrekt information om vem som är den verkliga ägaren av immateriella rättigheter till QUIK.
beskrivning
QUIK är ett grundläggande verktyg för en handlare som består av server- och klientdelar. Det modulära programvarupaketet ger tillgång till värdepapperstransaktioner för alla som vill prova sig själva som investerare. QUIK kommer att glädja dig med ett brett utbud av funktioner som är nödvändiga för handlare och mäklare. I OSS är plattformen efterfrågad, eftersom den ger tillgång till nationella utbyten i Ryssland, Ukraina och flera andra länder. Idag överstiger antalet QUIK-kunder flera hundra tusen och används av mer än 270 organisationer i finanssektorn.
En av de främsta fördelarna ligger i själva namnet. Programmet sticker ut bland konkurrenterna genom sin höga dataöverföringshastighet och snabba körning av applikationer. Allt händer online med optimerade algoritmer, vilket gör QUIK till ett så värdefullt och praktiskt taget icke-alternativt verktyg. Informationsöverföringsprotokollet som utvecklats av programmerare minskar trafikmängden avsevärt, vilket också påskyndar handeln.

Naturligtvis, under XXI-talet, när cyberbrottsutvecklingen utvecklas med snabba språng, måste programvaran som bedriver verksamhet med finansiella tillgångar skyddas på ett tillförlitligt sätt. I detta avseende ligger QUIK märkbart före den verkligen nödvändiga minimikraven för skydd. Programmet har implementerat kraftfulla sätt att skydda användardata. Sofistikerade krypteringsalgoritmer gör åtkomst till känslig information praktiskt taget omöjlig för tredje part. Dekryptering är endast möjlig om det finns en nyckel som ges ut individuellt till varje klient och dessutom är lösenordsskyddad. Själva nyckeln lagras på flyttbara media för maximal säkerhet. Hastighet och säkerhet är de viktigaste fördelarna med QUIK.
Glöm dock inte programmets breda funktionalitet. Systemet ger omfattande support för handelstransaktioner på populära börser, inklusive transaktioner och auktioner för emission av värdepapper. QUIK-användare har tillgång till ett brett utbud av verktyg för att programmera handelsstrategier, vilket gör att de automatiskt kan göra lönsamma transaktioner. Quick kommer att glädja både en erfaren handlare och en nybörjare med sitt intuitiva gränssnitt. Detta gäller också för databehandling - användare kan använda funktionen för att exportera information i DDE, ODBC-format, etc.
Verktygssats för handlare
Terminalen är unik genom att den innehåller många användbara funktioner som verkliga proffs kommer att uppskatta. Med Quick är det enkelt att utföra olika typer av order, inklusive begränsade, marknadsförda, villkorade och relaterade beställningar. Programmet tillhandahåller en uppsättning verktyg för att analysera portföljens nuvarande tillstånd. Klienten kan se information om tillgängliga medel för nya applikationer. Det finns också en funktion för att importera transaktioner och automatisera handelstransaktioner. Användaren kan konfigurera automatisk återkallelse av alla applikationer när vissa villkor är uppfyllda. QUIK kan också anpassas till dina handelsstrategier och förvandla den till en fullskalig bot. När det gäller universalitet är det viktigt att notera att programmet är kompatibelt med professionella analytiska paket, såsom:
- Equis MetaStock;
- Wealth-Lab Developer 3.0;
- Omega TradeStation / ProSuite 2000i;
- AmiBroker.

Bland de ytterligare användbara alternativen:
- Slutsats av dynamiken i ändringar i vilken parameter som helst genom bekväm grafik;
- Larmvarningar med överföring av utestående varningar nästa dag;
- Inbyggd messenger där du kan korrespondera med QUIK-administrationen och andra deltagare i systemet;
- Förekomsten av snabbtangenter;
- Bekvämt och flexibelt bokmärkesystem;
- Möjlighet att programmera arbetsytan på QPILE-språket;
- Förekomsten av en digital signatur för operationer;
- Inbyggt Russified-gränssnitt.
Installera och konfigurera QUIK
För att börja använda Quick måste du hämta distributionspaketet från din mäklare. Till exempel kan du ladda ner handelsplattformen gratis.
När du startat distributionen följer du instruktionerna som hjälper dig att installera programmet på din enhet. För att starta programmet efter installationen klickar du bara på motsvarande ikon på skrivbordet. När du just installerade QUIK, kommer programmet att erbjuda dig den grundläggande designen av arbetsytan. Dessa är de mest populära tabellerna och skärmbokmärkena. Du kan anpassa utseendet på arbetsområdet för dig själv genom att ändra platsen för tabellerna. När du stänger programmet sparas fönsterplatsen.
QUIK är en multifunktionell flexibel handelsplattform som ger näringsidkaren möjlighet att automatisera sina strategier och förenklar arbetet på aktiemarknaderna kraftigt. QUIKs analytiska och funktionella funktioner är nästan oändliga. Samtidigt förbättrar utvecklarna ständigt programmet, kommer med nya moduler och korrigerar identifierade fel. Skriv i kommentarerna vilket program du använder för handel och din feedback om det.
En av de mest populära terminalerna för handel.
- Tillgång till ryska och internationella marknader
- I en terminal: valuta, aktier, obligationer, terminer och andra instrument
- Hög hastighet och tillförlitlighet för tillämpning av applikationer
- En komplett uppsättning verktyg för analys och handel
Hur mycket kostar arbetet i terminalen?
Om värdet på tillgångar (kontanter och / eller värdepapper) är mindre än 5 000 rubel, kan QUIK-terminalen kopplas bort i enlighet med reglerna.
Tekniska krav
- Operativsystem (OS): Windows XP / Vista / 2008 / Windows 7/2012 / Windows 8 / Windows 10
- Processor (CPU): inte äldre än Pentium 4 (2,0 GHz)
- RAM (RAM): minst 2 GB
- Hårddisk (HDD): minst 2 GB
Autentiseringsmetoder
Från och med 1 december 2017, när man registrerar en Quik-terminal, ges BCS-klienter möjlighet att välja typ av autentisering vid registrering av en terminal - med ett nyckelpar eller med ett användarnamn / lösenordspar.
Nyckelautentisering kräver att användaren genererar ett nyckelpar. Under genereringsprocessen ställer klienten själv inloggning och lösenord för åtkomst till nycklarna. En av nycklarna (offentliga) som användaren skickar för registrering via BCS Online. För att ansluta till servern indikerar användaren sökvägen till tangentparet i terminalen och anger inloggningen och lösenordet för åtkomst till tangenterna; bekräftelse av posten med en SMS-kod krävs inte.
Autentisering genom inloggning / lösenord kräver inte att användaren genererar nycklar. Inloggning och lösenord utfärdas till klienten av mäklaren (inloggningen visas i avsnittet "Terminaler" i BCS Online, det tillfälliga lösenordet skickas via SMS). För att ansluta till servern måste användaren ange inloggning och lösenord från terminalen och sedan bekräfta posten med SMS-kod.
Viktigt! Autentiseringsmetoden kan endast väljas en gång - vid registreringen av terminalen på det personliga kontot för BCS Online!
QUIK Installation
1. Ladda ner QUIK-distributionen från företagets webbplats. Avsnittet innehåller två versioner av distributionen, var och en konfigurerad för att arbeta med en specifik autentiseringsmetod, var försiktig när du väljer!
2. Extrahera innehållet i arkivet till valfri katalog.

3. Hitta och kör filen QUIK_bcs_v_.exe i den valda katalogen.
4. Klicka på "Installera" i fönstret som öppnas.

5. Vänta tills installationen är klar, klicka på "Slutför".
Nyckelgenerering
Varning! Detta steg är obligatoriskt endast om man använder en terminal med en nyckelautentiseringsmetod. Om du planerar att använda en terminal med en anslutningstyp genom inloggning / lösenord, fortsätt till registreringssteget.
Nyckelproduktionsprogrammet startar automatiskt efter att QUIK-installationen är klar. Om detta inte händer, kör programmet manuellt:
Alternativ 1. Gå till "Start" → "Program" → "BCS_Work" → "QUIK" → "Skapa personliga nycklar."
Alternativ 2. Öppna enhet "C", gå till mappen "BCS_WORK", sedan mappen "QUIK", hitta filen "KeyGen.exe" och kör den.
Nyckelgenerationsförfarande:
1. I det första steget måste du välja den enhet och katalog där åtkomstnyckelfilerna kommer att finnas (knappen "Välj"). Vi rekommenderar INTE att ändra katalogen, eftersom QUIK automatiskt söker efter nycklar i standardkatalogen. Ange ett namn och lösenord (minst 3 tecken) under vilka du loggar in i systemet. När du har fyllt i alla de angivna fälten klickar du på knappen "Nästa".

2. I det andra steget måste du ange lösenordet igen och klicka sedan på "Nästa":

3. Klicka på "Skapa" i nästa steg:


5. Klicka på knappen "Slutför". Nyckelproduktionsprocessen är klar.

Terminalregistrering
För de första 30 kalenderdagarna tillhandahålls den första QUIK-terminalen (fast version) gratis. Den 31: e kalenderdagen:
- QUIK terminal betalas;
- Om värdet på tillgångar (kontanter och / eller värdepapper) är mindre än 5 000 rubel kan QUIK-terminalen inaktiveras i enlighet med reglerna.
Under den första registreringen av PocketQUIK-terminalen och (eller) WebQUIK bör det finnas tillräckliga tillgångar (kontanter och / eller värdepapper värda mer än 30 tusen rubel) på mäklarkontot. Annars kommer QUIK-terminalen inte att registreras i enlighet med förordningen.
Du kan bara registrera en ny terminal om du inte har frånkopplade terminaler tidigare (i detta fall måste du återuppta anslutningen till en tidigare frånkopplad terminal).
Registreringsförfarande:
1. Logga in på ditt BCS Online-konto.
2. På startsidan för ditt personliga konto:
a. i avsnittet "Mäklarkonton" väljer du det nödvändiga allmänna avtalet;
b. i den högra rutan, gå till avsnittet "Terminaler";
c. Klicka på knappen "Anslut handelsterminal".

3. Klicka på "Anslut" i avsnittet med Quik-terminalen.

4. I fönstret som öppnas anger du:
a. typ av terminal. Välj “QUIK”;
b. terminal registreringstyp:
Om du planerar att använda en terminal med nycklar väljer du "med nyckel" och bifogar den publika nyckelfilen pubring.txk. Det skapades av dig när du genererade nycklarna. Om du inte ändrade katalogen under skapandet av nycklar finns den i C: \\ BCS_Work \\ QUIK_BCS \\ key \\ katalogen
Om du planerar att använda en terminal med en inloggnings- / lösenordsanslutning, välj "genom inloggning och lösenord."
c. Välj metod för att underteckna beställningen.

5. Bekräfta att beställningen skickas:
a. För att signera med elektronisk signatur, ange lösenordet för åtkomst till den elektroniska signaturen och tryck på "Enter".

b. För att signera med SMS-lösenord i fönstret som öppnas i fältet "SMS-lösenord" anger du koden som du fick i form av SMS och klickar på "Autorisera".

6. Terminalen registreras senast nästa arbetsdag. Du kan spåra statusen för en skickad order i orderhistoriken i avsnittet "Terminaler". Terminalens status visas när du håller muspekaren över ikonen i ordningen.

Komma igång
1. Starta terminalen med hjälp av genvägen på skrivbordet eller genom Start-menyn - “Alla program” - “BCS_Work” - “Quik BCS” - “1. Quik BCS. "
2. Om under lagringsprocessen nyckellagringskatalogen ändrades till användare, är det nödvändigt att registrera sökvägen till nycklarna enligt anvisningarna nedan. Om du använde standardkatalogen, gå till nästa steg.
3. Identifieringsfönstret öppnas automatiskt efter att programmet startats (om fönstret inte öppnats på egen hand kan det hämtas upp via systemmenyn - “Upprätta anslutning”):

4. Fyll i fälten för att ansluta till servern:
a. Välj en anslutning. Du kan lämna anslutningen som standard, eller vid behov ändra till någon annan huvudanslutning från listan.
b. Ange användarnamn:
Om terminalen använder ett nyckelpar, ställs användarnamnet in oberoende, i det första steget för att generera tangenterna.
Om terminalen använder ett användarnamn / lösenordspar, utfärdas användarnamnet av mäklaren och visas i avsnittet "Terminaler" i BCS personliga konto.
c. Ange lösenord:
Om terminalen använder ett nyckelpar, ställs lösenordet in av användaren oberoende i det första steget i nyckelgenerering.
Om terminalen använder ett användarnamn / lösenordspar utfärdas ett tillfälligt lösenord av mäklaren och skickas via SMS.
d. Klicka på "Logga in".
5. Om informationen matas in korrekt:
a. Om terminalen använder ett nyckelpar kommer terminalen att visa ett "Connection Established" -meddelande och du kan börja arbeta.
b. Om terminalen använder ett inloggnings- / lösenordspar öppnas ett SMS-kodinmatningsfönster. När du först skriver in SMS-koden öppnas ett fönster för att ändra det tillfälliga lösenordet till ett permanent. För att ändra måste du ange ett tillfälligt lösenord i fältet "Lösenord", ange ett nytt användarlösenord i fälten "Nytt lösenord" och "Bekräfta lösenord" och klicka sedan på "Ändra":

Varning! Det nya lösenordet måste uppfylla säkerhetskraven - längd från 7 tecken, närvaron av versaler och små bokstäver i det engelska alfabetet, närvaron av siffror.
c. Om uppgifterna är korrekta kommer terminalen att visa ett meddelande:

d. Bekräfta ändringen - klicka på "Ja" så ansluter terminalen automatiskt till servern med det nya lösenordet.
Hur man registrerar en nyckelväg i QUIK
Som standard letar QUIK efter nycklar i en katalog C: \\ BCS_Work \\ QUIK_BCS \\ key \\
Om dina nycklar finns på en annan plats måste du registrera en sökväg till dem i QUIK enligt följande:
1. Kör QUIK. Skapa INTE kommunikation med servern.
2. Öppna menyposten "System" → "Inställningar" → "Grundinställningar" → "Program" → "Kryptering" och klicka på knappen i fältet "Standardinställningar".

3. I formuläret "Aktuella inställningar" som visas i fälten "Fil med offentliga nycklar" och "Fil med privata nycklar", när du klickar på knapparna av typen [...] måste du kontrollera platsen för den allmänna nyckeln "pubring.txk" och den hemliga "sekring.txk" -tangenten respektive. Om sökvägen är fel måste du ange den rätta.

Obs: När du klickar på [...] -knappen om meddelandet som visas i figuren nedan måste detta meddelande stängas (OK-knapp), varefter en standardfilvalsdialogruta kommer att visas på skärmen.

När du har angett sökvägarna till tangenterna klickar du på "Spara" -knappen, i det andra fönstret klickar du på "OK".
Ändra krypteringsmetod i terminalen
Varning! Denna instruktion är endast tillämplig på Quik-terminaler version 7.14.1.7 och senare. Om du använder en tidigare version måste du uppdatera programmet via menyn "System" - "Om" - "Kontrollera om det finns programuppdateringar."
I avsnittet ”Programnedladdning” på företagets webbplats finns det två versioner av programmet med de inställningar som redan har slutförts som är nödvändiga för användning med olika krypteringsmetoder. Men om du har svårt att ansluta, på grund av att terminalen är konfigurerad för en annan typ av autentisering, måste du:
1. Starta Quik-terminalen.
2. Anslut inte till servern, och om terminalen som standard erbjuder att ange användardata i fönstret "Användaridentifiering", klicka på "Avbryt".
3. Gå till menyn "System" - "Inställningar" - "Grundinställningar", utvidga "Program" och välj "Kryptering" i listrutan.
4. Tryck på knappen med en ellips i raden "Kryptera med kryptografiskt informationsskydd".
5. I fönstret "Arbeta med kryptoleverantörer" väljer du:
a. Om du behöver aktivera kryptering med nycklar. Markera raden "Qrypto32" i listan över installerade kryptotillhandlare, tryck på "Välj".
b. Om det är nödvändigt att aktivera kryptering genom inloggning / lösenord. I listan över installerade kryptoleverantörer väljer du raden “OpenSSL_Provider”, klickar på “Välj”.

6. Klicka på "OK" i klientinställningsfönstret. Starta om terminalen.
Skapa och redigera en tabell över aktuell handel
Syftet med den aktuella handelstabellen är att visa de aktuella värdena på handelsparametrarna för de valda finansiella instrumenten. De finansiella radinstrumenten anges i radrubrikerna i tabellen och parametrarna anges i kolumnrubrikerna.
För att skapa en tabell du behöver:
2. I avsnittet "Tillgängliga verktyg", i sökfältet, ange namnet på det nödvändiga instrumentet (säkerhet, futures, alternativ), välj sedan önskat instrument från de hittade instrumenten, klicka sedan på knappen "Lägg till", verktyget går till avsnittet "Linjehuvuden".

3. På samma sätt måste du lägga till parametrarna som visas i tabellen. Klicka sedan på "Ja" -knappen.

Syftet med parametrarna i den aktuella handelstabellen finns i QUIK Hjälp genom att trycka på F1-knappen på tangentbordet.
Om du inte hittar verktyget eller parametern när du skapar tabellen behöver du:
1. Gå till avsnittet "System", "Inställningar" och välj sedan "Grundinställningar".
2. Utöka listan mittemot “Programmet” genom att klicka på “+”, välj avsnittet “Datainsamling”.
3. Höger, sätt en punkt framför raden "Baserat på inställningarna för tabellerna öppnade av användaren", klicka på "OK".

4. Välj avsnittet "Spara data". Till höger sätter du en punkt motsatt raden "Endast data som återspeglar det aktuella tillståndet", klicka på "OK".

Så här redigerar du tabellen över aktuella branscher:
1. Högerklicka på vilken rad som helst i det aktuella handelstabellen eller välj tabellen genom att vänsterklicka på den och gå sedan till "Åtgärder" -menyn. Välj sedan "Redigera tabell.

2. Ett tabellredigeringsfönster öppnas. När du har gjort ändringar i tabellen klickar du på "Ja" -knappen.

Skapa en offerttabell (glas)
Offertabellen innehåller de bästa aktuella köp / säljkurserna sorterade efter parametern "Pris". Antalet bästa citat beror på instrumentklass.
För att skapa en offerttabell (glas) behöver du:

2. Ange namnet på verktyget i sökningen, välj önskat verktyg, klicka på "Ja" -knappen.
Parametrarna kan tilldelas i offerttabellen i QUIK Hjälp genom att trycka på F1-knappen på tangentbordet.
Inmatningsfönster, stopporder
Beroende på inställningar kan fönstret vara kompakt eller fullt. Fönstervyn växlas genom att trycka på "\u003e\u003e" -knappen.
Inmatningsfönster ansökan kan öppnas med någon av de metoder som beskrivs nedan:
1. Högerklicka på instrumentet i tabellen för aktuell handel, eller i tabellen över transaktioner, eller i ordertabellen eller i tabellen över gränser för värdepapper. Välj sedan "Ny applikation".
2. Tryck på F2-knappen på tangentbordet.

Tilldelning av fält i applikationsfönstret:
1. ”Instrument” - val av ett instrument från listan över värdepapper i denna klass.
2. ”Handelskonto” - kod för det handelskonto som en beställning görs för.
4. “Pris” - budpriset för en enhet av instrumentet.
5. "Marknad" - tecken på ansökan utan att ange exekveringspriset. En sådan ansökan genomförs omedelbart vid utbytet till de bästa priserna för tillgängliga räkneapplikationer. Denna parameter är endast tillämplig för handel med aktier och obligationer.
6. ”Kvantitet” - antalet värdepapper uttryckt i partier. Antalet värdepapper i ett parti anges inom parentes. När du lämnar ett marknadsbud på en auktion under en stängningsperiod är fältet inte tillgängligt för fyllning.
7. "max" - det största möjliga antalet partier i ansökan, beräknat utifrån klientens tillgängliga medel.
8. "Kundkod" - kundidentifierare i QUIK-systemet.
9. "Instruktion" - en textkommentar på applikationen (valfritt).
Med hjälp av formuläret för inmatning av stopporder kan du skapa villkorade beställningar av olika typer.
Inmatningsfönster stopporder kan öppnas på något av följande sätt:
1. Högerklicka på instrumentet i tabellen för aktuell handel eller i tabellen över transaktioner eller i tabellen över order (stopporder) eller i tabellen över gränser för värdepapper. Välj sedan "Ny stopporder."
2. Tryck på F6-knappen på tangentbordet.

Tilldelning av fält i stopporderfönstret:
1. ”Typ av stopporder” - val av en av de möjliga beställningstyperna. Gör tillgängliga specialfält relaterade till en specifik typ av stopporder. Om det behövs tar applikationsinmatningsfönstret ett utökat formulär.
2. "Giltighet". Om värdet "idag" har valts, är beställningen giltig till slutet av den aktuella dagen, annars är beställningen giltig tills det datum som valts i fältet "efter ...", eller tills beställningen avbryts, om värdet "före avbokning" är valt.
3. "Giltighetstid för applikation" - en tidsperiod under vilken villkoren för en stopporder kontrolleras. Parameter för beställningar av typen “Take Profit and Stop Limit”. Om kryssrutan är inaktiverad används inte parametern. När kryssrutan är på, är det nödvändigt att ange i fältet "från ..." starttid för stopporder, och i fältet "före ..." - sluttiden.
4. ”Instrument” - val av ett instrument från listan över värdepapper i denna klass. För att hitta ett verktyg i listan skriver du de första bokstäverna i dess namn från tangentbordet (kontextuell sökning i rullgardinslistorna ingår i menyn Inställningar / Allmänt ... i avsnittet "Program").
5. ”Handelskonto” - kod för det handelskonto för vilket en beställning görs.
6. "Applikationsaktiveringsvillkor" - inställning av villkoren för aktivering av applikationen:
7. "Operation" - valet av applikationsriktning: "Inköp" eller "Försäljning".
8. Valet av ett kontrollerat stoppprisvillkor i förhållande till priset för den sista transaktionen på instrumentet:
För beställningar av typen ”Stopppris på ett annat papper” är villkoret: ”Om priset<=» (или «>\u003d ") Och betyder utförandet av beställningen om priset för den sista transaktionen för ett annat instrument korsar det angivna värdet;
För beställningar av typen ”Stoppbegränsning” och ”Med en ansluten order” har villkoret formen ”stoppgräns om priset<=» (или «>\u003d ") Och betyder att utfärda en begränsad order om priset för den senaste transaktionen korsade det angivna värdet;
För Take Profit-beställningar har villkoret formuläret Take Profit, om priset<=» (или «>\u003d ") Och betyder början på beräkningen av det lägsta (högsta) priset för den sista transaktionen, om den korsade det angivna värdet;
Stopprisvärdet visas i fönstret till höger om villkorsvalet.
9. "Pris" - priset för en begränsad order som placeras i handelssystemet efter förekomsten av "Stop Limit" -villkoret för en enhet i ett finansiellt instrument.
10. "Kvantitet (parti \u003d ...)" - antalet värdepapper uttryckt i partier. Antalet enheter för det valda instrumentet i ett parti anges inom parentes.
11. "max" - det största möjliga antalet partier i stopporder, beräknat utifrån kundens tillgängliga medel.
12. "Kundkod" - kundidentifierare i QUIK-systemet.
13. "Order" - en textkommentar på applikationen.
För att visa status för applikationer måste du skapa en tabell med applikationer, för detta måste du välja avsnittet "Skapa ett fönster", sedan "Program" och sedan "Ja" -knappen. Som ett resultat visas tabellen:
För att skapa en tabell över stopporder och en tabell över transaktioner måste du utföra liknande åtgärder. Som ett resultat kommer tabellerna att visas:
Syftet med parametrarna i tabellen över beställningar, stopporder och erbjudanden finns i QUIK-programhjälpen genom att trycka på F1-knappen på tangentbordet.
plottning
Fönstret "Diagram" är avsett för grafisk visning av förändringar i indikatorer under handeln.
För att bygga ett diagram måste du högerklicka på instrumentets namn i tabellen för aktuell handel och sedan välja "Pris- och volymdiagram".

Du kan redigera diagrammet genom att högerklicka på ljuset i diagrammet och sedan välja "Redigera ..."

Klicka på "OK" när du har gjort ändringarna.
För att hantera diagrammen kan du lägga till "Diagrampanelen", för detta måste du högerklicka på verktygsfältet och sedan sätta en bock framför ordet "Diagram".

Som ett resultat ska knappar för hantering av grafer visas:
Syftet med knapparna visas om du håller muspekaren över motsvarande knapp i verktygsfältet.
Kundportfölj, värdepappersgränser, kontantgränser
Syftet med tabellen "Kundportfölj" är att visa kontantvärdet på klientfonder, tillgängliga lånade fonder och marginalutlåningsindikatorer.
För att bygga klientportföljtabellen, gå till avsnittet "Skapa fönster", välj sedan "Klientportfölj" och klicka sedan på "Ja" -knappen. Som ett resultat kommer tabellen att visas:


Du kan se tilldelningen av parametrar i klientportföljtabellen i QUIK Hjälp genom att trycka på F1-knappen på tangentbordet.
Tabellen över gränser för värdepapper är nödvändig för att kontrollera antalet tillgängliga värdepapper för handel på aktiemarknaden.
Tabellen över gränser för värdepapper är konstruerad enligt följande: gå till avsnittet "Skapa fönster", välj sedan "Gränser för värdepapper", klicka sedan på "Lägg till alla" -knappen, sedan "Ja" -knappen, följande tabell visas:
Du kan se syftet med parametrarna i tabellen Securities Limit i QUIK Hjälp genom att trycka på F1-knappen på tangentbordet.
Syftet med kontantbegränsningstabellen är att kontrollera mängden kontanter som är tillgängliga för handel på aktiemarknaden.
Tabellen över kontantbegränsningar är konstruerad enligt följande: gå till avsnittet "Skapa fönster", välj sedan "Kontantbegränsningar", klicka sedan på "Lägg till alla" -knappen, sedan "Ja" -knappen, följande tabell visas:
Du kan se syftet med parametrarna i Cash Limits-tabellen i QUIK Hjälp genom att trycka på F1-knappen på tangentbordet.
Gränser och positioner på kundkonton på FORTS
Syftet med tabellen över begränsningar för kundkonton är att se information om det aktuella värdet på öppna positioner för alla marknadsinstrument för derivat. Beteckningstabellen motsvarar ”Cash Limit Table” för aktiemarknadstransaktioner.
För att skapa en tabell över begränsningar för klientkonton måste du gå till avsnittet "Skapa ett fönster" och sedan välja "Begränsningar för klientkonton." Som ett resultat visas tabellen:
Syftet med parametrarna i tabellen över begränsningar för klientkonton finns i QUIK Hjälp genom att trycka på F1-knappen på tangentbordet.
Om det inte finns några poster "Begränsningar på värdepapper", "Begränsningar på kontanter", "Klientportfölj", "Begränsningar på klientkonton", "Positioner på klientkonton" i menyn "Skapa fönster", gå till menyposten "Skapa fönster" , välj sedan "Anpassa menyn". I det vänstra området, välj intressanta punkter med vänster musknapp och klicka på "Lägg till" och klicka sedan på "OK".

Syftet med tabellen över positioner på klientkonton är att se information om aktuell status och ändra parametrarna för klientkonton för derivatmarknadsinstrument. Beteckningstabellen motsvarar tabellen över värdepappersgränser för verksamhet på aktiemarknaden.
För att skapa en tabell över positioner på klientkonton måste du gå till avsnittet "Skapa ett fönster" och sedan välja "Positioner på klientkonton." Som ett resultat visas tabellen:
Tilldelningen av parametrar i tabellen över positioner för klientkonton finns i QUIK Hjälp genom att trycka på F1-knappen på tangentbordet.
Nyhetsbord
För att skapa en nyhetstabell behöver du:

2. I fönstret som visas klickar du på knappen "Lägg till alla" och sedan på "Ja" -knappen.
3. Ett nyhetsfönster visas. Fönstret är indelat i två delar: i den övre delen finns nyhetsrubriker, som indikerar tid för utgång och källa (byrå), i den nedre delen visas nyhetstexten.

Om så önskas kan du konfigurera filtret för nyhetsbyråer. För att göra detta behöver du:
1. Högerklicka längst upp i nyhetsfönstret och välj sedan "Redigera tabell".
2. Markera rutan bredvid “Filterbyråer”, välj önskade byråer i fönstret som öppnas, klicka sedan på “Ja” -knappen och i nästa fönster klicka på “Ja” igen.

Programuppdatering
QUIK kan uppdateras på två sätt:
1. Automatiskt. Om nya moduler upptäcks på servern erbjuder programmet att acceptera och installera dem. Det räcker för att få de uppdaterade modulerna och låta QUIK-systemet installera dem - klicka på “Ja” -knappen.

För att göra detta, gå till avsnittet "System" och välj sedan "Ta emot filer", i avsnittet "Filområden" välj "Program", klicka på "Uppdatera" och "Ta emot filer".

Med vilken uppdateringsmetod som helst, efter att ha laddat ner filerna till datorn, kommer skärmen att uppmana dig att starta om programmet för att skriva nya filer för att ersätta de gamla. Klicka på "Ja" i fönstret som visas. Efter uppdatering kommer programmet att erbjuda att återställa anslutningen till servern, för detta måste du ange ett användarnamn och lösenord.

Om den aktuella versionen av programmet installeras på datorn, kommer ett fönster att visas när du försöker uppdatera:

Marginalhandel på QUIK
För korrekt visning av riskparametrar måste du först konfigurera tabellen "Client Portfolio".
Obs! Om du laddade ner QUIK från plats till webbplats, innehåller din kundportfölj redan nödvändiga parametrar och du behöver inte lägga till dem.
Lägg till följande parametrar:
- Portföljvärde;
- Början marginal;
- Min. marginal;
- Kommer snart marginal;
- status;
- kravet;
För att göra detta högerklickar du på "Client Portfolio" -tabellen, väljer "Edit Table" och lägger i sin tur till de parametrar som anges ovan genom att markera parametern och klicka på "Add" -knappen. Klicka på “Ja” efter att ha lagt till parametrarna.
Låt oss överväga hur indikatorerna och deras värden ser ut i tabellen "Kundportfölj".

Exemplet visar en klient med en standardrisknivå. Från tabellen "Kundportfölj" kan du genom att dubbelklicka på den öppna tabellen "Köp / sälj", där du genom att ställa in filter kan se de fastställda risknivåerna beroende på klientens risknivå och säkerheten.
Riskfrekvensen i tabellen Köp / sälj kan endast visas för befintliga värdepapper och för alla värdepapper som är tillgängliga för arbete med ofullständig täckning.
Värdet på fälten i tabellerna
| Fältet | värde |
|---|---|
| skuldra | Används för att ställa in risknivån. 1 \u003d CRMS, 2 \u003d KSDUR, 3 \u003d KSDOR |
| Dlong, dshort | Inledande risker |
| D min lång, D min kort | Lägsta risker |
| Min. marginal | Värdet på minimimarginalindikatorn (i prisenheter) beräknat enligt metoden för beräkning av indikatorer i Bank of Rysslands förordning nr 3234-U daterad 18 april 2014 enligt mäklareinställningar. Återspeglar det minsta tillåtna värdet för klientens portfölj; det beräknas med hänsyn till diskonteringsfaktorerna D min lång och D min kort. På en nivå under minimimarginalen reduceras positionerna för att nå den initiala marginalnivån, om det finns en motsvarande möjlighet. |
| Början marginal | Värdet på den initiala marginalindikatorn (i prisenheter) beräknat enligt metoden för beräkning av indikatorer i Bank of Rysslands förordning nr 3234-U daterad 18 april 2014 enligt mäklareinställningar. Återspeglar det minsta tillåtna värdet på klientens portfölj, vilket gör att transaktioner kan öka den planerade positionen. Det beräknas med hänsyn till rabattkoefficienterna D långa och D korta. |
| Kommer snart marginal | Värdet på den justerade marginalindikatorn (i prisenheter) beräknat enligt metoden för beräkning av indikatorer i Bank of Rysslands förordning nr 3234-U daterad 18 april 2014 enligt mäklareinställningar. Det beräknas på samma sätt som parametern "Börja. marginal ”, med beaktande av den planerade exekveringen av alla aktiva order. |
| status | Portföljvärdestatus relativt marginalnivå: ”Normal” - portföljens värde är större än eller lika med den justerade marginalen; ”Begränsning” - värdet på portföljen är mindre än den justerade marginalen och större än eller lika med den initiala marginalen; ”Efterfrågan” - portföljvärdet är mindre än den initiala marginalen och är större än eller lika med minimimarginalen; ”Stängning” - portföljvärdet är mindre än minimimarginalen |
| kravet | Det beräknas om (portföljkostnad - startmarginal)< 0, Krav \u003d tigga marginal - portföljvärde; Visar värderingen av de tillgångar som måste läggas till för att återställa den initiala marginalnivån. Annars, i händelse av en ogynnsam utveckling av händelser, är det möjligt att sjunka under minimimarginalen och tvinga mäklaren att stänga positioner. |
| UDS | Nivån på medel. UDS \u003d (portföljvärde - min. Marginal) / (startmarginal - min. Marginal) Används för att bedöma graden av närhet till tvingad stängning. UDS< 1 - близость к закрытию (маржин-колл); UDS< 0 - принудительное закрытие. |
Vid marginalhandel bör kunderna styras av alla ovanstående indikatorer.
Ett marginalsamtal skickas till klienten (i QUIK, via e-post och i BCS Online) när:
- Portföljvärde under initial marginal;
- UDS< 1;
- Status \u003d "Krav".
Tvingad stängning av kundpositioner av en mäklare utförs när:
- Portföljvärde under lägsta marginal;
- UDS< 0;
- Status \u003d "Stängning".
Tvingad stängning av positioner utförs i det belopp som är nödvändigt för att säkerställa att portföljens värde överstiger den initiala marginalen.
Vad är Quik? Detta är ett mjukvarupaket som hjälper till att ge tillgång till utbytesprogram / handel utanför disk i realtid. Programvarupaketet inkluderar serverdelen och arbetsstationerna (terminalerna) för användare som interagerar med varandra via Internet.
Quik Video Tutorials
Ställa in aktuell parametertabell
Sätta upp ett offertglas
Sätta upp beställningstabellen och ange order - första erbjudanden
Sätta upp tabeller för spårning av värdepapper, pengar, vinst / förlust
Ställa in diagram, bokmärken
Transaktioner, lägga till taggar, ange order som stopp, vinst, efterföljande stopp
Ställa in ordertabellen och transaktionstabellen
Ställa in och arbeta med diagrammet, lägga till indikatorer
Funktioner i programmet arbetsyta
Distributionen av programmet innehåller standardskärminställningarna, som innehåller de mest använda tabellerna, samt två bokmärken på skärmen som byter layout för tabellerna på skärmen. Användaren kan ändra platsen för tabellerna på datorskärmen. Fönsterinställningar sparas automatiskt när du lämnar programmet.
Funktioner som är tillgängliga i en specifik tabell visas i snabbmenyn (som kan öppnas med höger musklick) och i programmenyn (nämligen i "Tabeller" -objektet).
Bekvämligheten med att ställa in alla typer av tabeller tillhandahålls av en knapp i verktygsfältet eller en kombination av "Ctrl" + "E".
Tänk på programmets huvudtabeller:
| bord | tidsbeställning | Menyalternativ |
| nuvarande parametrar | Visar de senaste parametervärdena under börshandelsprocessen. | Tabeller | Nuvarande tabell |
| alla erbjudanden | Transaktioner på alla instrument som avslutas av alla anbudsgivare på utbytet presenteras | Tabeller | Tabell över alla transaktioner |
| citat | Visar köen för köp-säljorder för ett specifikt instrument | Dubbelklicka på vänster musknapp i tabellen över aktuella parametervärden |
| värdepappersgränser | Tillgängliga fonder i värdepapper för transaktioner på börsen anges. | Gränser | Värdepappersgränser |
| kontantgränser | Visar tillgängliga medel i pengar för transaktioner på börsen | Gränser | Kontantgränser |
| tillämpningar | Ett register över anpassade användaransökningar | Återförsäljare | ansökan |
| erbjudanden | Register över användartransaktioner | Återförsäljare | kontakter |
| stopporder | Återspeglar exekveringsstatusen för deras stopporder | Återförsäljare | Stoppa order |
| Kundportfölj | Uppskattad marginalnivå och tillgångsvärde | Gränser | Kundportfölj |
| grafik | Återspeglar graferingen av handeln på börsen | Dataxport | Diagram | Nytt diagram |
Processen att skapa en ny tabell
För att skapa ett nytt fönster, välj lämpligt objekt i menyn, till exempel för tabellen med de aktuella värdena för orderparametrarna, välj "Tabeller | Aktuell tabell".
Skapa en lista över visade kolumner i fönstret som öppnas genom att överföra önskade rubriker (överför rubrikerna från listan med tillgängliga till en annan lista - vald). I vissa tabeller kan du också ange en lista med radrubriker. För att göra ett val, välj raderna i listan och klicka på "lägg till" -knappen eller dubbelklicka på vänster musknapp på den valda raden. Om parametrarna kombineras till en klass (markerad med en gul "+" -symbol till vänster om namnet), vänsterklicka på "+" -symbolen för att öppna listan med parametrar.
Vissa typer av tabeller låter dig begränsa antalet rader som visas med filter som ställer in önskade parametrar. Du kan konfigurera filtret genom att trycka på "..." -knappen. Därefter öppnas ett fönster där du ska skapa en lista över dina valda parametrar.
Anm.
När du skapar en ny tabell för huvudtyperna av tabeller, väljs listan över parametrar som används oftast som standard.
I QUIK-systemet, i nästan alla tabeller, är det möjligt att kombinera data från flera klasser (utbyten, handel etc.) i en tabell i en enda tabell.
Så här ställer du in bokmärken på skärmen
Hur man ringer dialogrutan för bokmärkesinställningar? Du måste trycka på "Ctrl" + "B" eller välja "Windows | Gör bokmärken. " En lista över bokmärken visas längst upp till vänster i fönstret, nedanför finns en lista över programfönster som visas på detta bokmärke. Till höger visas programfönster som inte är kopplade till bokmärken, de visas för alla bokmärken du väljer. Allmänna inställningar finns längst ner i fönstret, de hänför sig till platsen för bokmärkesfältet (längst ner, upp, höger eller vänster i programfönstren) och markerar färgen på det aktiva bokmärket.
- För att skapa ett nytt bokmärke, klicka på "lägg till" -knappen och ange sedan dess namn.
- För att ändra ordning på bokmärken, välj en av dem och flytta den genom listan genom att trycka på "<-» и «->».
- För att ta bort det valda bokmärket klickar du på knappen "radera". I detta fall tilldelas alla fönster som är kopplade till den här fliken statusen "visa till alla".
Hur man minskar trafiken när du ansluter till Internet
Om de data som presenteras i tabellen över aktuella parametervärden inte används för att plotta eller exportera, måste du inaktivera "Ta emot saknade data" (för att göra detta, välj "Inställningar | Ta emot data" i menyn, avmarkera rutan "Ta emot saknade data").
Överväg hur man ställer in ett filter för att ta emot information från en server för en tabell med aktuella parametervärden. Du måste välja menyposten "Kommunikation | Listor. " Därefter bör du bara välja de klasser för kvitton som används i listan med "värdepappersklasser". Du kan ytterligare begränsa listan med verktyg och listan med parametrar för varje klass genom att klicka på lämpliga "set filter" -knappar och ställa in listor över valda parametrar (eller värdepapper).
Det är bättre att stänga offerttabellen (orderkö) om det inte behövs ständigt för något instrument. Det öppnas lätt igen om du dubbelklickar på vänster musknapp på den raden i tabellen med de aktuella parametervärden som motsvarar det här verktyget.

gör en transaktion
Transaktionssystemet är som följer.
1. Mäklaren bestämmer klienten de återstående medlen på börsen som är tillgängliga för honom, och klienten kan göra transaktioner inom detta belopp. Resten av medlen uttrycks i pengar eller värdepapper och motsvarar det totala beloppet som klienten har bidragit till mäklaren för att bedriva aktiviteter på börsen (i gränstabellen är denna parameter "Inkommande balans").
2. Klienten, som har oberoende utvalda värdepapper, säljer och köper dem på börsen. Köp / försäljning sker genom att skicka, använda QUIK-systemet, en ansökan (order) till mäklaren, som samtycker till att köpa eller sälja värdepapper på de villkor som anges i beställningen.

3. Status för ansökningar är som följer: a) aktiv - om applikationen är registrerad på utbytet, lägg i kön men har ännu inte slutförts / inte genomförts helt. Du kan antingen ta bort den här applikationen eller redigera dess villkor. När ansökan delvis är uppfylld är det möjligt att endast dra tillbaka sitt utestående saldo; b) utförd - om villkoret för ansökan är fullt uppfyllt, det vill säga en eller flera transaktioner genomförs på de villkor som anges i ansökan. Det är omöjligt att dra tillbaka en genomförd ansökan. c) återkallas - om användaren har beslutat att avbryta ansökan eller ändra dess villkor. När applikationen redigeras dras den bort från utbytet (med andra ord tas den bort från orderkön så att applikationen inte kunde köras under redigeringsprocessen), sedan skapas en ny ordning med exakt samma villkor som användaren kan redigera.
4. Mäklaren kan acceptera en stopporder - en beställning från klienten, som kommer att utföras beroende på att en viss nivå uppnåtts av instrumentets marknadspris. I stoppordern anges två prisvärden: 1) stopppris - ett villkor av typen "pris för den sista transaktionen inte mindre än (inte mer) ett visst värde". En ansökan aktiveras på villkor, det vill säga den kommer att skickas till utbytet som en vanlig begränsad ansökan; b) det pris som, när det skickas till börsen, anges i ansökan

5. Vid klientens konto blockeras de medel som krävs för att den körs i ansökan. Som regel genomförs en transaktion om det finns motbeställningar (för försäljning / köp) i handelssystemet som har ömsesidigt tillfredsställande villkor. Transaktionstabellen visar de transaktioner som slutfördes på kundens begäran.
Anger en ansökan
För att öppna programinmatningsfönstret, klicka på knappen i verktygsfältet eller tryck på F2-tangenten. Programinmatningsfönstret kan också öppnas genom att välja objektet "Nytt program" från snabbmenyn i de flesta tabeller, eller genom att dubbelklicka på vänster musknapp.
Obligatoriska tillämpningsfält anges i tabellen.
| Obligatoriska fält | Byte av specifika värden | Nyckelhantering |
| verktyg | Värden ersätts från listan med de första bokstäverna du skriver | |
| Handelskonto | Den första bland de listade | Värdesubstitution liknande ovan |
| Typ av begäran (begränsad / marknad) | Valt "begränsat" som standard | ingen |
| Driftsriktning (försäljning / köp) | Åtgärden är konfigurerad för citattabellen - en offertåtgärd vidtas eller motsätter den | Val av flik. Funktionsriktningen ändras med mellanslagsfältet. |
| Enhetspris | Värdet tas från den valda tabellraden. | Val av flik, " + », « - "- ändra med ett lägsta prissteg," Ctrl"Och" + », « Ctrl"Och" - »- ändra med 10 minimiprissteg |
| Kvantitet, massor | Standardvärdet anges i inställningarna. För offerttabellen måste du välja det bästa värdet eller mängden till ett visst pris | «>», «<» - изменение на 1 лот, "Ctrl" och "<», «Ctrl» и «>"- ändring av 10 partier |
| Kundkod | som standard | Värden ersätts av de första bokstäverna som skrivs från listan |
Processen för att dra tillbaka en aktiv ansökan
Applikationstabellen är utformad för att fungera med applikationer. I fältet för "Status" -tabellen indikeras status för applikationer, som dessutom markeras i teckensnittsfärg: aktiva applikationer markeras med rött, färdigställt - i blått och dras tillbaka i svart. För att ta bort en aktiv ordning, dubbelklicka på höger musknapp på tabellraden eller tryck på tangentkombinationen “Ctrl” + “D”, och klicka också på knappen i verktygsfältet.

För att dra tillbaka flera ansökningar med samma villkor, till exempel alla applikationer för "försäljning" av "Sberbank", välj "Återförsäljare | Avbryt applikationer efter villkor eller tryck på "Skift" + "Alt" + "D". Därefter öppnas ett fönster där du behöver konfigurera villkoren för att dra tillbaka program och klicka sedan på knappen "Avbryt applikationer".

En stopporder är en förberedd begränsad order som överförs till handelsbytesystemet när ett villkor (eller stopppris) inträffar.
En stopporder används för att begränsa mängden förluster när transaktionspriserna ändras direkt motsatt förväntningarna.
Stoppriset är ett villkor för utförandet av ordern, det kan representeras av gränsvärdet för värdet på den sista transaktionen för instrumentet. En sådan applikation lagras tills villkoret på QUIK-servern.
Tabellen över stopporder är nödvändig för att arbeta med stopporder, den visar alla exekverande tillstånd för villkorade order. En stopporder betraktas som utförd (dess status förändras i "Status" -fältet) när stoppprisbetingelsen är uppfylld, vid det ögonblicket överförs en begränsad order till handelsbytesystemet och numret på denna ordning visas i fältet "Ordernummer". Tabellen för stopporder visar dessutom resultatet av bearbetningen av QUIK-servern och handelssystemet för den begränsade genererade ordern (se Resultatfältet) och transaktionsregistreringsnummer för transaktioner, tagna från tabellen över alla transaktioner, till det pris som genomförandet av stopporder var berättigad (se fältet "Transaktionsvillkor").
QUIK-systemet innehåller följande typer av villkorade förfrågningar:
- Stoppgräns - är en stopporder som genererar en begränsad order under körning. Stop-limit begränsar mängden förluster i fall av motsatt förväntad förändring i transaktionspriser.
- Stoppa ordningen tillsammans med en relaterad ordning - två beställningar för ett instrument, de är identiska i volym och riktning. Den första applikationen är av typen "Stop Limit", den andra applikationen är begränsad. När du kör en av dem dras den andra applikationen tillbaka. Denna typ av beställning behövs för att stänga en position. En begränsad order används för planerad stängning av en position, medan en stopporder används för att registrera förluster. Fördelen med en länkad order är att gränserna för utförandet av en stopporder tillsammans med den begränsade en blockeras en gång, och i processen att stänga en position i en riktning dras den ordning som är associerad med den automatiskt. Under förutsättning att en av applikationerna delvis körs, dras applikationen relaterad till den delvis avslutade en helt ut.
- Take profit är en begäran med ett villkor som ”köra om priset har förvärrats med ett visst (förutbestämt) belopp från det minsta (för köp) eller maximalt (för försäljning) uppnått”. Denna typ av applikation är nödvändig för att stänga en öppen position på det mest lönsamma instrumentet. Ordningsoperationsalgoritmen är som följer: när priset för den sista transaktionen når stopppriset kommer bestämningen av det maximala (eller lägsta) priset för den senaste transaktionen att börja. Om priset på den sista transaktionen avviker till det sämre från det maximala / minsta med ett belopp som överstiger det fastställda "strecksatsen", skapas en begränsad order, vars pris med värdet av "skyddande spridning" är lägre (för försäljning) eller högre (för köp) priset för den senaste transaktionen. Observera att värdena på "skyddsspridningen" och "strecksatsen" kan anges i procent eller i prisets värde.
Giltighet för stopporder
En ytterligare parameter för stoppordern är giltighetsperioden, som tar ett av följande värden:
- Fram till slutet av den nuvarande handelssessionen - ansökan dras tillbaka om den inte genomfördes under den aktuella handelssessionen. Detta värde för giltighetsperioden ställs in som standard; kryssrutan "Giltig" är inte avmarkerad i fönstret för stopporder.
- På det angivna datumet - före utgången av det angivna datumet anses stoppordern vara giltig. Kryssrutan "Giltig" är markerad, värdet "Efter ..." markeras med utgångsdatumet.
- Före avbokningen begränsar stopporder inte någon period, den är giltig tills användaren drar tillbaka den eller villkoret för dess utförande är uppfylld. Kryssrutan "Giltig" är markerad, värdet "före avbokning" är markerat.
- Tabellen över stopporder för att arbeta med dessa order innehåller följande funktioner:
- dubbelklicka på vänster musknapp - ange en ny stopporder med villkor som liknar den ordning som markören ligger på;
- dubbelklicka på höger musknapp - borttagning av den aktiva stoppordningen, där markören är placerad;
- "F6" - införande av en ny stopporder;
- Kombinationen av "Alt" + "F6" - aktivering (tvingad exekvering) av stopporder.
Hur man kostar grafik
QUIK-systemet möjliggör konstruktion av följande grundläggande diagramalternativ:
- Ett diagram som återspeglar förändringar i volym och pris för den senaste transaktionen enligt uppgifterna i tabellen över alla transaktioner. För att bygga det här diagrammet räcker det att flytta markören till radhuvudet i tabellen med de aktuella värdena för parametrarna och sedan välja ”Pris- och volymdiagram” i snabbmenyn.
- Följande är en graf som representerar, i enlighet med tabellen över historiens ändring i en godtycklig numerisk parameter. För att bygga den behöver du bara flytta markören till värdet på denna parameter i tabellen med de aktuella värdena för parametrarna och sedan välja objektet "Graf [parameter]" i snabbmenyn.
- Alla diagram är intervall (när ett bildelement visar en parameterändring över en fast tidsperiod) och kryssar för (när varje parameterändring visas av ett motsvarande nytt segment på diagrammet).
Tänk på de horisontella och vertikala skalorna på diagrammet.
Den horisontella skalan kan ändras genom att välja värdena i "Skalning" -objektet i snabbmenyn, eller automatiskt val utförs när "Auto" -värdet är valt.
Grafens vertikala skala kan väljas automatiskt så att den upptar hela konstruktionsområdet. I ett diagram kan du ändra den relativa storleken på flera konstruktionsområden på en gång (till exempel för ett volymdiagram och ett prisdiagram) genom att flytta separatorfältet mellan regionerna med muspekaren. På samma sätt kan du flytta grafernas vertikala axel.

Tänk på funktionaliteten i att arbeta med diagram.
- Dubbelklicka på vänster musknapp - möjligheten att redigera grafen.
- Håll musen över diagrammet - få ett hjälpfönster som innehåller de numeriska värdena för parametrarna för det önskade segmentet i diagrammet.
- Tryck på vänster musknapp på vertikal skala och flytta höger / vänster - möjligheten att justera skalans bredd.
- Genom att trycka på “Shift” + vänster musknapp kan du börja bygga en trendlinje.
- Vänsterklicka på trendlinjen eller slutet av linjen låter dig flytta linjen till fönstret för kartfönstret eller ändra lutningsvinkeln och längden.
- “Ctrl” + vänster musknapp, tryckt på trendlinjen eller i slutet, gör det möjligt att kopiera trendlinjen med sin parallella överföring eller ändring i längd och vinkel.
Hur du exporterar data till Excel
Innan du exporterar data måste du öppna MS Excel och ladda filen i det här programmet som du kommer att överföra data till.

Sedan i fältet "Arbetsbok" måste du ange namnet på filen i MS Excel med dess förlängning, till exempel "Book1.xls".
I "Sheet" -fältet anges namnet på arket i den här filen, till exempel "Sheet1".
Fälten "Övre vänstra hörnet" fylls på så sätt: koordinaterna för den initiala cellen i MS Excel-tabellen för dataöverföring indikeras: "Rad" betyder radnumret (ska läsas ovanifrån), "Kolumn" betyder kolumnens nummer (ska läsas till vänster).
Knappen "Start output" startar dynamisk datautmatning i MS Excel från den angivna tabellen.
Exportprocessen som startas kommer att genomföras automatiskt. När du trycker på “Stop output” -knappen stoppar datautmatningen från tabellen.
Syftet med knappen "Visa nu" är att mata ut data en gång.
Stäng-knappen stänger fönstret.
Genom att klicka på "Avbryt" -knappen stänger du fönstret utan att spara ändringar i inställningarna.

Quik-inställningar
För att inte vara beroende av en diskett med nycklar, bör du:
Gå till katalogen C: \\ Programfiler \\ QUIK, öppna sedan QRYPTO-textfilen (eller CFG-filen), ändra sedan sökvägen, vilket anger platsen på hårddisken där nycklarna kommer att finnas.
pubring \u003d a: \\ pubring.txk (t.ex. c)
secring \u003d a: \\ secring.txk (t.ex. c)
Ny Pubring \u003d a: \\ pubring.txk
Ny sekring \u003d a: \\ secring.txk
Därefter laddas tangenterna från hårddisken.
För att kopiera utseendet på ett program (konfigurationsfil) från en dator till en annan behöver du:
Ange katalogen C: \\ Programfiler \\ QUIK, kopiera textfilen info.wnd till urklippet och klistra sedan in den i en katalog av samma typ C: \\ Programfiler \\ QUIK på en annan dator.