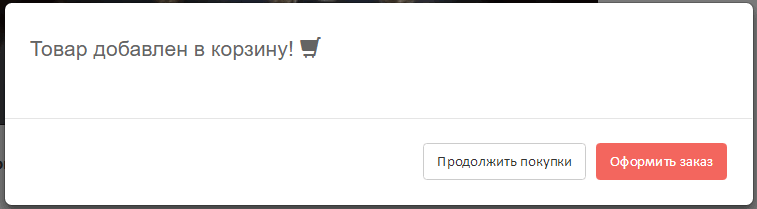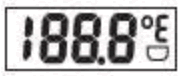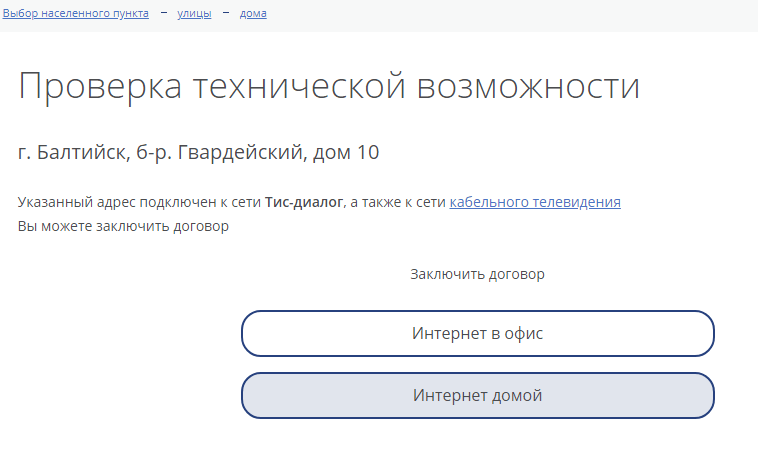Hej kära vänner!
Jag bestämde mig för att skriva en serie artiklar (+ video till några av dem) som ägnas åt den mest populära handelsplattformen på den ryska aktiemarknaden - QUIK-terminalen. Och det är helt naturligt att den första artikeln i den här serien diskuterar hur man installerar quik på en dator.
För att avslöja artikelns ämne måste vi gå igenom flera enkla steg, nämligen:
- Ladda ner distributionskit för programmet från mäklarens webbplats.
- Installera (installera) Snabb på en dator.
- Generera nycklar.
- Registrera de genererade nycklarna hos en mäklare.
- Gör grundläggande programinställningar.
Steg 1. Ladda ner QUIK till din dator
Först måste du ladda ner distributionspaketet till din dator.
Om du har ett handelskonto hos en mäklare är alla filer nödvändiga ladda ner bara från den officiella webbplatsen för din mäklare!
Jag kommer att ge några direktlänkar till webbplatserna för de mest populära mäklarföretagen i Ryssland, samt till programutvecklarnas webbplats:
Om du inte har ett öppet mäklarkonto, men du vill installera och förstå programmet, kommer inte att förtvivla, vi kommer att ladda ner QUIK-terminalen från utvecklarens webbplats. Förresten, det är exakt vad jag kommer att göra, för på min dator är Quick från en mäklare redan installerad.
Steg 2. Installera QUIK Workstation på en dator
Jag hoppas att du lyckades ladda ner distributionskit, och nu kan vi fortsätta till nästa steg. För att göra detta, kör den nedladdade filen och följ instruktionerna från installationsprogrammet. Ange sökvägen till mappen där programmet kommer att installeras:

För användare av operativsystemen Windows 8.8.1.10 rekommenderar jag att du installerar i roten på enheten (C: \\) eller någon annan mapp och inte i systemmappen Programfiler .

Och på skrivbordet:

Och i slutändan, klicka på "installera" -knappen och vänta tills installationen är klar:

Steg 3. Skapa QUIK-nycklar
Vi installerade Quick på en dator, men vi kan fortfarande inte ansluta till mäklarservern. För att allt ska fungera som det ska måste du generera säkerhetsnycklar och registrera dem hos en mäklare. Faktiskt, nu ska vi göra detta med dig.
Gå till arbetsmappen för programmet, dvs den mapp som programmet installerades i. Leta efter filen « keygen.exe » och kör det:

Här måste du generera två nycklar: hemligt ( secring.txk) och offentligt ( pubring.txk), och ange också ägarens namn och lösenord för att skydda nyckeln.
Var försiktig när du anger ägarens namn och lösenord. Dessa data kommer därefter att användas för godkännande på mäklarens handelsserver!
Var uppmärksam på 2 knappar "Välj". Med hjälp av dessa knappar kan vi ange den mapp där nyckelfilerna ska skrivas efter generering. För mig erbjuder programmet som standard att skapa en undermapp "nycklar" och spara nycklarna i den. Du kan välja vilken som helst annan katalog på datorn, det spelar ingen roll. Kom bara ihåg var du sparar dem, senare kommer vi fortfarande att behöva nyckelfilerna.
När alla nödvändiga uppgifter har fyllts, tryck på knappen "Next"och gå vidare till nästa steg. Här kommer vi att uppmanas att upprepa det tidigare uppringda lösenordet för att skydda nyckeln:

I steg nummer 5, kontrollera den tidigare angivna informationen och klicka på "Skapa!":

Då kommer detta intressanta fönster att visas:

Här måste du ange 320 absolut alla tecken från tangentbordet. Denna uppsättning slumpmässiga tecken påverkar inte något och är nödvändig för att kryptera säkerhetsnycklar.
Steg 4. Registrering av nycklar hos en mäklare
Tidigare genererade nycklar måste registreras hos en mäklare. Kärnan i denna registrering är att teknisk support kommer att behöva överföra en fil med en offentlig nyckel ( pubring.txk). Egentligen kan jag tyvärr inte säga hur du ska överföra den här filen, eftersom varje mäklare har sin egen procedur: någon ber om att skicka den offentliga nyckeln via e-post, någon behöver göra detta via ett personligt konto på webbplatsen . När du öppnar ett mäklarkonto berättar chefen dig om detta. Och om inte, kolla med honom själv.
Steg 5. Inledande installation av QUIK-arbetsstationen
Så vi kom till mållinjen. Vi har redan laddat ner och installerat handelsterminalen på datorn, genererat och registrerat säkerhetsnycklarna med mäklaren, och nu är det sista steget kvar - för att konfigurera QUIK-arbetsstationen genom att lägga till nycklarna till programmet. Detta görs mycket enkelt. Vi startar terminalen och väljer objektet i programmets huvudmeny "System". I rullgardinsmenyn letar du efter undertexten "Inställningar" och vidare "Grundinställningar" (eller du kan använda snabbtangenten genom att trycka på F9-knappen på tangentbordet):

Ja, förresten, jag glömde att nämna: när du startar programmet kommer ett auktoriseringsfönster att visas där du blir ombedd att ange ett namn och lösenord. Klicka på den "Avbryt":tills vi registrerar säkerhetsnycklarna i inställningarna kommer vi inte att kunna ansluta till mäklarens handelsserver.
När fönstret öppnas "Klientställningsinställningar", i den vänstra hierarkiska menyn måste du välja den första artikeln "Program"och gå sedan till undermenyn "Kryptering". I den högra delen av fönstret ser du en rad "Standardinställningar" och ytterligare ikon-ikon. Klicka på denna ikon, ett annat litet fönster öppnas:

Kom ihåg att vi vid tredje steget, när vi skapade säkerhetsnycklarna, erbjöds oss att välja en mapp för att spara dessa nycklar? Så nu är det dags att komma ihåg var du sparat filerna och ange sökvägen till dem. För filen med offentliga nycklar anges följaktligen sökvägen till pubring. txk, och för en fil med hemliga nycklar - upp till secring.txk. Efter alla manipulationer, klicka på "Spara" och starta om programmet. Skriv nu ditt användarnamn och lösenord i fönstret "Användaridentifiering".
I allmänhet är det allt. Snabb "out of the box" är perfekt konfigurerad och kräver inga ytterligare åtgärder från användaren. Ja, det finns fortfarande några inställningar som bör nämnas, men allt har sin egen tid, och vi kommer definitivt tillbaka till dem i följande artiklar. Och för idag räcker det, särskilt eftersom vi har gjort ett utmärkt jobb med din uppgift. Nu kan du självständigt ladda ner och installera QUIK på din dator.
installation
Kör installationsfilen quik.exe.
Ange sökvägen för installation av QUIK Information Trading System (ITS) i dialogrutan. Vanligtvis är systemet installerat i standardkatalogen. Om du vill ange en annan sökväg, klicka på väljknappen och välj önskad katalog.
Om du inte fick en diskett med de genererade nycklarna under genomförandet av mäklartjänster i banken, bör du självständigt utföra nyckelgenereringsproceduren.
Skapa lösenord
Kör nyckelgenerationsprogrammet. För att göra detta, gå till Windows-programmen Start (Start-\u003e Program-\u003e Quik VTB-\u003e Key Generation Program).
I det första steget, i de övre två raderna, ange sökvägen för att spara de skapade åtkomstknapparna. Med ”Välj” -knapparna kan du välja katalogen där filerna ska lagras. Som standard skrivs nyckelfiler till nyckelmappen i Quik-arbetsmappen.
Ange namnet (inloggning) och lösenord (minst 5 tecken) under vilka du kommer att fortsätta logga in i systemet.
OBS! Om du tappar lösenordet måste du skapa nycklarna igen. När du har fyllt i formuläret klickar du på knappen "Nästa".

I följande form (steg 2), bekräfta lösenordet genom att skriva det igen och klicka sedan på knappen "Nästa". Om du har skrivit in lösenordet fel, gå tillbaka till steg 1.
Nästa fönster (steg 5) används för att bekräfta parametrarna för den genererade nyckeln. Kontrollera sammanfattningen av parametrarna och om ett fel upptäcks, klicka på knappen "Tillbaka" eller "Avbryt". Om all data är korrekt angiven klickar du på knappen "Skapa".

För att skapa en unik nyckel måste du generera ett slumpmässigt nummer. För att göra detta, skriv ett antal godtyckliga tecken på tangentbordet. Du behöver inte memorera eller skriva ner dessa tecken.

När du har skrivit in det nödvändiga antalet tecken stängs inmatningsfönstret och ett meddelande visas som indikerar att nyckelgenereringsproceduren är klar, klicka på "Slutför" -knappen:

OBSERVERA: Om du skapar nycklar för en ytterligare terminal måste du i bokstaven med den nya nyckeln som du skickar för registrering ange - för den extra terminalen
För att registrera nyckeln på Quik ITS-servern, skicka filen med den allmänna nyckeln till e-postadressen: [email protected]
Ange i ämnesraden: "Registrering av den offentliga nyckeln" - för kunder - individer eller "Registrering av den offentliga nyckeln ansikten " - för klienter - juridiska personer.
Ange i brevet Fullständigt namn eller namn på juridisk person, också avtal nummer (avtalsnumret finns i punkt 2 i "Meddelande" -dokumentet eller i det personliga kontot () i avsnittet - Inställningar - Personlig personuppgifter, fält - Avtalnummer) och bifoga den offentliga nyckelfilen (pubring.txk), den offentliga nyckelfilen till brevet pubring.txk finns i mappen C: \\ QUIK_VTB \\ Keys \\.
OBS: för att skydda dina data, skicka inte den hemliga nyckelfilen (secring.txk) via e-post.
Vänta på ett svar som bekräftar registreringen. När du har fått ett svar, för att aktivera handelsläget, vänligen kontakta lämplig filial av VTB Bank, få en ansökan om registrering av den offentliga nyckeln från den anställda och underteckna den. Information om ansökningsförfarandet via bankens territoriella kontor publiceras på vår webbplats:
Obs:till klienter - juridiska personer kommer ansökningar att skickas via e-post som svar på en begäran om registrering av en offentlig nyckel endast om ämnet för brevet indikerar: ”Registrering av en offentlig nyckel juridisk. ansikten. "
Om det inom 24 timmar inte har kommit svar om registrering av nycklar, kontakta teknisk supporttjänst. Support (800) 333-24-24.
Anslutningsinställning
Vid direkt internetanslutning krävs inga ytterligare inställningar för att ansluta systemet.
När programmet startas i form av användaridentifiering är det möjligt att välja en anslutningsserver. De funktionella skillnaderna mellan Server1 och Server2 är minimal: en stabil version av Quik är installerad på Server1 och Server2 erbjuder att installera den senaste versionen av Quik, och diagramarkivet på Server1 innehåller dessutom data från pre-trading-sessionen och auktionen efter auktionen. För att öka motståndet mot fel i kommunikationsnätverk är servrar 1 och 2 anslutna till Internet hos olika leverantörer. Serverreserv är endast påslagen om ett fel uppstår. Resten av tiden är reserven inte tillgänglig.
Ställa in en anslutning via en proxyserver
Om du ansluter via en proxyserver måste du, förutom de grundläggande anslutningsinställningarna, ange inställningarna för proxyserveren.
- Använd menyalternativen "Inställningar\u003e Anslutning till Internet", anropa formuläret som det är nödvändigt att kontrollera objektet "Anslut till Internet med hjälp av en proxyserver", då måste du ange IP-adressen för proxyservern, liksom porten (specifika inställningar för adresser och portar kommer att vara skiljer sig från de givna, det är bättre att koordinera dem med din systemadministratör), andra inställningar beror på din proxyserver.
- Port 15100 måste vara öppen på din proxyserver för adressen 21.07.14.50.201.
Instruktioner för systemadministratören
Välj ett av alternativen för att ansluta till en proxyserver i gruppen "Protokoll för att interagera med en proxyserver". Systemet stöder följande anslutningsalternativ:
- SOCKS5 med identifiering efter namn och lösenord - det rekommenderas att använda det om din proxyserver stöder SOCKS5-protokollet och du måste verifiera dig själv för att få åtkomst till Internet. Om du samtidigt markerar alternativet "Begär ett namn eller lösenord under anslutningen" kommer systemet varje gång du försöker ansluta till QUIK-informationsservern och handelssystemet begär det namn och lösenord som krävs för att ansluta via din proxyserver. Om alternativet "Läs namn och lösenord från inställningsfilen" är valt och inmatningsfältet "Namn" och "Lösenord" är korrekt fyllt i kommer systemet automatiskt att identifiera användaren på din proxyserver utan att behöva ytterligare namn och lösenord. I det senare fallet registreras namnet och lösenordet i textform i filen info.ini.
- SOCKS5 utan användarverifiering - samma som i föregående version (proxyn stöder SOCKS5), bara utan att kontrollera användaridentiteten.
- ANSLUTA via proxyservern HTTP-port - det rekommenderas att använda den om proxyservern inte stöder SOCKS, men stöder anslutnings "vidarebefordran" med hjälp av CONNECT-protokollkommandot. Just nu har QUIK testats med följande proxyservrar (utan SOCKS-stöd):
- Bläckfiskproxy (kräver ytterligare konfiguration)
- MSProxy (kräver ytterligare konfiguration)
- WinGate (ingen konfiguration krävs)
Ytterligare inställningar för bläckfiskproxy
Du måste inkludera port 15100 (porten som QUIK använder) i listan över portar som Squid-proxy kommer att använda för att "vidarebefordra" SSL-anslutningen. För att göra detta bör filen sqiud.conf (vanligtvis /usr/local/squid/etc/squid.conf) innehålla följande rader:
- Lista 15100 portar i listan över SLL-portar: acl SSL_ports port 443 563 15100
- Tillåt att använda CONNECT-metoden när du öppnar SSL-portarna definierade ovan:
- acl CONNECT-metod CONNECT
- http_access nekar CONNECT! SSL_ports
Avancerade inställningar för MSProxy
Du måste inkludera port 15100 (porten som QUIK använder) i listan över portar som MSProxy kommer att använda för att vidarebefordra SSL-anslutningen. För att göra detta, kör regedit och ändra en av nycklarna i Windows-registret:
HKEY_LOCAL_MACHINE \\ SYSTEM \\ CurrentControlSet \\ Services \\ W3Proxy \\ Parameters \\ SSLPortListMembers
Om åtkomstkontroll är aktiverad för Web-Proxy-tjänsten MSProxy måste du lägga till gruppen Alla för Secure-protokollet. I serviceloggarna kommer dessa anslutningar att loggas från anonym.
Ethernet-adapterinställning
I vissa fall kan det behövas ytterligare konfiguration av nätverkskortet för korrekt användning av Quik ITS.
om din dator baserad på Intel Ställ in följande nätverkskortinställningar. För att göra detta ställer du in parametervärden enligt tabellen nedan:
| egenskap | värde |
| 802.1pSupport | inaktivera (av) |
| Flödeskontroll | inaktivera (av) |
| Jumbo-ramar | inaktivera (av) |
| Hastighet och duplex | Auto |
| TCP-segmentering | inaktivera (av) |
| Vakna från avstängning | inaktivera (av) |
| Hårdvarukontroll av beloppet | inaktivera (av) |
| Uppvaknande möjligheter | ingen |
| Spela in statusmeddelanden | "Statusmeddelanden" |
| Max. IRQ - st / sek. | 5000 |
| Nätverksadress | ingen |
| Avbryta ledningen | inaktivera (av) |
| Antal överföringsbuffertar | 512 |
| Antalet mottagna buffertar | 512 |
Om vissa egenskaper inte listas särskild uppmärksamhet bör ägnas åt:
- TCP-segmentering - inaktivera (av) - vanligtvis är detta alternativ aktiverat som standard. Det måste stängas av!
- Antalet överföringsbuffertar - 512 (om ett sådant värde inte kan ställas in, ställ in maximalt möjligt). Normalt är denna parameter inställd på 256 - se till att sätta 512!
- Antalet mottagningsbuffertar - 512 (om du inte kan ställa in ett sådant värde, ställ in maximalt möjligt) Normalt är denna parameter inställd på 256 - se till att sätta 512!
Om du aMD-baserad plattform och Nforce-baserat moderkort Ställ in följande nätverkskortinställningar:
- Kontrollera summan avlastning
- Flödeskontroll (Aktivera som standard) måste vara inställd på Inaktivera
- Optimaze för (standard CPU) måste du installera Throu put.
Du kan se typ av processor i fönstret "System" på kontrollpanelen.
För att öppna fönstret för nätverkskortinställningar, klicka på "Enhetshanteraren" i fönstret "System". I listan över enheter utvidgar du avsnittet "Nätverkskort" och högerklickar på egenskaperna för den använda Ethernet-adaptern. Gå till fliken Avancerat
Minska flödet av data som erhållits av QUIK
För att minska den trafik som Quik förbrukar kan du använda följande rekommendationer för att ställa in en klientplats:
1) I fönstret " Klientställningsinställningar"(Meny" Setup / Basic") Aktivera inställningen" Baserat på inställningarna i användaröppna tabeller"I dialogen" Program / datainsamling»För att automatiskt bestämma de optimala parametrarna för att beställa data från servern. Som ett resultat konfigurerar QUIK-arbetsstationen oberoende av inställningar för parametrarna och pappersfiltren i " Kommunikation / listor».

Automatisk bestämning av optimala parametrar för beställning av data finns också i den "manuella" versionen: om du inte vill aktivera kontinuerlig automatisk upptäckt kan du använda " Ställ in preferenser baserade på öppna tabeller". Som ett resultat har datorordningsparametrarna i " Kommunikation / listor»Kommer att baseras på nuvarande öppna fönster, inställningar för marginalhandel etc., men om fönsterinställningarna ändras av användaren kommer QUIK-arbetsstationen i detta fall inte att konfigurera filterinställningarna automatiskt.

Lista med tabeller som kommer att påverka automatisk justering av filterparametrar i "Länk / listor":
- « Tabell över aktuella parametrar»;
- « Byt tabell»;
- « Historikstabell»;
- Grafer av parameterändringar;
- « Värdepappersbegränsningstabell»;
- « Alternativ styrelse»;
- « Alternativ Parameter Tabell»;
- Tabeller med portföljer på QPILE-språket;
- Exportera parametrar till tekniska analyssystem baserade på historiken för TTP.
Vissa parametrar som används av programmet för att beräkna värdet på positionen och utvärdera kundens säkerheter kommer automatiskt att läggas till i listan med parametrar.
2) Öppna inte Tabell över alla transaktioner onödigt, för det förbrukar betydande trafik;
3) Öppna inte en stor mängd Offertabeller ( "Cup");
4) Stäng av mottagandet av saknade data om du inte använder det Historikstabell eller Parameterändringstabelltill exempel för att plotta eller exportera data. För att göra detta, gå till menyn " Setup / Basic"Och avmarkera" Ta emot saknade data"I dialogen" Program / Data Saving».

Ställa in mottagning av data om anonyma transaktioner
Denna inställning minskar mängden data som mottas av QUIK-terminalen avsevärt.
Klicka på QUIK System - Data Order - Ström av anonyma transaktioner,klicka på i fönstret som öppnas - Rengör, ta bort filteroch knapp - Spara.

Genom att fortsätta använda vår webbplats samtycker du till bearbetning av kakor och användardata (platsinformation; enhetstyp; ip-adress) i syfte att fungera webbplatsen, ommålning och statistisk forskning och recensioner. Om du inte vill använda cookies ändrar du webbläsarinställningarna.
VTB Bank (PJSC) (VTB Bank). Allmän licens för Bank of Ryssland nr 1000. Licens för en professionell deltagare på värdepappersmarknaden för mäklning nr 040-06492-100000, utfärdat: 25 mars 2003.
1. Innehållet på webbplatsen och eventuella sidor på webbplatsen ("Webbplatsen") är endast avsett för informationssyfte. Webbplatsen betraktas inte och bör inte betraktas som ett erbjudande från VTB Bank att köpa eller sälja finansiella instrument eller tillhandahålla tjänster till någon person. Information på webbplatsen kan inte betraktas som en rekommendation för investeringsfonder samt garantier eller löften i framtiden för avkastningen på investeringen.
Ingen av bestämmelserna i informationen eller materialet som presenteras på webbplatsen är och bör inte betraktas som enskilda investeringsrekommendationer och / eller VTB Banks avsikt att tillhandahålla tjänsterna till en investeringsrådgivare, utom på grundval av avtal som ingåtts mellan banken och kunderna. VTB Bank kan inte garantera att de finansiella instrument, produkter och tjänster som beskrivs på webbplatsen är lämpliga för alla personer som har läst sådant material och / eller motsvarar deras investeringsprofil. De finansiella instrument som nämns i webbplatsens informationsmaterial kan också vara avsedda endast för kvalificerade investerare. VTB Bank ansvarar inte för ekonomiska eller andra konsekvenser som kan uppstå till följd av dina beslut angående finansiella instrument, produkter och tjänster som presenteras i informationsmaterial.
Innan du använder en tjänst eller förvärvar ett finansiellt instrument eller investeringsprodukt måste du självständigt utvärdera de ekonomiska riskerna och fördelarna med tjänsten och / eller produktens, skattemässiga, juridiska, bokföringsmässiga konsekvenser av en transaktion när du använder en viss tjänst, eller innan du förvärvar ett specifikt finansiellt instrument eller investeringsprodukt, dess vilja och förmåga att acceptera sådana risker. När du fattar investeringsbeslut bör du inte lita på de åsikter som anges på webbplatsen utan ska göra din egen analys av emittentens ekonomiska situation och alla risker som är förknippade med investeringar i finansiella instrument.
Varken tidigare erfarenhet eller andras ekonomiska framgång garanterar eller bestämmer mottagandet av samma resultat i framtiden. Värdet eller inkomsten från investeringar som nämns på webbplatsen kan förändras och / eller påverkas av förändringar i marknadsförhållanden, inklusive räntor.
VTB Bank garanterar inte lönsamheten för investeringar, investeringsaktiviteter eller finansiella instrument. Innan du gör investeringar är det nödvändigt att noggrant läsa villkoren och / eller dokumenten som reglerar förfarandet för genomförande. Innan du förvärvar finansiella instrument är det nödvändigt att noggrant läsa villkoren för deras cirkulation. ytterligare
2. Inga finansiella instrument, produkter eller tjänster som nämns på sajten erbjuds till försäljning eller säljs i någon jurisdiktion där sådan verksamhet skulle strida mot värdepapperslagarna eller andra lokala lagar och förordningar eller förpliktar VTB Bank uppfylla registreringskravet i sådan jurisdiktion. Vi uppmärksammar särskilt att ett antal stater har infört ett system med restriktiva åtgärder som förbjuder invånare i respektive stater att förvärva (hjälpa till att förvärva) skuldinstrument som utfärdats av VTB Bank. VTB Bank inbjuder dig att se till att du har rätt att investera i de finansiella instrument, produkter eller tjänster som nämns i informationsmaterialet. Därför kan VTB Bank inte hållas ansvarigt i någon form om du bryter mot de förbud som gäller för dig i någon jurisdiktion.
3. All digital och avvecklingsdata på webbplatsen tillhandahålls utan skyldighet och enbart som ett exempel på ekonomiska parametrar.
4. Denna webbplats är inte en konsultation och är inte avsedd att tillhandahålla konsulttjänster om juridiska, redovisnings-, investerings- eller skattemässiga frågor, och bör därför inte lita på webbplatsens innehåll i detta avseende.
5. VTB Bank gör rimliga ansträngningar för att få information från pålitliga källor. Samtidigt gör VTB Bank inga uppgifter om att informationen eller uppskattningarna i informationsmaterialet som publiceras på webbplatsen är pålitliga, korrekta eller fullständiga. All information som presenteras på webbplatsens material kan ändras när som helst utan föregående meddelande. All information och betyg som tillhandahålls på webbplatsen är inte villkor för någon transaktion, inklusive potential.
6. VTB Bank uppmärksammar enskilda investerare på att de medel som överförts till VTB Bank som en del av mäklartjänster inte omfattas av den federala lagen av 23.12.2003. Nr 177-ФЗ "För försäkring av insättningar för individer i ryska federationens banker."
7. VTB Bank informerar dig härmed om en eventuell intressekonflikt när du erbjuder de finansiella instrument som beaktas på webbplatsen. En intressekonflikt uppstår i följande fall: (i) VTB Bank är emittent av ett eller flera av de aktuella finansiella instrumenten (mottagare av distributionen av finansiella instrument) och en medlem av VTB Banks grupp av personer (nedan kallad gruppmedlem) tillhandahåller samtidigt mäklare och / eller trust management-tjänster (ii) gruppmedlemmen representerar intressena för flera personer samtidigt vid tillhandahållande av mäklare, konsultation eller andra tjänster och / eller (iii) gruppmedlemmen har sitt eget intresse av att begå verksamhet med ett finansiellt instrument och samtidigt tillhandahåller mäklare, konsulttjänster och / eller (iv) en gruppmedlem, som agerar i tredje parts intressen eller en annan gruppmedlems intresse, upprätthåller priser, efterfrågan, erbjudanden och (eller) handelsvolym med värdepapper och andra finansiella medlemmar instrument, agerar, även som marknadsskapare. Gruppmedlemmar kan och kommer att fortsätta att vara i kontraktsrelationer för att tillhandahålla mäklare, depåer och andra professionella tjänster med andra personer än investerare, medan (i) gruppmedlemmar kan få information av intresse för investerare och medlemmar grupperna bär inte några skyldigheter gentemot investerare att lämna ut sådan information eller använda den för att uppfylla sina skyldigheter; (ii) villkoren för tillhandahållande av tjänster och beloppet för gruppmedlemmarnas ersättning för tillhandahållande av sådana tjänster till tredje parter kan skilja sig från villkoren och beloppet för ersättning som ges till investerare. Vid lösning av intressekonflikter styrs VTB Bank av sina kunders intressen. Mer detaljerad information om åtgärder som vidtagits av VTB Bank i samband med intressekonflikter kan hittas i bankens policy för intressekonflikter som publiceras på webbplatsen.
8. Alla andra logotyper än VTB-banklogotyper, om de anges i webbplatsens material, används endast för informationsändamål, är inte avsedda att vilseleda kunder om arten och detaljerna i de tjänster som tillhandahålls av VTB Bank, eller för att få en ytterligare fördel genom att använda sådana logotyper. , såväl som marknadsföring av varor eller tjänster från upphovsrättsinnehavare av sådana logotyper eller skada på deras affär rykte.
9. Villkoren i webbplatsens material ska tolkas enbart i samband med relevanta transaktioner och operationer och / eller värdepapper och / eller finansiella instrument och kanske inte helt motsvarar de värden som definieras i Rysslands lagstiftning eller annan tillämplig lagstiftning.
10. VTB Bank garanterar inte att driften av sajten eller något innehåll kommer att vara oavbruten eller felfri, att fel kommer att fixas eller att servrarna från vilken denna information tillhandahålls kommer att skyddas mot virus, trojanska hästar, maskar, programvarebomber eller liknande objekt och processer eller andra skadliga komponenter.
11. Eventuella uttryck för åsikter, betyg och prognoser på webbplatsen är författarna från och med dagen för skrivandet. De återspeglar inte nödvändigtvis VTB Banks åsikter och kan ändras när som helst utan föregående meddelande.
VTB Bank ansvarar inte för några förluster (direkt eller indirekt), inklusive verklig skada och vinstförlust som uppstår genom användning av information på webbplatsen, för oförmågan att använda webbplatsen eller produkter, tjänster eller innehåll som köps, mottagits eller lagras på webbplatsen .
Dessa material är endast avsedda för distribution på Rysslands territorium och är inte avsedda att distribueras i andra länder, inklusive Storbritannien, länder i Europeiska unionen, USA och Singapore, men även om de är i Rysslands territorium till medborgare och invånare i dessa länder. VTB Bank (PJSC) erbjuder inte finansiella tjänster och finansiella produkter till medborgare och invånare i EU: s länder. vända
Du hittar QUIK installations- och registreringsinstruktioner.
Hur du byter nycklar från QUIK
För att byta ut nycklarna från QUIK måste du:
1. Logga in på ditt BCS Online-konto.
2. På startsidan för ditt personliga konto:
c. klicka på "Byt ut nycklar".
3. I fönstret som öppnas bifogar du den offentliga nyckeln pubring.txk med knappen "Välj fil", klicka på "Fortsätt".

4. Verifiera uppgifterna, om uppgifterna är korrekta, klicka på knappen "Sign (SMS-lösenord)" och bekräfta att beställningen skickas med SMS-lösenordet.

5. Byte av nycklar på servern kommer att ske senast nästa arbetsdag. Du kan spåra statusen för en skickad order i orderhistoriken i avsnittet "Terminaler". Terminalens status visas när du håller muspekaren över ikonen i ordningen.

Quik har inaktiverats. Hur återställer du arbetet?
Terminalen kan kopplas bort både på begäran av klienten och automatiskt (om värdet på tillgångarna på klientens konto blir mindre än 5000 rubel).
lösning:
Lägg till en tillräcklig summa pengar (minst 5000 rubel) till mäklarkontot och ansök sedan om återupptagandet av QUIK. En ansökan kan lämnas in på två sätt:
På företagets kontor;
I BCS Online:
1. Logga in på ditt BCS Online-konto.
2. På startsidan för ditt personliga konto måste du:
a. i avsnittet ”Mäklarkonton (BCS Ryssland)” välj det nödvändiga allmänna avtalet;
b. i den högra rutan, gå till avsnittet "Terminaler";
c. klicka på "Anslut" i raden med terminalen.

3. I beställningsfönstret anger du önskat anslutningsdatum och verifierar data, om alla data är korrekta, underteckna beställningen.

4. Förnyelsen av terminalanslutningen kommer att ske senast nästa arbetsdag. Du kan spåra statusen för en skickad order i orderhistoriken i avsnittet "Terminaler". Terminalens status visas när du håller muspekaren över ikonen i ordningen.

Licensen har gått ut
Felbeskrivning:
Ett sådant meddelande inträffar vanligtvis när klientkontot blir mindre än 5000 rubel. Ett fel kan också utfärdas om fullmakten upphör att gälla (i detta fall är det nödvändigt att utöka fullmakten för att använda QUIK-terminalen).
lösning:
I enlighet med punkt 3.1.5 i tillägg nr 8 till förordningen har BCS Company rätt att ensidigt upphöra att fullgöra sina skyldigheter enligt detta avtal utan att meddela klienten om värdet på tillgångarna på kundens konto blir mindre än 5 000 (fem tusen) rubel, utan kundens skyldigheter inklusive skyldigheter för avräkning på transaktioner och verksamheter som ingåtts för kundens räkning, betalning av ersättning till LLC ”BCS Company”, för att ersätta alla nödvändiga kostnader.
För att återuppta tjänsten måste du:
1. Se till att tillgångar finns tillgängliga på kontot med minst 5 000 (fem tusen) rubel.
2. Skicka en skriftlig ansökan till återupptagandet av QUIK till LLC “BCS Company” eller anslut via “BCS Online”. Förfarandet beskrivs i föregående fråga.
Ditt konto har låsts av administratören.
Kontakta kundsupport på 8-800-100-55-44.
Hur installerar jag en QUIK-utbildning och öppnar ett demokonto?
För att ansluta QUIK-utbildning, fyll i formuläret i avsnittet "Öppna ett konto". Inom en arbetsdag skickas ett meddelande om registrering med ytterligare instruktioner till din e-post.
Om du redan har installerat QUIK och du är en kund hos Investment Chamber LLC, måste du för att producera elektroniska nycklar använda programmet KeyGen nyckelgenerering, som är en del av QUIK-distributionen. Annars ladda ner, extrahera data från arkivet till valfri mapp på din dator och använd sedan KeyGen-programmet. Programmet för att skapa nycklar startas från Start-menyn\u003e Program\u003e QUIK7.0\u003e Key Generator.
Observera att vid avtalets slut kanske du redan har genererat nycklarna med hjälp av en mäklare.
Innan mappen börjar skapa nycklar måste mappen new_keys vara tom.
Därefter, i namnet på ägaren till nyckelfältet, ange: "Investment Chamber", MICEX-tokenkoden som tilldelats dig (klientkoden består av 896N-karaktärsuppsättningen och kontraktsnumret (till exempel BF-7700-klientens kontraktsnummer, då är klientkoden 896N7700 utan mellanslag eller andra separatorer tecken) och dessutom är alla ord inom parentes obligatoriska. Det skrivna ordet kommer att vara ditt namn (inloggning) i framtiden. Detta ord ska skrivas ut på latin. Det ska se ut så här: "Investment Chamber 896N7700 (Mister)".
I fältet Lösenord för att skydda nyckeln anger du lösenordet (med latinska bokstäver, siffror eller tecken (! ”Nej;%:?”) För minst 5 tecken) under vilka du loggar in på systemet. När du har fyllt i alla de angivna fälten klickar du på knappen "Nästa".

Ange lösenordet igen och klicka på "Nästa" -knappen. Om du anger felaktigt släpper systemet inte dig igenom - klicka på "Tillbaka" -knappen och upprepa steg 1.
Kom ihåg att namn och lösenord som systemet begär under genereringsprocessen, i framtiden används de för att komma in i systemet.
Steg 3 hoppas över.

I det här fönstret måste en daw för objektet "Skapa en nyckelutbyteprotokollfil" installeras. Då måste du ange sökvägen längs vilken loggfilen ska sparas (det är att föredra att använda samma sökväg som filerna med nycklar sparas) och klicka på Ytterligare.
Om du skapade nycklarna tidigare kan följande förfrågan visas på skärmen:

Tryck på knappen ersätta den. Ett fönster visas med parametrarna för nyckeln som skapas.

När detta fönster visas klickar du på knappen "Skapa". Följande fönster visas.

Skriv slumpmässiga tecken på tangentbordet.

Klicka på Slutför. Tre filer ska visas i mappen new_keys: pubring.txk och secring.txk - det här är nycklar och en textfil keydoc.txt.
Vi behöver filen keydoc.txt. Det måste öppnas och redigeras. Öppna den REKOMMENDERAS med hjälp av Open_Office eller Word, snarare än att dubbelklicka. Annars kommer dess format att förstås lite av dig och det kommer att finnas svårigheter med redigering.
Du kan snabbt öppna det på detta sätt: högerklicka en gång på filen keydoc.txt, en snabbmeny visas, välj OPEN-objektet med hjälp, klicka sedan på välj ett program och klicka på Microsoft Office Word eller Open_Office.org i den erbjudna listan. Änkor ska komma ihåg ditt val och nästa gång du väljer ÖPPNA ANVÄNDA Open_Office kommer det att erbjudas i listan.
Vad ska jag redigera?
Om du öppnade filen keydoc.txt korrekt i Microsoft Office Word eller Open_Office, ser du två sidor där: på den första - Applikationen till "Öppning", på den andra - till "Investment Chamber".
- Du måste lägga ner klientkoden överallt. Kundkoden består av teckenuppsättningen 896N och kontraktsnumret (till exempel kundkontraktsnummer BF-7700, då kommer kundkoden att vara 896N7700 utan mellanslag eller andra separatorer). Du kan göra detta med händerna på två platser märkta 896N_ (istället för att understryka, ersätt kontraktets nummer).
Eller så kan du använda ersättningsfunktionen, som är mycket snabbare. Tryck på Ctrl- och F-tangenterna, fönstret FINN och Byt ut kommer att visas. I fönstret FINN, lägg 896N_ (se till att understryka), i fältet Byt ut ON, lägg 896N7700 (detta är ett exempel). Klicka på Byt ut ALL-knappen. Oavsett var det var 896N_ kommer 896N7700 att visas. - Den andra sidan börjar med orden "till generaldirektören".
Där måste du sätta kundens efternamn, förnamn och patronym (ange i sin helhet) och numret på hans kontrakt med datumet.
Kontraktsnumret börjar med bokstäverna BF, följt av streck och siffror.
Till exempel kontrakt nr BF-7700 daterat 01.01.2009.
VIKTIGT !!! Om numret är felaktigt, registrerar inte nyckeln. - SPARA ALLA FÖRÄNDRINGAR.
- Skriv bara ut den andra sidan och lägg klientens signatur.
- Skanna eller fotografera den andra sidan.
- Skicka för registrering den offentliga nyckeln (pubring.txk-filen), keydoc.txt-filen och det skannade (foto) andra arket med keydoc.txt signerat av klienten till adressen från adressen som anges i klientens profil. Filen secring.txk krävs INTE.
Utan en fullständig uppsättning dokument kommer nyckeln INTE att registreras.
Hur registrerar jag nycklar i QUIK?
Nycklarna är pubring.txk och secring.txk filer.
När du först startar QUIK-programmet, innan du ansluter till handel, måste du ange åtkomstvägar till nycklarna. Detta görs bara en gång.
Sätt i media med tangenterna "flash-enhet" och kör QUIK-programmet. Som standard visas ett fönster där du behöver ange ett namn och lösenord - klicka på "Avbryt" -knappen.
- Om QUIK-system version 6 - Tryck på knappen "Inställningar" och välj sedan "Allmänt" i rullgardinsmenyn.
- Om QUIK System 7- versionklicka på "System", välj "Inställningar", i rullgardinsmenyn välj "Grundinställningar ...".
Fönstret "Klientinställningar" öppnas.
Klicka på "+" bredvid ordet "Program." Välj "Kryptering" i listrutan.

Klicka på hammarikonen i raden “Standardinställningar”
I det visade fönstret " Aktuella inställningar"Du måste klicka på torget med tre prickar i raden" Offentlig nyckelfil". Efter det, i det visade kontextuella fönstret i rubriken " mapp»Välj en CD / DVD-RW-enhet eller flyttbart media, eller DISK 3.5 (A), två filer med offentliga nycklar visas nedan ( pubring.txk och secring.txk ). Välj först pubring.txk och klicka på knappen "Öppna". Liknande åtgärder måste utföras med filen med privata nycklar ( secring.txk ).

 |
Ingen åtkomst till nyckelfiler. Kontrollera om det finns en diskett i enheten (kanske har den blivit oanvändbar), sökvägen till filerna är korrekt (instruktioner i punkt 1). |
 |
Ett meddelande visas när ett felaktigt namn anges. |
 |
Nätverksfel. |
- Internet är inte anslutet.
- Nätverkskontrollprogram (brandvägg eller brandvägg) är installerade på datorn.
- Internetåtkomst kan ske via en proxyserver. Kommunikation via en proxyserver konfigureras i menyposten Inställningar / Internet-anslutning. Den här inställningen rekommenderas med nätverksadministratören.
- Port 15100 är stängd (kontakta din nätverksadministratör).
Värdet anges inte i fältet "handelskonto".

I HANDEL-menyn, INSTÄLLNING AV KONTO, klickar du på knappen ADD ALL.
Framstegen står inte stilla, och ARQA Technologies (http://arqatech.com) släppte den sjunde versionen av QUIK (Quickly Updatable Information Kit), den populäraste handelsterminalen i handelsmiljön, som används för transaktioner med börshandlade tillgångar. Naturligtvis vill många handlare installera en uppdaterad version av terminalen på sina arbetsstationer och tillämpa avancerade mekanismer i praktiken.
Installationsprocessen för QUIK 7-programmet kan delas in i flera steg: ladda ner distributionssatsen för programmet, installera QUIK direkt, skapa nycklar och registrera dem. I den här artikeln kommer vi att förklara från och till hur du installerar QUIK på en dator och hjälper dig att konfigurera programmet.
Ladda ner QUIK 7 distribution
Det första steget i installationen av QUIK för Windows (det finns fortfarande QUIK för webbversionen, liksom för Android- och Apple-enheter) är att ladda ner motsvarande distribution. Det finns på webbplatsen för Otkritie Broker-företaget (https://open-broker.ru/sv/trading/dist/), där det kommer att markeras som ”QUIK distribution v.7.9.1.1 (.exe)”. För att spara den på din dator måste du trycka på knappen Hämta.
Fig. 1. Ladda ner QUIK 7-distributionssatsen från Otkritie Broker-webbplatsen
Du kan också ladda ner QUIK 7-distributionssatsen från ditt personliga konto (om du redan är en kund hos Otkritie Broker-företaget). För att hitta QUIK-distributionen där, måste du gå till menyalternativet "Handelsterminaler", välja "QUIK", välja objektet "Distributioner av program" och klicka på "Hämta" -knappen mittemot "QUIK v.7.9.1.1 (. Exe)".

Fig. 2. Ladda ner QUIK 7 distributionskit från Mitt konto
Efter att dessa steg har slutförts öppnas dialogrutan "Spara som". I den måste du välja mappen för att spara distributionen och trycka på "Spara" -tangenten.

Fig. 3. Spara QUIK 7-distributionen
Installera QUIK 7
För att installera QUIK-handelsterminalen, efter att distributionen är klar måste du gå till den angivna mappen och starta installationen. För att göra detta klickar du på filen QUIK 7.9.1.1, vilket resulterar i att dialogrutan för installationsguiden för QUIK öppnas. I den måste du klicka på knappen "Nästa".

Fig. 4. Starta installationen av QUIK 7
Som ett resultat visas ett fönster där du ska ange mappen för att installera själva programmet QUIK 7. I mappen anges mappen på C: \\ Open_Broker_Quik. För att installera programmet krävs 42,8 MB ledigt diskutrymme. Användaren kan ändra mappen efter eget gottfinnande med knappen "Bläddra". När du har valt installationsplatsen måste du trycka på "Nästa" -knappen.

Fig. 5. Välj en mapp för att installera QUIK 7
Nästa steg för att installera QUIK på din dator är att välja en mapp i Start-menyn för QUIK-genvägar. Här måste du trycka på knappen "Nästa".

Fig. 6. Skapa en QUIK 7-genväg på Start-menyn

Fig. 7. Skapa en QUIK 7-genväg på skrivbordet
Då måste du bekräfta början av installationen av QUIK på skrivbordet. För att göra detta, tryck på "Installera" -tangenten. Därefter installerar installationsguiden QUIK 7 och motsvarande genvägar i de angivna mapparna.

Fig. 8. Bekräftelse av QUIK 7-installationen
Efter installationen visas ett fönster där du måste ange med lämpliga kryssrutor punkterna "Skapa nycklar", "Öppningsinstruktioner för att skapa och registrera nycklar" och "Öppna ett personligt konto för att registrera nya nycklar". Om du redan är en kund hos Otkritie Broker-företaget och har nycklar, bör de angivna kryssrutorna tas bort. Om du inte har säkerhetsnycklar för att köra QUIK markerar du rutorna.

Fig. 9. Slutför installationsguiden för QUIK 7
Skapa nyckelfiler
Om du fortfarande behöver skapa och registrera nycklarna, efter att ha klickat på "Slutför" -tangenten, visas dialogrutan "Skapa nyckel", där du måste ange nyckellagringsmapparna (två filer - sekring, txk pubring.txk). Som standard kommer de att lagras i nyckelmappen i QUIK 7. Du måste också ange namnet på ägaren till nyckeln och skapa ett lösenord. Dessa data måste anges i lämpliga fält och tryck på "Nästa" -tangenten.


Fig. 11. Bekräftelse av lösenord
Det sista steget i att skapa nycklarna kommer att vara verifiering och bekräftelse av användaren av den angivna informationen. Om allt är korrekt måste du trycka på knappen "Skapa".

Fig. 12. Bekräftelse av data för att skapa nycklar
Efter att ha utfört dessa steg skapar programmet nyckelfiler i den angivna mappen och visar ett fönster där du behöver klicka på "Slutför" -knappen.

Fig. 13. Nyckelskapande
Nyckelregistrering
Nästa steg är att registrera den skapade nyckeln i det personliga kontot, som automatiskt öppnas i webbläsaren (https://lk.open-broker.ru/terminals), eftersom motsvarande kryssruta var markerad i posten "Öppna personligt konto för att registrera nya nycklar" i slutet QUIK installationsguide. Du kan också komma till nyckelregistreringssidan genom att välja "Handelsterminaler" och klicka på "QUIK", där "Registreringsnyckeln" kommer att vara.

Fig. 14. Registrering av en nyckel i ditt konto
Därefter måste du välja pubring.txk-filen från den angivna mappen när du skapar nyckeln (nyckelmappen för QUIK 7-handelsterminalen), tryck på "Bekräfta" -knappen och ange koden från det inkommande SMS-meddelandet för att bekräfta dessa åtgärder.

Fig. 15. Bekräftelse av registreringen av nyckeln i ditt konto
Registrering av nycklar tar cirka 20 minuter, varefter ett brev kommer att skickas till den post som anges vid tidpunkten för att öppna kontot om den framgångsrika registreringen av nyckeln. Därefter kan installationsprocessen för QUIK 7 för Windows-operativsystemet betraktas som färdig.
Vi pratade om hur du installerar QUIK 7 på Windows. Då återstår det bara att öppna handelsterminalen installerad på datorn och du kan fortsätta att byta handel!