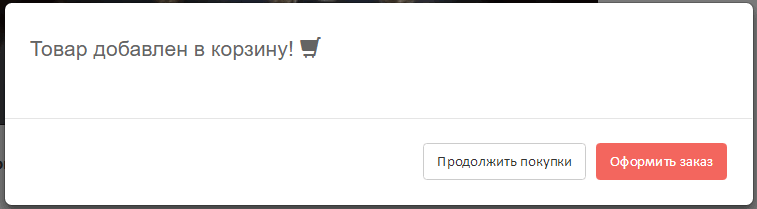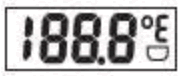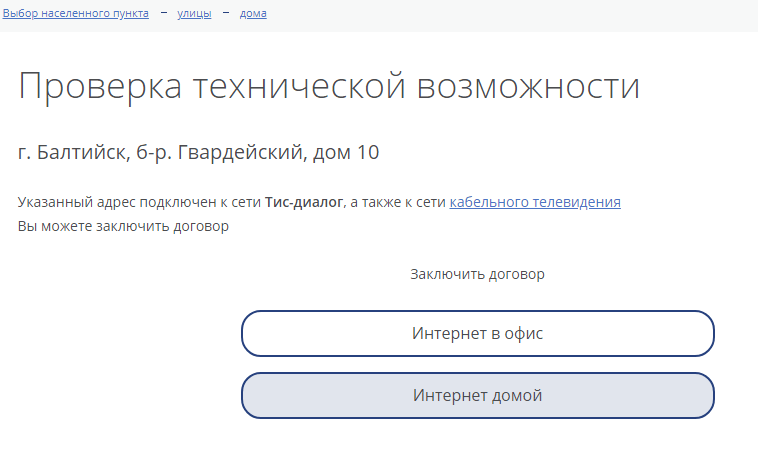iOS 11 markerar framväxten av iPhone X, som är betydligt högre än sina föregångare och har praktiskt taget ingen ram. Den 5,8-tums OLED-skärmen är större än den 5,5-tums iPhone 8 Plus, men målstorleken är ungefär densamma som iPhone 8. För designers innebär detta mer frihet.
Högre skärm
ytterligare 145 pt kan betyda en ytterligare serie innehåll eller tillägg av en meny som vi en gång tyckte var för kortfattad. Detta extra utrymme gäller både iPhone 8 och 8 Plus, eftersom de har samma bildförhållande, trots olika skärmupplösningar.
Mer utrymme för innehåll
Jämfört med den ursprungliga iPhone får vi en höjd höjd med 332 pt, vilket motsvarar 7 navigeringsfält. Framtiden ser fantastisk ut för innehåll och dyster för hamburgare -menyn
Om du placerar iPhone X bredvid den ursprungliga iPhonen kommer du att märka att utrymmet för innehållet nästan har fördubblats i höjden. I allmänhet innebär detta att moderna applikationer alltid ska visa alla paneler: status, navigering, flikar och indikatorn på Hem-knappen. Att dölja dessa paneler kan inte bara innebära den värsta användarupplevelsen, utan också göra din applikation olämplig för Apples egna applikationer.

ringning
Kanske är den mest kontroversiella aspekten av den nya designen i de bästa 10% av skärmen. Sensorhus, även känd som ringning, är ett element som distraherar och förhindrar skärmen på iPhone X från att vara verkligen framlös. Teknologisk sett är det för närvarande omöjligt att göra utan det, eftersom det innehåller Face ID, en kamera och en högtalare. Detta kloka designbeslut är en av de största kompromisserna Apple har gjort under de senaste åren. Men genom att titta på hur andra telefontillverkare löser detta problemet Jag kan inte säga att bara Apple var tvungen att kompromissa.

Stora rubriker
På iOS 11 har skärmtitlar vanligtvis en storlek 34 pt. De är markerade. fet teckensnitt, svart. Det intressanta är att när du bläddrar går titeln till navigeringsfältet, vilket ger oss detta värdefulla utrymme. I liggande orientering förblir den helt enkelt liten i storlek på panelen. Detta ger ett tydligt meddelande till formgivarna att du för det första bör använda detta extra utrymme på ett klokt sätt, och för det andra måste du göra din design anpassningsbar, eftersom detta extra utrymme kan finnas i porträttläge, men inte i liggande läge.
Stor statusfält
Statusfältet mer än fördubblats i höjd och ökade från 20 pt till 44 pt. Meddelanden kan nu svepas från det övre vänstra hörnet. Kontrollpunkten kan anropas genom att svepa från högst upp till höger. Svep nedan tar dig tillbaka till huvudskärmen om du gör det snabbt. Eller, för att få kontroll över skärmarna, måste du avbryta denna gest.
Tänk på att rundade hörn och utskärningar kan beskära innehåll när du utformar en iPhone X. Detta bör alltid undvikas. Med hjälp av Safe Area Planning Guide kan du placera innehåll där det inte finns utskärning för sensorer och kamera. Detta säkerställer att innehållet inte beskärs. Generellt sett bör bakgrunden inte följa säkerhetsplaneringshandboken, medan innehåll som text, bilder och knappar strikt bör följa dessa riktlinjer.

iPhone X i liggande orientering
I liggande läge döljs statusfältet så att innehållet utnyttjar utrymmet maximalt. Navigeringsfält minskat till 32 ptflikfältet till 30 pt, och indikatorn för knappen Hem till 23 pt. Även om de flesta användare inte byter till liggande läge på iPhone X finns det fortfarande viktiga scenarier för detta användarläge. Till exempel för att se landskapsfotografier, videor på helskärm eller för att läsa artiklar med massor av text. När användaren har slutfört sin uppgift måste du intuitivt växla till porträttläge, särskilt om enheten är ansluten till dockningen.
Om din applikation redan är anpassad för iPad, varför stöder du inte liggande läge för iPhone? En stor ökning med minimal ansträngning, eftersom de flesta moderna applikationer är designade med anpassningsbara layouter i åtanke.

Webbplatser i liggande läge
Om du är en produktdesigner arbetade du troligtvis på en webbplats. På iPhone X i liggande läge har din webbplats ett stort tomt utrymme till vänster och höger. Detta beror på att den säkra zonen utlöses automatiskt för att undvika att trimma innehållet, vilket leder till ännu sämre resultat. För att undvika detta har Apple utvecklats ledning hur du anpassar din webbplats för iPhone X i liggande orientering. I princip kan du utöka din bakgrund så att du fyller hela skärmen och håller skärmens innehåll på ett säkert område.

Rundade hörn
Trimning av innehåll kan också inträffa i hörnen på iPhone X. Om du inte döljer statusfältet eller indikatorn på Hem-knappen, bör du inte stöta på detta problem eftersom de täcker hörnområden. För applikationer som huvudsakligen används i helskärmsläge, till exempel kamera, är det viktigt att tillhandahålla tillräcklig intryck i hörnen. För att dina knappar ska passa i rundade hörn, en radie på ungefär 16 pt.

Förhandsgranska din applikation på en iOS-simulator
iPhone X har ännu inte släppts. Troligtvis kommer det snabbt att säljas ut efter försäljningsstart och kommer därför inte att finnas tillgängligt för de flesta av oss. Att inte ha en enhet till hands är det enda sättet att prova den via iOS-simulatorn. Du kan visa din applikation eller din webbplats genom att installera Xcode .

Death Hamburger Menu
Under ett decennium har designare omorganiserat element för att matcha innehåll på den lilla skärmen på den ursprungliga iPhone. Många designers beslutade att ta bort flikfältet helt eftersom det krävde för mycket vertikalt utrymme. Några av dem agerade kreativt och beslutade att lägga till en knapp som smidigt sträcker sig till vänster. Det var födelsen till den berömda hamburgermenyn. Även om det var roligt och friskt till en början, var det en användbarhetsmardröm. Det tog fler kranar för att nå de extra skärmarna. Som ett resultat innebar detta mindre användning av sekundära flikar. Ofta glömmer människor att det fanns mer innehåll.
Med stora skärmar blev det obekvämt att använda en smartphone med en hand. Apple tillät till och med dubbelklicka på Hem-knappen för att flytta hela användargränssnittet för att göra navigeringsfältet tillgängligt med tummen. Detta ledde till ytterligare två kranar för att komma till den här menyn. Vanligtvis var hamburgermenyn i det övre vänstra hörnet på skärmen, så att försöka trycka på den här menyn var ännu mer frustrerande. Och med en mycket högre skärm behöver du inte leta efter en plats för innehåll. Nu är flikfältet det självklara valet att ersätta hamburgarmenyn, eftersom vi har råd med utrymmet. IPhone X använder ett flikmönster. Om din applikation har flera avsnitt finns det praktiskt taget ingen anledning att inte använda flikfältet. I liggande läge tar flikfältet ännu mindre utrymme i iOS 11.
En hamburgermeny är utbredd på Internet, och det är kanske en av orsakerna till att mobil webbupplevelse inte har kommit med den ursprungliga upplevelsen. Even React Native använder sina egna kontroller, vilket är en fantastisk riktning för webbteknologier. I iOS och särskilt för iPhone X bör du dock använda flikfältet.
Responsiv layout och multitasking

tillståndiPhone
iPhone har fem grundläggande behörigheter: 320 x 480 pt (iPhone 4) 320 x 568 pt (iPhone 5) 375 x 667 pt (iPhone 8) 414 x 736 pt (iPhone 8 Plus) och 375 x 812 pt (iPhone X). Layouten skalas inte, men expanderar beroende på upplösningen. Till exempel är navigeringsfältet bara justerbart i bredd, men behåller samma höjd. Elementen i den förblir oförändrade.
iPhone 8 Plus är den enda iPhone (Obs! Författaren glömde 6 Plus / 6s Plus / 7 Plus-modellerna), som liknar mer iPad i liggande läge. Med andra ord kan det vänstra navigeringsfältet visas, vilket ersätter behovet av en flikfält.

Programikon
Programikonen används för varumärke. Det här är det första som användare ser när de installerar din produkt. Det visas på huvudskärmen, i App Store, i Spotlight och inställningar.
Ikonstorlek
@ 1x-storlek stöds inte längre för iPhone, så du behöver inte generera dem. Programikoner har nu två storlekar: @ 2x och @ 3x. Det finns tre typer: applikationsikon, Spotlight och inställningar. För iPad används i storlekarna @ 1x och @ 2x.

Börjar med iOS 7, enkla rundade hörn till formen av en superellips. Det är viktigt att komma ihåg att du inte ska exportera ikoner med en mask, annars kan du hitta svarta artefakter. Istället exporterar du bara de fyrkantiga bilderna till App Store.

Apple har tillämpat gyllene förhållandesregeln på några av dess ikoner. Detta säkerställer att ikonerna behåller goda proportioner. Även om detta är en bra regel behöver det inte följas strikt. Till och med Apple ignorerade det på många av dess ikoner.

färg
iOS använder livliga färger för att markera knappar. Dessa färger brukar fungera bra både på vitt och på svart. Tänk på att färger sällan bör användas för uppmaningar och minimalt märkesobjekt som en navigationsfält. Grovt sett bör bara 10-20% av din design ha färger, annars kommer de att kontrastera för mycket med innehållet.
iOS använder ofta neutrala färger för bakgrund och menyområde. Bra kontrasterande svart text på vit bakgrund används för att göra texten lättläst. Slutligen används pastellblått för att markera knappar.

Systemteckensnitt
systematisk font nu ringde SF Pro text för texter mindre än 20 pt och SF Pro Display för textstorlek 20 pt och mer. Det är viktigt att notera att nu när du använder systemteckensnittet har du tillgång till Dynamic Type, som gör att font kan anpassas enligt användarinställningar.

Knapp- och teckensnittstorlekar
Den allmänna regeln är 44 pt för knappar och 12 pt för lite text, 17 pt för huvudtexten och 20 pt + för rubriker.

Avstånd och inriktning
Den allmänna regeln är att ha minimala inre marginaler eller intryck 8 pt. Detta skapar tillräckligt med utrymme för paus, vilket gör det lättare för ögat att skanna innehåll och gör texten mer läsbar. Dessutom måste användargränssnittselement anpassas och texten ska ha samma baslinjeposition.

Statusraden
Det rekommenderas att du lägger till statusfältet på så många platser som möjligt. Användarna litar på den för att få viktig information som signalstyrka, tid och batterikraft. Text och ikoner kan bara vara vit eller svart, men bakgrunden kan anpassas i valfri färg eller så kan den smälta samman med navigeringsfältet.

Navigationsfält
Navigeringsfältet används för att få snabb information om skärmen. Vänster sida kan användas för att placera knappar "Tillbaka", "Profil", "Meny", medan höger sida vanligtvis används för handlingsknappar, t.ex. Lägg till, redigera, gjort. Observera: om du använder någon av dessa systemikoner behöver du inte skapa en design för dem.
Liksom i statusfältet kan bakgrunden ha vilken färg som helst och har vanligtvis en lätt oskärpa så att texten alltid läses. När statusfältet visas kombineras båda bakgrunderna.

Söksträng
När du har mycket innehåll är det alltid klokt att lägga till en sökfunktion.

verktygsfältet
När du behöver mer utrymme för att placera handlingsknappar och skärmstatus, vill du använda verktygsfältet.

Flikfält
Tabbfältet är huvudnavigeringen mellan flera skärmar. Undvik att använda en hamburgermeny om du har få artiklar. Menyer som alltid är synliga kommer att användas oftare, eftersom det självklara alltid vinner. Dessutom rekommenderas det att lägga till text bredvid ikonerna, eftersom de flesta inte genast känner igen tecknen, särskilt om de inte är kända överallt.

stater
När de inte är aktiva kommer ikonerna att gråas ut. Således lockar de mindre uppmärksamhet.

Tabeller (tabellvy)
Tabellvy är ett mycket vanligt mönster för att placera innehåll. De flesta applikationer använder tabellvyformuläret. Det beror på att det kan vara mycket enkelt eller anpassningsbart till de minsta elementen.

Grundläggande stilar
På en grundnivå kan du använda flera fördefinierade stilar.

sektioner
Celler kan också grupperas med en rubrik ovan och en beskrivning nedan.

samling utsikt
När du har rader och kolumner i rutnätstil behöver du en samlingsvy. Även om det är mer avancerat kan det ganska mycket skapa vilket nät du kan drömma om.

Samling Visa rutnät
Samlingsvyrutor kan visas som visas i exemplen nedan eller andra kombinationer därav. Möjligheterna är oändliga.

Modala fönster
Dialogrutan "Varning" Används för att förmedla viktig information och snabbt svar. Varningar bör vara kortfattade och stängning bör vara uppenbar.

Modal action-fönster
Dialogrutan "Action" låter dig dela innehåll (text, bilder, länkar) med iOS-funktioner som Airdrop, favoriter, bokmärken och appar som Mail, Facebook, Twitter. Dess utseende kan inte anpassas.

Helskärmsmodalfönster
När det finns mycket information som presenteras kan du skapa ett modalfönster i full storlek, vanligtvis visas från en bild, fade eller sidanimation. Liksom andra modalfönster bör det vara lätt att stänga och du bör försöka göra det så kort som möjligt.

Tangentbord
Tangentbordet används för att ange information i textfält, till exempel sökning, chat eller inloggning. Det kan anpassas för webbadresser, e-post, telefonnummer och till och med emojis. Du kan välja teman "Ljus" eller "Mörk" samt namnet på åtgärdsknappen ( "Enter"som standard ( återgång i den engelska layouten).

Sorter (Picker)
När du har flera val kan du använda Picker-kontrollen. Detta är särskilt användbart för datum, så att du kan kontrollera 3 fält i en åtgärd.

Segmenterad kontroll
Medan flikfältet styr huvudsektionerna används den segmenterade kontrollen för underavsnitt.

reglagen
Skjutreglage är interaktiva kontroller som är mindre exakta men extremt användbara för snabba inställningar som ljud, ljusstyrka och videovisning.

Framstegsfält
En framstegsfält visar hur långt aktiviteten har gått. Du kan till exempel använda den för att visa framstegen när du laddar en webbvy. Observera att höjden kan justeras.
strömbrytare
Använd den för att snabbt slå på och av. Använd inte den för annat än på / av.

stepper
Långsammare men mer exakt än skjutreglaget, låter steget användaren öka eller minska värdet med ett steg. Gränsen och bakgrunden kan anpassas.
ikoneriOS
Dessa är ursprungliga iOS-ikoner. Eftersom de används allmänt förstår användarna omedelbart deras betydelse. Att använda dem för andra ändamål kan förvirra dina användare, så det är viktigt att veta hur de används i iOS.
När du skapar dina märken är det viktigt att använda kända symboler. Dessutom rekommenderar jag starkt att alltid följa med små signaturer i 10 pt eller mer.

resurser
Dessa mallar är användbara inte bara för att lära sig utan också för återanvändning och anpassning, så du behöver inte starta från början, vilket kommer att undvika fel. Du kommer att vara mer bekväm att arbeta med dem och du kan visa mer kreativitet.
Om du skapar mönster för iOS vill du använda sådana som navigeringsfältet och flikfältet. Använd alla färger, storlekar, teckensnitt och komponenter. Officiellt stöds av Apple.

Det mest kompletta UI-kit iOS 11 med många element.

Vector enhetsmodeller
Min personliga samling med mer än 260 layouter helt utförda i vektor. Detta är perfekt för att presentera dina projekt. Begagnade enheter som nämns i den här artikeln.

En skattkamrat för iOS, inklusive SoundKit och användbara grafiska användargränssnitt.

Vad som inte är värt att göra
Bra med att designa för iPhone X. Inkluderar några bra exempel på vad du inte kan göra när du designer för iPhone X.

Det finns metoder som du bör undvika till varje pris, särskilt om du är ny på iOS. Följ dessa enkla exempel som sammanställts av Apple.
Om du vill läsa mer om iOS från olika aspekter, kolla in den här fantastiska och omfattande guiden.
Den viktigaste "äpple" nyheten i början av 17/18 - detta, naturligtvis, iPhone X körs med iOS 11. Smartphonen blev av med de funktioner som är kända för användare - till exempel från Home-knappen, som finns i alla iPhones, med början med den första generationen. Nu är de viktigaste verktygen för att hantera iPhone X gester och ... ägarens ansikte. Läs mer om hur du arbetar med gadgeten i vår användarhandbok nedan.
Om du bestämmer dig för att köpa en iPhone X, hittar du i en vit chic box:
- EarPods med Lightning Connector;
2. iPhone själv
3. Blixt / USB-kabel
4. 5W USB-nätadapter
5. Blixtadapter / 3,5 mm hörlursuttag
EarPods med Lightning-kontakt är klassiska Apple-hörlurar som har tappat AUX-utgången sedan lanseringen av iPhone 7.
För att ansluta hörlurarna till nämnda uttag inkluderar paketetLightning adapter / 3,5 mm hörlursuttag.
För att ladda enheten rekommenderas det att använda den inbyggda Lightning-kabeln, som också finns i leveranspaketet till iPhone X. Det är en klassisk minimalistiskkabel med Lightning och USB-utgångar; den senare tjänar till att arbetamed USB-nätadapter.
Och naturligtvis är huvudkomponenten i en liten klassisk låda från Cupertino iPhone X. Du kommer att märka det direkt.

På bilden ovan markeras alla grundelement i iPhone X-fodralet. Undersök noga innan du använder enheten.

Fortfarande är iPhone X inte bara en intressant leksak, det är först och främst en telefon. För att du ska kunna ringa och surfa på nätet via LTE måste du sätta in ett SIM-kort.
Alla iPhones, inklusive Model X, har en klassisk SIM-kortinställning. I paketet kan du också hitta ett speciellt pappersklipp designat för detta. Vad du behöver göra för att installera SIM-kortet i iPhone X:
- Ta bort SIM-kortspåret, som finns på höger sida om iPhone.
- Du kan göra detta med en pappersklipp: sätt in den i hålet, tryck försiktigt ner och själva uttaget kommer ut ur spåren på iPhone.
- Placera nano-SIM i det här facket längs det beskurna hörnet på kortet och sätt tillbaka facket i smarttelefonen.
- Efter en tid kommer iPhone X att läsa dina SIM-kortdata och aktivera Nätverk.
Den viktigaste och enda iPhone X-knappen

Tja, inte det enda, men det viktigaste - ett obestridligt faktum. Naturligtvis menar vi strömbrytaren som finns på höger sida om iPhone X. För att sätta på iPhone X måste du hålla in den här knappen i några sekunder tills Apple-ikonen visas. För att stänga av smarttelefonen håller du också ned knappen och bekräftar sedan åtgärden genom att dra på omkopplaren som visas.
Vakna iPhone X
För att få iPhone X ur viloläge, höj bara enheten eller tryck på skärmen. Därefter aktiveras Face ID för att ange iOS.
Face ID: installation och användning

Huvudfunktionen i iPhone X var utseendet på Face ID. Detta är ett ansiktsläsarsystem som är utformat för att ersätta den redan föråldrade Touch ID-fingeravtrycksskannern. Nu låser du upp iPhone X, betalar med Apple Pay och ett antal andra alternativ görs genom att läsa enhetens ägare.
Face ID ställs in tillsammans med åtkomstkoden för iPhone X. Det senare är nödvändigt i vissa fall, till exempel om Face ID inte känner igen personen som plockade upp personen på iPhone X eller efter 48 timmars inaktivitet, såväl som i ett antal andra fall. Face ID ställs in från motsvarande inställningsavsnitt eller när du först sätter på iPhone X.

Kameran och sensorsystemet på toppen av iPhone X tillät Apple att integrera en uppsättning animerade uttryckssymboler i iPhone X som kör iOS 11 - Animoji. När du skickar dessa leenden läser smarttelefonen rörelserna i ditt huvud och ansiktsuttryck, överför dessa data till uttryckssymbolen, till exempel till en båge, och som ett resultat det visar sig vara en pratande båge. Otroligt, eller hur?
IPhone X-volym: Justering och tyst läge

På vänster sida om iPhone X kan du också hitta två knappar och en strömbrytare. Dessa är volymkontroller och en tyst lägesbrytare. Det senare kan förresten konfigureras om till iPhone X-orienteringslåset. Du kan också göra det från enhetens inställningar.
Gester iPhone X
En annan stor funktion hos iPhone X var "frameless". Det uppnåddes genom att bli av med Home-knappen, vilket innebar förändringar i den vanliga logiken för att använda iPhone. De flesta åtgärder utförs nu med speciella gester, vars huvudsakliga analys kommer vi att analysera just nu.
Gå till Hem-skärmen. Denna åtgärd uppnås genom att svepa från botten av iPhone X upp.
Öppna en skärm med aktiva applikationer. I stället för att dubbelklicka på Hem-knappen föreslog Apple en liknande svepa upp till mitten av skärmen. För att stänga applikationen, håll den med fingret tills ikonen “tegel” visas i det övre högra hörnet av programminiaturen. Klicka sedan på denna ikon.
Kontrollpanelen. För att öppna detta element måste du svepa ner skärmen från det övre högra hörnet.
Slå på Siri. Om du inte har kommandot “Hello Siri” konfigurerat kan du ringa röstassistenten genom att trycka på och hålla ned strömbrytaren.
Apple betalar. För att aktivera Apple Pay på skärmen, dubbelklicka på strömbrytaren.
Stäng av iPhone X. För att stänga av smarttelefonen håller du ner strömbrytaren och volymknappen upp eller ner.Skärmdump kan göras på liknande sätt, men när du trycker på den samtidigt måste du snabbt släppa båda knapparna.
Hur man ringer från iPhone X
Det finns inga speciella förändringar. Hitta applikationen "Telefon", öppna den och välj önskad flik från menyn för nedre samtal.

Nu kan du skicka pengar via iMessage. För att göra detta måste du uppgradera till iOS 11.2 och senare och aktivera den här funktionen genom inställningarna. Tja och, naturligtvis, har anslutna kort i Apple Pay
Uppladdad iPhone X selfie kamera

På grund av systemintegration TrueDepth till toppen av iPhone X-displayen för Face ID - med andra ord "ögonbrynen" för den nya produkten - har selfie-kameran fått ett antal förbättringar, inklusive alla slags porträttfunktioner för selfies. IPhone X-användare kan ta riktigt coola selfies och sedan bearbeta dem med de inbyggda verktygen.
Också värt att notera är ”Portrait” -läget och en stor uppsättning olika bakgrundsbelysning. Hitta kubikonen i applikationen "Camera" och "Portrait" och experimentera med bilden!

Apple försökte överträffa sig själv i utvecklingen av "årsdagen" iPhone: utöver det unika Face ID-systemet och pratande bågar beslutade killarna från Cupertino att börja glömma bort de oändliga kablarna. De designade Qi-stationen för att trådlöst ladda din iPhone X och ett antal andra enheter!
Så här kom iPhone X ut. Inte illa, eller hur? Om du behöver mer information om den här smarttelefonen rekommenderar vi att du läser hela instruktionerna från Apple.
Hej alla. Den här artikeln är en global översyn av iOS 11. I den kommer jag att gå igenom alla innovationerna i operativsystemet angående iOS 10. Det fanns ett anständigt antal av dem, så gör dig redo för mycket text och skärmdumpar. Men jag försökte vara kortfattad.
App Store har helt förändrats: från ikoner till funktionalitet och ideologi. Först dök ett nyhetsavsnitt ut: "Idag." Det här avsnittet publicerar Game of the Day och Applications of the Day (tidigare Editors 'Choice). Här kommer också att publiceras artiklar-urval och artiklar-intervjuer med utvecklare. Under det förflutna har Apple en separat respekt. App Store saknade uppenbarligen sådan mänsklighet.


För det andra finns det separata avsnitt för spel och program. Detta borde ha gjorts för länge sedan. Varje kategori har sina egna toppar och samlingar gjorda av Apple-moderatorer. Till exempel spel om zombier eller program som är relevanta i frisk luft ...

För det tredje designades hela butiken. App Store har visuellt visat sig starkt på Apple Music i alla delar. Fet i rubrikerna.
Från den nya coolen gillade jag att beskrivningen nu indikerar den aktuella platsen för applikationen i sin kategori.
Jag noterar också att video från applikationer startar automatiskt. Detta är inte särskilt bra för dem med begränsad trafik. Detta kan inaktiveras i inställningarna:
Inställningar-\u003e iTunes Store och App Store-\u003e Auto Play Video.

Kontrollpunkt
Kontrollrumets utseende har förändrats fullständigt. Nu är alla element igen, som i iOS 9 och tidigare, placerade på en skärm. En knapp för att slå på / stänga av mobilnätet lades till: Cook hörde våra böner.

Om du klickar på en ikon och håller kvar en sekund öppnas ett ytterligare fönster med alternativ. Det roliga är att det fungerar på alla enheter, även om det inte finns någon 3D Touch, även om det visuellt liknar den här funktionen.

Ytterligare alternativ är mycket användbara. Till exempel kan en ficklampa ställas in på en av fyra ljusstyrkenivåer, och en klocka kan ställa in en timer ...

Så här ser det ut på iPad Air (jag noterar att enheten inte har 3D Touch):

Dessutom kan du från Control Center ta bort några alternativ och lägga till nya.
Inställningar-\u003e Kontrollpunkt-\u003e Konfigurera Elem. management.

Till exempel kan du lägga till snabb åtkomst till inspelaren. Men det mest intressanta är alternativet "Screen Record", som låter dig spela in video direkt från skärmen på din iDevice.

Videon sparas i appen Foton. Tidigare var detta bara möjligt med hjälp av jailbreak och tweaks från Cydia.
Ett alternativ "Stör inte på föraren när du kör" har dykt upp på iPhone. Om den är på, kommer meddelanden inte om telefonen bestämmer att det finns en rörelse på maskinen.
kalkylator
Ikonen har ändrats. Applikationens design har förändrats. Nu är alla knappar runda och knappen med siffran "0" representerar en oval.


På iPad har applikationen Calculator ännu inte lagt till. Använd därför tredjepartsapplikationer.
Standard applikationsfiler
I systemet visas det automatiskt, därför är det inbyggt i firmware. Files är ett försök att skapa en inbäddad filhanterare. När det gäller funktionalitet är det inte nära med någon dokument men förändringen är bra.
Applikationen har ett par avsnitt med enheten och iCloud Drive (respektive har en separat iCloud Drive-applikation försvunnit från iOS). Du kan också lägga till molnapplikationer och filhanterare från tredje part. I september är till exempel redan dokument, Dropbox, Google Drive, Cloud Mail etc. tillgängliga i programmet.

På iPad med dess multitasking-applikation kommer att bli populärt eftersom det är konfigurerat för bekväm filöverföring. Men på iPhone fungerar fingeravtryck också bra.

Foto och video
För foton och videor i iOS 11 var det en cool förändring. Det är sant att det bara berör ägarna till iPhone 7, 7 Plus, 10,5 tums iPad Pro och 12,9 tums iPad Pro (2017-modell). Foton och videor kommer nu att ta 1,5-2 gånger mindre utrymme. Detta görs på grund av den inbyggda kodningen HEIF (för foton) och HEVC (för video). Med samma kvalitet blir komprimering av bilder och klipp effektivare.
Tidigare komprimerades videon inspelad av iPhone / iPad-kameran i H.264-format. IOS 11 använder den mycket effektiva H.265 (eller HEVC) videokomprimeringskodek. Även om namnet på codecs inte kan sägas, men skillnaden når 100%. Det vill säga filer som spelats in med H.265 är två gånger mindre än samma filer, men inspelade med H.264.
Till exempel på iOS 10 tar en minut av 720p video upp 60 megabyte. Och på iOS 11 redan 40. Video i 1080p kvalitet (30 bilder per sekund) på iOS 10 kommer att vara 130 megabyte, och på iOS 11 - 60 megabyte ...

Tre inbyggda nya effekter har dykt upp för Live Photos: loopade videor, en pendel och en lång exponering ... Effekter utlöses genom att svepa upp bilden.


I iOS 10 fanns också 8 inbyggda filter för foton, och det blev 9. Namnen på alla filter har ändrats. Gamla filter har förbättrats. Som Apple själv säger kommer hudfärgen att se mer naturlig ut med dem ...

Standard iOS-kameran har möjlighet att skanna QR-koder. Om du behöver inaktivera alternativet:
Inställningar-\u003e Kamera-\u003e Skanna QR-kod.


Siri
Siri har visuellt förändrats ...

Och ... smartare igen. Nu kan hon förbättra sin röst, vilket gör det mer realistiskt. Vissa avancerade maskinteknologier används. Siri lärde sig också att översätta i valfri riktning mellan sex språk:
- engelska
- kinesisk
- spanska
- franska
- italiensk
- tysk
Det lovas att det i framtiden kommer att finnas mycket fler språk. Hur som helst under junikonferensen sades att Siri nästan skulle veta vad du bara vill ha. Egen framtidsutsägare.
Om du inte vill (eller inte kan) kommunicera med Siris röst kan du byta till textskrivning.
Inställningar-\u003e Allmänt-\u003e Tillgänglighet-\u003e Siri-\u003e Textinmatning för Siri.


IPad-dockning och multitasking
På iPad verkade Dock-panelen som i Mac OS. Panelen innehåller de mest populära applikationer som användaren startar. Panelen är tillgänglig var som helst. Det är inte klart om det fungerar på alla iPad-modeller. Men på en ganska gammal iPad Air fungerar allt bra.
Dock-panelen innehåller 13 ikoner (eller mappar). 3 fler visas där automatiskt. Dessa är de mest lanserade applikationerna. Den här panelen kan tas fram genom att dra upp från botten av alla applikationer.

Observera att nu ikonerna på Dock-panelen utan namn, på iPad, på iPhone:

Multitasking-panelen på iPad måste nu kallas upp med två swiper från botten och upp. Som ni ser är fyra applikationsfönster placerade på skärmen, som om möjligt återspeglar vad som händer i dem. För att ta bort applikationen helt måste du dra upp i programfönstret.

Snabbbildredigerare
Efter att ha tagit en skärmdump hänger den i några sekunder i det nedre vänstra hörnet av skärmen. Om du trycker på den öppnas skärmen i en speciell redigerare. Här kan du snabbt beskära en bild eller rita / skriva något på den ... Det finns olika verktyg för detta i redigeraren.


Mörk iOS-tema
Apple-utvecklare förbättrar ständigt tillgänglighetsfunktionerna. Dessa funktioner är främst avsedda för personer med funktionsnedsättning eller problem med hörsel, syn osv. Men alla användare kan tillämpa dessa inställningar på sina uppgifter.
Således, i iOS 11, ett mörkt tema dök upp.
Inställningar -\u003e Allmänt -\u003e Universell åtkomst -\u003e Kortkommando.
Här måste du kontrollera Smart inversion av färg. Efter det kan du när som helst trycka på Home tre gånger och systemet kommer att fråga om du vill aktivera inversion. Nu fungerar alternativet nästan perfekt. Det är till exempel skrivbord som visas, men applikationer konverteras till mörk färg.

Anmärkningar
Vid någon tidpunkt riktade Apple uppmärksamheten på sina anteckningar. Och nu, från kopieringspastaverktyget i den första iOS, förvandlades standardnoter till ett kraftfullt verktyg för att arbeta med ... trumrulle ... anteckningar.
I iOS 11 har denna applikation förbättrats igen. Nu har anteckningar lagts till anteckningarna (hej, Excel?) Och möjligheten att skanna dokument och klippa de nödvändiga fragmenten från skanningar.

Programmet har möjlighet att välja bakgrund för nya anteckningar.
Inställningar-\u003e Anteckningar-\u003e Linjer och celler:

kort
Korten har förbättrats igen och i vissa länder är Apple-kort ett mycket värdigt alternativ. I stora städer (New York, London, etc.) ser allt mycket detaljerat ut ... Det finns virtuella 3D-turer.

Kartor över rum har lagts till (till exempel kan du redan förstå var restaurangen ligger i köpcentret). När du navigerar visar kartor önskad körfält.

Kortleverantören är TomTom, vilket innebär att kort är värdelösa för Ryssland.
Gratis utrymmeoptimering
Delad iCloud-lagring för hela familjen. De väntade - nu kan en familjemedlem köpa ledigt utrymme, och resten kan använda det. Men du måste definitivt köpa en tariff på 200 gigabyte.

Inställningar-\u003e Allmänt-\u003e iPad / iPhone-lagring.Det fanns rekommendationer. När enhetsminnet nästan är fullt rekommenderar systemet ”Ladda ner oanvända program”. Programdata sparas och, om det är installerat, hämtas det av applikationen.

Om du klickar på applikationen har beskrivningen möjlighet att ladda ner den här applikationen. Programmet finns kvar i inställningarna och knappen "Installera om programmet" visas igen. Skrivbordsikonen kvarstår också, men en molnikon visas bredvid applikationsnamnet. När du klickar på ikonen kommer programmet att installera om.

Omedelbart i inställningarna erbjuder systemet att se "Stora investeringar." Om du åker dit kan du se bilagorna i meddelandena, sorterade efter storlek för att enkelt ta bort och frigöra utrymme.

Mindre förändringar
Många standardapplikationer har ändrat ikoner.
Ikonen för nätverkssignalstyrka har ändrats. Nu är detta en uppsättning pinnar i olika storlekar. Och batteriikonen fick en intern kantning.

Rubriker har ändrats i vissa applikationer. Nu ser de ut som de borde - med fet stil. Till exempel ordet "Inställningar" i respektive applikationer.

En ny upplåsningseffekt där skärmen med lösenordet går någonstans upp ...
I Meddelanden nedan finns det nu en klistermärkepanel som expanderas när du trycker på den. Tydligen är detta en antydan att använda klistermärken oftare ...

Designen på klistermärkebutiken ändrades också, nya effekter dök upp:


Konferensen meddelade överföringen av Apple Pay från person till person via iMessage. Jag har inte testat det - jag vet inte hur det fungerar.
Om du håller fingret på tangentbordet på språkväxlingsikonen, kan du välja enhandsuppringning i menyn. Tangentbordet växlar något för snabbuppringning. Denna funktion är bekväm för plusversioner av iPhone.


Tangentbord i iOS 11 på iPad fick en extra möjlighet till snabb åtkomst till nummer, skyltar etc. Om du pekar på knappen skrivs huvudikonen ut och om du sveper ner, kommer ikonen som dras på tangenten med en blek färg.

I inställningarna, det nya alternativet Emergency SOS på iPhone för snabb åtkomst till relevant information som lagras i Health-applikationen.

Borttagen från inställningarna för iOS 11-artiklar relaterade till integrationen av sociala nätverk i systemet - Twitter, Facebook, Vimeo, etc. Tydligen har kontrakten slutat.
Det fanns en cool förmåga att dra och släppa flera ikoner på stationära datorer. Detta gör att du kan städa upp snabbare. Algoritmen är enkel:
- Kläm fast ikonen och vänta tills raderingen korsar visas på alla ikoner.
- Dra ikonen åt sidan tills korset försvinner på den.
- Klicka på alla ikoner som du vill överföra. De kommer att bifogas den första ikonen och klistermärket visar hur många program du överför.
- Släpp på rätt plats på valfri skärm eller mapp. Ikonerna själva kryper ut.
![]()
Inställningar-\u003e Konton och lösenord-\u003e Lösenord för program och webbplatser.Ett nytt objekt i inställningarna som gör att du kan se innehållet i nyckelringen.

Inställningar-\u003e Meddelanden-\u003e Bannerskärm. Ett nytt alternativ som låter dig göra banners antingen tillfälliga (som tidigare) eller permanent. Permanenta banners kommer att hänga på skärmen tills du stänger dem kraftigt eller svarar på dem. För meddelandeprogrammet är detta mycket relevant.

I Safari har spelaren uppdaterats. Jag kommer inte säga att det har blivit sämre eller bättre, men av erfarenhet är det så långt mer buggy än den tidigare. Det var uppenbarligen inte gjort för användarnas bekvämlighet. Till exempel bör rullningsfältet vara helskärmt och inte 60% ...

Du kan förvandla ett foto till en individuell klockratten om du har någon Apple Watch.
Inställningar-\u003e Allmänt-\u003e Stäng av. Enheten kan stängas av direkt från inställningarna.
32-bitars applikationer slutade fungera fullständigt. Utvecklarna var kända och som ville, uppdaterade eller kommer att uppdatera dem under de kommande tre månaderna.
Svar på frågor
När kommer iOS 11 ut?
Betaversion av iOS 11 för utvecklare har redan dykt upp! Vem som helst kan installera det enligt min mening instruktioner . Den sista versionen av iOS 11 kommer snart att släppas. Uppdatering är som alltid gratis.
Är det möjligt att rulla tillbaka iOS 11 till iOS 10, 9, 8 etc.?
Återuppspelning kommer att vara möjlig till den senaste slutliga versionen av iOS 10! Återuppspelning kommer inte att vara möjlig först efter den slutliga versionen av iOS 11 plus 1-2 veckor.
Vilka enheter stöder iOS 11?
Nästan samma som stödde iOS 10 (från iPhone 5s, iPad Air, iPad Mini 2, iPod 6Gen och nyare). Den uppdaterade iPad Pro läggs till dem.
IPad 4 och iPhone 5 kopplades bort. De kommer att förbli i den senaste versionen av iOS 10.
Obs: surfplattan säger femte generationens iPad. Så Apple ringde iPad 9.7, som nyligen släpptes.