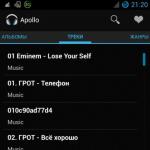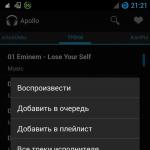Att partitionera en disk i flera partitioner är en mycket vanlig procedur bland användare. Det är mycket bekvämare att använda en sådan hårddisk, eftersom den låter dig separera systemfiler från anpassade och bekvämt hantera dem.
smash HDD partitioner i Windows 10 kan delas upp i delar inte bara under systeminstallationen, utan också efter det, och för detta är det inte nödvändigt att använda tredjepartsprogram, eftersom en sådan funktion finns i själva Windows.
I den här artikeln kommer vi att diskutera hur man partitionerar en hårddisk i logiska partitioner. Detta kan göras i ett redan installerat operativsystem och vid ominstallation av operativsystemet. Efter eget gottfinnande kan användaren använda den vanliga Windows-verktyg eller programvara från tredje part.
Metod 1: Använda program
Ett alternativ för att partitionera en enhet är att använda tredjepartsprogram. Många av dem kan användas i kör Windows, och som ett startbart USB-minne, när det är omöjligt att dela disken medan operativsystemet körs.
MiniTool Partition Wizard
populär gratis lösning arbetar med olika typer driver, är . Den största fördelen med detta program är möjligheten att ladda ner en bild med en ISO-fil från den officiella webbplatsen för att skapa ett startbart USB-minne. Att partitionera en disk här kan göras på två sätt samtidigt, och vi kommer att överväga det enklaste och snabbaste.

Bokstaven för den nya volymen kan senare ändras manuellt via "Diskhantering".
Acronis Disk Manager
Till skillnad från det tidigare programmet är detta ett betalalternativ som också har stor kvantitet funktioner och kan partitionera disken i sektioner. Gränssnittet skiljer sig inte mycket från MiniTool Partition Wizard, men det är på ryska. Acronis Disk Director kan också användas som startbar programvara om du inte kan utföra operationer medan du kör Windows.

EaseUS Partition Master
- ett program med en testperiod, som Acronis Disk Director. Den har olika funktioner, inklusive diskpartitionering. I allmänhet liknar den ovanstående två motsvarigheter, och skillnaden beror främst på utseende. Det finns inget ryskt språk, men du kan ladda ner ett språkpaket från den officiella webbplatsen.

Metod 2: Windows inbyggt verktyg
För att utföra denna uppgift måste du använda det inbyggda verktyget "Diskhantering".
- Klicka på knappen Start högerklicka och välj "Diskhantering". Eller tryck på tangentbordet Win+R, skriv in diskmgmt.msc i det tomma fältet och klicka "OK".

- Huvudhårddisken brukar kallas Disk 0 och uppdelad i flera sektioner. Om 2 eller fler enheter är anslutna kan dess namn vara Skiva 1 eller andra.
Antalet partitioner i sig kan vara olika, och vanligtvis finns det 3 av dem: två system och en användare.

- Högerklicka på disken och välj "Krympvolym".

- I fönstret som öppnas kommer du att uppmanas att komprimera volymen till allt tillgängligt utrymme, det vill säga skapa en partition med antalet gigabyte som är ledig på det här ögonblicket. Vi rekommenderar starkt att du inte gör detta: i framtiden kanske det helt enkelt inte finns tillräckligt med utrymme för nya Windows-filer - till exempel när du uppdaterar systemet, skapar säkerhetskopior(återställningspunkter) eller installera program utan möjlighet att ändra sin plats.
Se till att lämna till C: ytterligare ledigt utrymme, minst 10-15 GB. I fält "Storleken" komprimerbart utrymme i megabyte, ange numret som du behöver för den nya volymen, minus utrymmet för C:.

- Ett icke-allokerat område kommer att visas, och storleken C: kommer att minskas i det belopp som tilldelades till förmån för den nya partitionen.

Efter region "Ej tilldelad" högerklicka och välj objekt "Skapa enkel volym".

- Kommer öppna "Skapelsens Mästare enkla volymer» , där du måste ange storleken på den nya volymen. Om du bara vill skapa en logisk disk från detta utrymme, lämna sedan full storlek. Du kan också dela upp det tomma utrymmet i flera volymer - i det här fallet anger du önskad storlek på volymen du skapar. Resten av området kommer att finnas kvar som "Ej tilldelad", och du måste upprepa steg 5-8.
- Du kommer då att kunna tilldela en enhetsbeteckning.

- Därefter måste du formatera den skapade partitionen med ett tomt utrymme, ingen av dina filer kommer att raderas.

- Formateringsalternativen bör vara följande:
- Filsystem: NTFS;
- Klusterstorlek: Standard;
- Volymetikett: Ange namnet du vill ge skivan;
- Snabb formatering.
Efter det avslutar du guiden genom att klicka "OK" > "Redo". Den nyskapade volymen visas i listan över andra volymer och i Utforskaren, under "Den här datorn".

Metod 3: Partitionera disken när du installerar Windows
Det är alltid möjligt att dela upp hårddisken under systeminstallationen. Detta kan göras med själva Windows-installationsprogrammet.

Nu vet du hur man delar upp en hårddisk i olika situationer. Detta är inte särskilt svårt, och i slutändan kommer det att göra det lättare att arbeta med filer och dokument. Den grundläggande skillnaden mellan att använda det inbyggda verktyget "Diskhantering" och det finns inga tredjepartsprogram, eftersom båda alternativen ger samma resultat. Däremot kan andra program ytterligare funktioner, till exempel att överföra filer, vilket kan vara användbart för vissa användare.
Hur partitionerar man en hårddisk själv i Windows? Grundkrav: det ska vara enkelt, snabbt och säkert.
Det enklaste, så att säga, vanligt sättär att dela upp hårddisken med hjälp av operativ system. Den största fördelen är att allt är gjort i Windows utforskaren. Nedan kommer jag att visa hur man gör detta med Windows 7 som exempel.
Jag tror att de flesta användare är bekanta med en sådan situation när det bara finns en C-enhet i systemet när de köper en ny bärbar dator eller dator. Och nu kommer vi att analysera alla frågor som uppstår i den här situationen, efter att ha skrattat lite tidigare på oss själva med hjälp av artificiell intelligens.
Varför behöver du dela (dela) en hårddisk?
Faktum är att det finns tillräckligt med skäl: från banal bekvämlighet till säkerhet. Föreställ dig att du kommer att ha ett operativsystem, vilket innebär att din C Drive kommer att vara helt formaterad.
Visst är det bra om du har tid att överföra viktiga filer till ett annat medium i förväg, men om inte? Till exempel efter en virusattack. Med andra ord, är det värt risken att förvara all data på ett ställe?
Det kommer att vara rätt att dela upp din hårddisk i flera partitioner (två eller fler) i förväg, där operativsystemet och annan programvara kommer att lagras på en disk (Disk C :), och den viktigaste informationen, såsom foton, videor , dokument, på en annan enhet (låt det till exempel vara enhet F:).
Hur man delar (partitionerar) en hårddisk i två partitioner
Låt oss komma igång: Start → Dator → Hantering, eller högerklicka på ikonen Den här datorn → Hantering → Diskhantering.
Före oss är en typisk bild som är typisk för de flesta nya datorer och bärbara datorer - det finns bara en C-enhet. Den andra partitionen är System Reserved (Reserved by System). Den är dold och dess huvudsakliga syfte är att lagra filer Windows start. Detta avsnitt bör inte röras.
Här ser du också all information om hårddisken som är ansluten till din dator. Med den inbyggda Diskhanteringsfunktionen i Windows 7 kan du utföra ett antal uppgifter:
- dela upp hårddisken i Windows 7 i två (eller flera) partitioner;
– öka storleken på befintliga volymer;
– komprimera volymer, bifoga och ta bort.
Som du kan se är den inbyggda diskhanteringsfunktionen i Windows jämförbar med kapaciteten hos ett antal betalprogram.
På bilden nedan kan du se att jag har en hårddisk som är 250 GB stor → Disk 0. Enheten har två partitioner.
Låt mig påminna dig om att på skivan med MBR-inträde Du kan skapa totalt fyra partitioner. Tre huvudsakliga (de är markerade i mörkblått) och den fjärde är ytterligare, det är också logiskt. Detta gäller särskilt för bärbara datorer, som ofta har dolda partitioner för att lagra en operativsystemavbildning, särskilda verktyg, förare osv.
Med exemplet med Disk 0 (dvs den primära hårddisk) vi kommer att utföra alla operationer. Förresten, innan du partitionerar en hårddisk rekommenderar jag starkt att defragmentera den. Hur man gör - titta.
Låt oss börja dela upp volymen (Disk C) med en storlek på 249,9 GB i två delar. Välj volym med höger musknapp och välj "Komprimera volym" i rullgardinsmenyn.
Vi får svaret: Tillgängligt utrymme för komprimering → 200449 MB. Var mycket försiktig, eftersom att upprepa denna operation kan orsaka vissa svårigheter.
Ange hur mycket vi ska komprimera: Storleken på det komprimerbara utrymmet. Jag anger storleken som 150 000 MB (naturligtvis kommer du att ha dina egna nummer), vilket motsvarar 146 GB. Storleken på det komprimerbara utrymmet är storleken som du tar bort från Drive C för en ny partition.
Naturligtvis beror mycket på den totala storleken på din hårddisk och hur mycket programvara och spel du kommer att installera i framtiden, men den ungefärliga storleken på Drive C efter komprimering bör inte vara mindre än 60 GB. Vanligtvis för Disk C lämnar de från 60 - 150 GB.
Observera att "Total storlek efter komprimering" automatiskt ändrade inställningen till 105 898 MB, eller nästan 103 GB.
Som jag sa ovan är "Storlek på komprimerbart utrymme" storleken på din framtida disk (F :), och "Total storlek efter komprimering" är storleken på disk C efter komprimering. Om din hårddisk till exempel är 500 GB räcker 100–150 GB för enhet C, och resten (400–350 GB) kan allokeras till enhet (F:).
Nu måste vi bara klicka på "Komprimera". Efter en kort process dök icke-allokerat utrymme upp, och vi kommer att konvertera det till en enkel volym. Håll musen över det otilldelade utrymmet, högerklicka sedan och välj "Skapa enkel volym" från rullgardinsmenyn.
Guiden för att skapa en enkel volym startar, klicka bara på "Nästa" och godkänn.
Nu kan du tilldela vilken bokstav som helst för din framtida enhet (låt oss ta bokstaven F: till exempel).
Och här rekommenderar jag starkt att du väljer en fil NTFS-system. Trots den fruktansvärda inskriptionen: "Formatera partitionen", är dina data, som nu finns på Disk C, inte i fara, eftersom vi skapar och formaterar ny volym.
Som utlovat, vår nya volym F:

Ofta har många användare ett behov av att bryta en lokal disk i två virtuella. Oftast görs detta för den efterföljande installationen av operativsystemet eller för att underlätta sorteringen. Till exempel kommer endast musik att lagras i en sektion, och den andra kommer att användas för spel och olika program. Det finns flera sätt att dela upp din hårddisk i två delar. Den här artikeln är tillägnad denna process.
Allmän information
Om du bara har en lokal enhet är det logiskt att både dina Windows-systemfiler och installerade program och personlig information som foton och dokument. Om något händer med operativsystemet och du inte kan fixa det måste du installera om det. Men under installationen av ett nytt operativsystem kan data oåterkalleligt förloras.
Naturligtvis kan du förkopiera allt till ett USB-minne eller till molnlagring. Men för det första kan det finnas mycket information. Och för det andra kan operativsystemet gå sönder utan förvarning, och du kommer helt enkelt inte att ha tid att spara något.
Det bästa alternativet i det här fallet är att installera Windows på en annan hårddisk. Men om du har en - vad ska du göra i det här fallet? Dela upp det i två sektioner. Var och en av dem kommer att fungera precis som en vanlig hårddisk. Den enda skillnaden är att de kommer att vara virtuella. 
På ena delen kan du installera Windows och olika program. De kommer fortfarande att behöva installeras om när du byter system. Och den andra kan användas för att lagra allt material som kommer att "flytta" till det nya operativsystemet. Det här är alla typer av dokument, installationsprogram för program och bilder av spel, fotografier, videor, projekt och så vidare.
Windows installation
Det enklaste sättet att dela upp en hårddisk i två virtuella partitioner är att göra det under installationen av ett nytt operativsystem. Det finns bara ett minus av metoden - hårddisken måste formateras. Det vill säga att den inte ska innehålla någon viktig information för dig.
Det är lättare att dela upp skivan i delar direkt efter köp. Tom disk före installationen formateras operativsystemet och delas upp i delar. Detta undviker stor mängd problem i framtiden.
Du behöver inga ytterligare medel - bara en vanlig installations-DVD eller startbar flashenhet. En sådan flashenhet kan skapas med olika program, till exempel verktyget UltraIso.
Det är värt att komma ihåg att om du vill ändra storlek på virtuella partitioner eller slå ihop dem till en igen, kan detta enkelt göras i ett redan installerat Windows.
Separation under installation
Det är inget svårt i detta. Följ instruktionerna:

Därmed lyckades du dela upp hårddisken i två partitioner på en ny disk. Volymen bör väljas utifrån dina behov. Om du vill lagra här endast system Windows-filer och inget mer - du klarar dig med 50 gigabyte. Om du ska installera webbläsare och andra program här, organisera en personsökningsfil, lagra cachad information, är det bättre att ställa in större volymer.
Förbereder med separation med Windows
Om du redan har ett installerat OS, och du inte kommer att ändra det inom överskådlig framtid, kan du använda standardverktyg Windows. Detta operativsystem har särskild tjänst, med vilken du kan skapa och ändra virtuella delar av hårddisken. För att dela upp ditt media i två partitioner måste du göra följande:

Skapa ett nytt avsnitt
Genom att följa stegen från föregående del av guiden får du ledigt diskutrymme. Det visas i det redan öppnade verktyget omedelbart under listan och är signerat som "ej distribuerat":

Därmed lyckades du dela upp din hårddisk i två fullt fungerande partitioner standardmedel Windows. Du kan öppna File Explorer med genvägen Den här datorn och se till att det finns en ny volym med den bokstav du angav.
Det finns olika programvaror som låter dig göra samma operationer. Den mest populära är Acronis.
Så frågan uppstod framför dig, hur man partitionerar en hårddisk i sektioner. Anledningarna kan vara olika, till exempel köpte du en ny hårddisk för att öka det permanenta minnet på en befintlig dator, eller så köpte du ny laptop, men utan ett förinstallerat system, och du måste själv installera Windows skal, eller så hade du helt enkelt inte tillräckligt med utrymme på systemdiskpartitionen för nyinstallerade program.
De viktigaste sätten att dela upp utrymmet på hårddiskar
Oavsett orsakerna som föranledde dig, vill du partitionera hårddisken i sektioner själv, men du har ingen aning om hur detta görs i praktiken. Här kommer vi att försöka hjälpa dig genom att berätta inte bara om de viktigaste sätten att partitionera en hårddisk korrekt, utan också påpeka vissa nyanser och svårigheter som du kan stöta på under detta svåra arbete.
Fundera på hur man delar upp en hårddisk av något slag (HDD eller SSD) på tre sätt, nämligen att använda:
- standardverktyg körs installerat Windows på din dator;
- speciella program att arbeta med olika enheter information;
- Windows PE-startskal.
Så låt oss komma igång och försöka följa sekvensen av åtgärder exakt, annars kan detta antingen leda till upprepning av operationer för en ny enhet eller förlust av viktig data när du arbetar med befintliga lagringsmedia.
Vi partitionerar disken med ett standard Windows-verktyg
Det här sättet att arbeta med enheter är inte särskilt komplicerat och, viktigast av allt, kräver inte tredjepartsprogram. Den är lämplig för partitionering av både huvudenheten "C" och för partitionering extern hårddisk i sektioner. Alla versioner från Windows XP till Windows 10 har detta verktyg för att arbeta med lagringsmedia.
Så för direkt arbete med hårddiskar måste du öppna standardverktyg Windows-skal, och det kan anropas på skrivbordet på två sätt:
I det öppnade fönstret " Diskhantering”Alla lagringsenheter som för närvarande är anslutna till din dator, inklusive flashminne, ska visas.
Flytta muspekaren över önskat avsnitt och högerklicka innehållsmeny för denna disk. Och här, beroende på vad vi vill göra, bestämmer vi oss för vilket lag vi behöver i framtiden.
Dela skivan i två
Om detta är en "C"-huvudenhet, är detta ett enkelt sätt att dela upp en hårddisk i två och med absolut säkerhet inte förlora systeminformation. För att göra detta, utför följande steg:

Allt, huvuddisken är uppdelad i två sektioner.
Partitionera en disk
Men hur man delar upp en hårddisk i partitioner, när det gäller en ny, precis köpt enhet, är det inte svårt att arbeta med detta standardverktyg, men algoritmen för åtgärder kommer att ändras något. Sekvensen av åtgärder kommer att vara följande:

Det är värt att komma ihåg här att disksystemet MBR låter dig skapa upp till 4 partitioner per hårddisk.
Arbeta med diskar med hjälp av speciella verktygsprogram
Följande universella programvaruverktyg för att arbeta med olika lagringsmedia har funnit den största populariteten bland användare, nämligen:
- Acronis Disk Suite;
- Paragon Partition Manager Professional;
- AOMEI-partition Assistant Technical Edition.
Dessa verktyg är speciellt anpassade för att utföra nästan alla grundläggande funktioner med hårddisk, SSD och andra lagringsmedia. De har ett ganska tydligt gränssnitt designat för att fungera med både specialister och vanliga användare.
Partitionera en disk i partitioner med hjälp av sådana universella verktyg, vi kommer att analysera det med ett exempelprogram AOMEI partitionsassistent, som kan installeras på en dator som standardapplikation, eller använd den från portabelt läge.
Och även för jämförelse kommer vi att visa hur verktyget fungerar i två lägen när vi delar upp huvuddisken i två och delar upp den nya hårddisken i flera partitioner.
Vi öppnar programmet och ser ett fönster med omfattande information om alla anslutna lagringsmedier och deras avsnitt.

Vi delar med två
Algoritmen för att partitionera huvudhårddisken "C" består av en uppsättning sekventiella kommandon:

Efter omstart, efter att ha slutfört alla operationer, kommer systemet att starta, men med huvuddisken uppdelad i två delar.
Delar en ny disk
Vanligtvis kommer den nya hårddisken att representera oallokerat utrymme och kommer endast att vara synlig i programfönstret.

Först måste vi tydligt ange skivan som vi kommer att arbeta med genom att föra muspekaren och erhålla motsvarande färggradering för positionen. Men vid ett fel kan du förlora all viktig information på ett slumpmässigt valt befintligt lagringsmedium.

Algoritmen för att arbeta med andra universella program för att ändra storlek på olika lagringsmedia är mycket lik exemplet ovan. Den enda betydande skillnaden kommer att vara programgränssnittet och menylayouten.
Partitionering av huvuddisken med Windows PE-startskalet
Om du bestämmer dig för att installera ett nytt operativsystem eller helt uppdatera det gamla, och de befintliga partitionsstorlekarna på huvudhårddisken inte passar dig eller inte uppfyller de nödvändiga kraven, är det bättre och lättare att formatera om genom att gå in i datorn från ett speciellt förenklat skal.

Om så önskas olika versioner kan laddas ner från Internet, och de är fritt tillgängliga där och är utrustade med en uppsättning av alla nödvändiga bärbara program att arbeta inte bara med informationsbärare, utan också ha en hel uppsättning olika användbara verktyg. Till exempel kan du ta ett distributionspaket från webbplatsen https://diakov.net/8305-adminpe-30.html, som inte kräver ytterligare registrering från användaren.
Efter att ha startat upp till USB eller CD / DVD-media, startar vi systemet genom nyckeln för att ta fram menyn, som har ett val av startenhet. Som regel detta funktionstangent F11, efter att ha tryckt på vilken, och välj vårt media.
Efter att ha laddat den bärbara datorn kommer ett skrivbord att dyka upp som nästan helt upprepar det välbekanta Windows-skalet, men med förinstallerade programvarumoduler.
Vi öppnar universellt program att arbeta med olika lagringsmedia och arbeta enligt exemplet som ges tidigare i bakgrund och utan onödiga omstarter.

Den största fördelen med skalet är det mjukvarumodulerär inte på något sätt kopplade till hårddiskar, vilket gör att du kan utföra alla möjliga operationer för att formatera om dem med någon möjligt sätt utan några begränsningar.
Slutsats
I den här artikeln lärde vi oss hur man partitionerar en PC eller bärbar disk. olika sätt. Exempel övervägdes: hur man delar upp en hårddisk i 2 delar och hur man skapar partitioner på en hårddisk. På liknande sätt kan du dela extern hård disk. Anslut bara den till din dator och följ samma steg.
Relaterade videoklipp
Idag kommer vi att överväga hur man partitionerar en disk i Windows 10 utan att tillgripa programvara från tredje part, eftersom ett sådant behov uppstår för praktiskt taget alla användare av det nya operativsystemet.
Vad anhängarna än säger specialiserade program, om operativsystemet har lämplig funktionalitet, är det ingen idé att använda dem. Därför kommer vi att överväga i detalj hur man partitionerar en hårddisk med hjälp av verktyget för att arbeta med enheter integrerade i Windows 10.
Vad som är viktigt, vi kommer att arbeta under själva operativsystemet, utan att ens använda installationsenheten med dussintalsdistributionssatsen.
Först och främst är det nödvändigt att dela upp enheten i volymer om du köper en ny enhet, det spelar ingen roll om det är en bärbar dator, en dator eller en utökad hårddisk. Detta görs av flera skäl, varav de viktigaste är användarvänlighet och säkerhet.
Föreställ dig vad som kommer att hända hårddisk 500-1000 GB, om det under ominstallationen av operativsystemet formateras för att bli av med alla filer i det gamla operativsystemet. Installera nytt systemöver det gamla är inte mycket mer meningsfullt än att bara uppdatera det från själva Windows: allt skräp kommer att finnas kvar, vilket snart kommer att påverka datorns prestanda.
Och det är lättare att förvara olika typer data om olika volymer (spel på en, videosamling på en annan). Operativsystem med programvara måste finnas på den första logiska disken på grund av hårddiskens karaktär.
Starta diskpartitioneringsverktyget
Att arbeta med partitioner börjar med lanseringen av programmet Diskhantering, som knappt har förändrats sedan det introducerades i operativsystemet. Windows-system 7. Verktyget lanseras på flera sätt.
Kontrollpanel
1. Öppna kontrollpanelen via Start, Win→X (genom att hålla ner lämplig tangentkombination) eller en genväg på en lämplig plats.
2. Ändra visualiseringsstilen för fönsterikonerna till "Små ikoner".
3. Vi kallar appleten "Administration".

4. Kör det sista verktyget i listan "Datorhantering".

5. Expandera avsnittet "Minnesenheter" i den vertikala menyn till vänster.
6. Klicka på "Diskhantering".

kommandotolk
Den andra och mer effektiva metoden för att anropa hårddiskpartitioneringsverktyget är att använda funktionerna i Kör-fönstret.
1. Vi anropar en dialogruta för att snabbt utföra systemkommandon och öppna resurser med hjälp av tangentkombinationen Win + R.
2. Ange kommandot "diskmgmt.msc".
3. Kör det med "Enter"-tangenten.

Som ett resultat kommer samma fönster att öppnas som i den tidigare versionen, men utan onödiga gränssnittselement.
Hur man använder den inbyggda diskhanteraren
Programfönstret visar en lista över alla upptäckta digitala informationslagringsenheter, inklusive de som använder flashminnesteknik (solid-state-enheter och flash-enheter).
Den första i listan är de partitioner som är reserverade av operativsystemet, där de filer som behövs för att återställa operativsystemet till dess ursprungliga tillstånd och dess starthanterare lagras. Dessa volymer på 100-350 (ibland fler) megabyte bör inte påverkas på något sätt.

1. I huvudramen eller panelen nedan väljer du hårddisken eller dess volym som ska delas upp i n:e kvantiteten avsnitt.
Huvudsaken är att den har tillräckligt med volym ledigt utrymme, som är åtminstone något större än storleken på partitionen/partitionerna som skapas. Och om du delar upp systemvolymen bör du lämna minst 10 GB ledigt utrymme på den. Du behöver den för att lagra temporära filer och installera programvara som saknas.
2. Vi anropar snabbmenyn för det valda objektet och väljer "Komprimera volym ...".
Denna operation låter dig "klippa av" det angivna antalet gigabyte från partitionen och bilda en ny partition eller flera på denna plats, men deras totala storlek kommer inte att överstiga mängden data som tilldelats för detta.
3. Ställ in volymen för det komprimerbara utrymmet i det parametriska fönstret som öppnas.
Det är hur många megabyte kommer att frigöras (förvandlas till ett otilldelat område) för att sedan markera det på önskat sätt.
Efter att ha angett all information, klicka på "Komprimera" och vänta. Beroende på storleken (och graden av skada på hårddisken - denna faktor påverkar i första hand hastigheten) måste du vänta från tio sekunder till ett par minuter tills applikationen slutför uppgiften att omfördela lediga kluster av det oallokerade området .

När operationerna är klara kommer ett icke-allokerat utrymme med den angivna volymen att visas på diagrammet, detta område kännetecknas av närvaron av en svart stapel längst upp.
4. Ring kommandot "Skapa en enkel volym ..." genom snabbmenyn i detta utrymme.

Som standard kommer dess storlek att vara lika med det oanvända utrymmet, vilket är relevant för bildandet av en volym i detta område. Om du behöver skapa flera partitioner anger du volymen för den första i megabyte (med hänsyn till att 1 gigabyte är lika med 1024 megabyte, inte 1000).
5. Välj filsystemet i guiden för att skapa enkla volymer. Ställ in klusterstorlek och etikett.

Det är bättre att välja NTFS som filsystem. Även med många brister är det den bästa lösningen från Microsoft. Klusterstorlek: om disken ska lagra små filer är det vettigt att ställa in den på 2096 kb eller mindre för att optimera användningen av utrymme, och för att lagra videosamlingar och bilder är det bättre att använda en större klusterstorlek. Ingenting beror på volymetiketten, och den kan enkelt ändras via Explorer när som helst.

På grund av filsystem en ny partition kommer att bildas och en ny volym kommer att visas på hårddisken. När du skapar flera sektioner med ett otilldelat område måste du göra samma sak som i steg 4-6.
Partitionera en volym under installationsfasen av Windows 10
Om datorn ännu inte har något operativsystem kan du även partitionera hårddisken under installationen. Skillnaden mellan alternativet är oförmågan att dela upp enheten i logiska volymer utan att formatera, och för hårddiskar med viktig information metoden kommer inte att fungera.
1. Vi startar från installationsdistributionen med hjälp av Boot Menu.
2. Vi kommer till stadiet att välja en disk för att installera "tiotalet", och stannar vid alternativet "Anpassad".

3. Ta bort onödiga volymer för att göra dem till ett otilldelat område.
4. Som tidigare, välj detta utrymme och skapa sektioner av de angivna storlekarna i det.