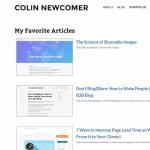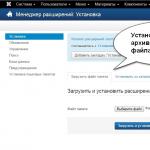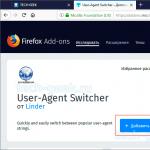Перед тим як братися за усунення проблеми, переконайтеся, що вона дійсно є. Сама кнопка «Завершення роботи» жодної ролі не грає, а лише надсилає команду вимкнення. Спробуйте кілька разів вимкнути і перевірте, чи всі програми закриті. Якщо це не допомогло, то проблема може виникнути через фактори, які розглянуті нижче.
Незавершена програма
Найбільш поширеною проблемою зависання або довгого вимкнення є програма, яка в даний час використовується або висить у пам'яті, завершившись некоректно. Щоб визначити так, запустіть диспетчер завдань (поєднання клавіш Ctlr+Alt+Del або Ctlr+Shift+Esc) і відкрийте вкладку процеси. Перейдіть до списку відкритих програмі подивіться, яка з них споживає великий обсяг оперативної пам'ятіабо вже вами закрито. У разі виявлення такої, виділіть її та натисніть кнопку «Завершити процес».Якщо після цього ви успішно завершили роботу комп'ютера, проблема була в цьому. Ви повинні будете визначити, що саме викликає цю проблему, відкривши налаштування цієї програми. Кращий варіант- Її переустановка.
Проблема з драйверами
Якщо під час сеансу було встановлено новий драйвер, який виявився несумісним або встановлено неправильно, це також може викликати зависання комп'ютера під час вимкнення.Переконайтеся, що Windows не має конфліктів із встановленим обладнанням. Інформацію з цього приводу можна знайти в диспетчері пристроїв (правий клік мишкою по значку "Комп'ютер" - "Управління" - "Диспетчер пристроїв").
Проблема з тимчасовими файлами
Тимчасові файли можуть викликати проблеми зі швидкодією комп'ютера, особливо коли на ньому зберігається кілька сотень таких файлів. Щоб видалити тимчасові файли, зробіть таке:1. Якщо будь-які програми зараз відкриті, закрийте їх.
2. Відкрийте у провіднику системний диск(зазвичай це « Локальний диск C:) і в режимі пошуку введіть «*.tmp».
3. Після завершення пошуку ви побачите знайдені файли. Виділіть їх поєднанням клавіш Ctlr+A і повністю видаліть з комп'ютера (Shift+Delete).
4. Закрийте всі вікна та спробуйте знову перезавантажити комп'ютер.
Помилки у файловій системі та нестача вільного місця
Переконайтесь, що жорсткий дискмає понад 200 МБ вільного місцяна системному розділі Для цього відкрийте "Комп'ютер", клацніть правою кнопкоюмиші на «Локальний диск C:» та виберіть Властивості. У вкладці «Загальні» переконайтеся, що вільного просторубільше ніж 200 МБ.Також переконайтеся, що ваш жорсткий диск не має помилок, перевіривши диск на їх наявність. Також рекомендується виконати дефрагментацію.
Проблема у встановленим антивірусом
Антивірус може призвести до зависання комп'ютера під час вимкнення. Найчастіше це відбувається під час планового фонового сканування. Щоб вирішити це питання, виконайте таке:1. Двічі клацніть на значку вашого антивірусу (перебуває у системному треї).
2. Знайдіть та вимкніть автоматичний захисткомп'ютера.
3. Вимкніть сканування за розкладом у налаштуваннях антивірусу.
4. Спробуйте завершити роботу антивірусу, натиснувши кнопку вихід.
Після цього спробуйте перезавантажити комп'ютер.
Якщо нічого з вищезгаданого не допомогло, спробуйте виконати відновлення системи до раннього стану.
Сьогодні ми розглянемо проблему, з якою нерідко стикаються всі користувачі: і рядові, і досить досвідчені. Отже! Ви попрацювали на комп'ютері та вирішили дати йому відпочити. Виконуєте звичайний алгоритм вимкнення, але заставка висить і нічого не відбувається: комп'ютер не вимикається! Дивно, чи не так? А головне, чому так сталося сьогодні, якщо ще вчора все було нормально?
Давайте розглянемо. Не мудруючи лукаво, скажу одразу: причина проблеми у системному збої. Не питайте тільки, чому стався збій: причин може бути безліч! Нам же треба не так з'ясувати причину, як усунути наслідок, чи не так?
А тепер переходимо до способів усунення проблеми, через яку не вимикається комп'ютер (якщо комп'ютер все ж таки вимикається, але дуже довго то вам). Я наведу тут два, які найефективніші.
Спосіб №1
Цей спосіб допомагає у 99% випадків та адресований користувачам як комп'ютерів, так і ноутбуків під керування Windows XP або 7. Він полягає в тому, щоб вимкнути живлення USB-концентратора. Робиться це так:
1) Правою кнопкою мишки клацаємо на іконці "Мій комп'ютер" і вибираємо рядок "Властивості" - вкладка "Обладнання" - кнопка "Диспетчер пристроїв".
2) Знаходимо в меню елемент, який називається «Контролери універсальної послідовної шини USB» і відкриваємо його, клацнувши на хрестик.
3) У вкладці, що відкрилася, знаходимо пункт «Корневий USB-концентратор», наводимо на нього курсор, клацаємо правою кнопкою мишки і переходимо на пункт «Властивості».
4) Ви опинитеся у вікні, яке називається «Властивості: Кореневий USB-концентратор». Там є вкладка "Управління електроживленням" - відкриваємо її.
5) Бачимо рядок «Дозволити відключення цього пристрою для економії електроенергії», поруч із нею є віконце, в якому стоїть галочка. Знімаємо пташку і тиснемо «Ок».
6) Повторюємо цю процедуру для кожного кореневого USB-концентратора на комп'ютері.
Якщо комп'ютер все ще не вимикається, переходимо до другого способу.
Спосіб №2
Він ґрунтується на відключенні служб або програм, які система не змогла завершити.
Спочатку слід перевірити «Журнал подій».
Для цього виконайте алгоритм: "Пуск" - "Панель управління" - "Адміністрування" - "Перегляд подій". Нас цікавлять пункти «Система» та «Додатки»: дивимося їх на предмет помилок (помилки побачите відразу, оскільки вони позначені червоним кольором).
У разі потреби конфліктні служби можна вимкнути.
Робиться це просто: "Пуск" - "Панель управління" - "Адміністрування" - "Служби". У списку «Служби» відображені всі списки служб, докладним описомроботи. Відключити службу можна так: наведіть курсор на службу, яку хочете вимкнути, двічі клацаєте по ній. Відкриється вікно "Тип запуску", ви обираєте "Вимкнути" і тиснете на "Застосувати". Все дуже просто, як бачите.
Після цих маніпуляцій причина, з якої не вимикався комп'ютер, швидше за все, буде усунута. От і все. Усього вам доброго і до нових зустрічей!
Напевно, ситуація з невиключним комп'ютером була у кожного рядового користувача. Не знаючи, що робити в такій ситуації, ми вважаємо за краще просто відключати електронну машинувід мережі, мучившись, згодом, при черговому включенні, від постійних повідомлень про обов'язкову перевірку жорсткого дискана наявність помилок. Чому комп'ютер не вимикається і що при цьому робити?
Причини "невимикання" комп'ютера
Отже, у вас знову не вимикається комп'ютер через Пуск і вже досить довго машина дивиться на вас своїм синім екраном з написом "Завершення" роботи WindowsОсь типові причини того, чому комп'ютер не може довго вимкнутися:
- Стався збій у роботі драйверів (зокрема відеодрайверів).
- Закриваються всі програми, відкриті під час роботи користувача.
- Стався збій (зависання) у роботі якоїсь програми чи програми.
- Завершується робота служби терміналу.
- Системою стираються дані в віртуальної пам'яті.
- Комп'ютер заражений вірусами.
Способи вирішення проблем
Отже, не вимикається комп'ютер. Що робити у такому разі? Не панікуйте! Давайте розглянемо рішення кожної причини окремо.
- Збій у роботі драйверів можна усунути їх простою переустановкою на самі останні версії. Якщо у вас і так стоять останні версії, а комп'ютер все одно не вимикається, то або вам доведеться відкотити потрібний драйвердо початкової версії, або відмовитися від використання пристрою, та дочекатися нової версіїдрайвера.
- Щоб усі програми та програми не гальмували процес завершення комп'ютера, намагайтеся закривати всі вікна після роботи у Windows. Крім того, постарайтеся залишити в Автозавантаженні якнайменше програм, і тоді, комп'ютеру не доведеться їх все завершувати при вимкненні.
- Збій у програмі або програмі може призвести до зависання під час завершення роботи комп'ютера. Перевірити це можна, натиснувши клавішу CapsLock, - якщо індикатор не загоряється, то система зависла. Щоб позбутися довгого зависаннякомп'ютера, потрібно зменшити час відгуку програми з 12 до 4 секунд. Для цього відкрийте редактор реєстру, натиснувши клавіші WIN+R/regedit/OK), та перейдіть по шляху HKEY_LOCAL_MACHINE/SYSTEM/CurrentControlSet/Control. В останній папці знайдіть рядок "WaitToKillServiceTimeout" та змініть значення до 4000 (тобто до 4 секунд).
- Термінальні служби зазвичай встановлені за замовчуванням і призначені для використання віддаленого робочого столу та швидкої зміни користувачів. Якщо ви не працюєте в цих режимах, то службу терміналу можна відключити, і тоді ви не будете турбуватися, чому не вимикається комп'ютер. Завершення роботи терміналу відбувається таким чином: перейдіть в меню редактора групової політики, ввівши в командний рядокфункцію SERVICES.MSC. У вікні, перейдіть в меню Служби терміналів і змініть значення "Тип запуску".
- Очищення віртуальної пам'яті за замовчуванням завжди відключено, але є деякі програми, які включають цю функцію. Щоб її вимкнути, необхідно перейти до меню редактора групової політики, ввівши в командний рядок функцію SERVICES.MSC. У вікні, що відкриється, перейдіть в меню Конфігурація комп'ютера/Налаштування Windows/Налаштування безпеки/Локальні політики/Функції безпеки. Тут ви побачите статус віртуальної пам'яті: якщо вона буде включена, її потрібно просто відключити.
- При зараженні комп'ютера вірусами він кнопкою. Комп'ютер необхідно просканувати на наявність вірусів, і бажано не однієї антивірусною програмою, А декількома, тому що часто один антивірус бачить одні віруси, а інші знаходить інший антивірус. Після перевірки перезавантажте комп'ютер і спробуйте вимкнути - цей спосіб обов'язково допоможе.
Ситуація, в якій комп'ютер не вимикається після завершення роботи Windows 10, часто турбує користувачів. Виявляється вона по-різному (залежно від пристрою) - екран ПК не відключається, на ноутбуці активні всі індикатори, крім живлення, але система охолодження все ще працює і т.п. У цій статті розказано, як виправити проблему та запобігти її подальшій появі в Windows 10.
Налаштування системи
Проблема відноситься виключно до налаштування ОС та її компонентів.
Ноутбук
Зверніть увагу! Пропоновані рішення застосовні для лептопів із ЦП Intel.
Деякі компоненти Intel можуть спричинити неправильне вимкнення. В такому випадку:
Після перезапуску комп'ютера в диспетчері пристроїв з'явиться однойменний пристрій.
Також може допомогти вимкнути функцію Fast Boot.
Зверніть увагу! Для виконання цієї дії необхідно мати права адміністратора.

Після перезапуску ПК перевірте наявність проблеми.
Персональний комп'ютер
На ПК необхідно заборонити вимкнення кореневого USB-концентратора.

Перевірте, чи усунулась проблема, попередньо перезавантаживши ПК.
Висновки
Ситуація, коли комп'ютер не вимикається після завершення роботи Windows 10, є програмною. На лептопах з ЦПУ Intel необхідно деінсталювати або встановити системні компоненти, а на ПК - заборонити відключення кореневого USB-концентратора.
Якщо з вами трапилася неприємна історія, коли після спроби вимкнути комп'ютер все безуспішно зависло, не слід впадати у відчай і звинувачувати у всьому нещодавно оновлену операційну систему Windows 10 .
Причин, через які Windows 10 не вимикається, може бути кілька. І якщо вперше вдалося все ж таки вимкнути ноутбук або комп'ютер примусово, то наступного разу краще цього не робити.
Часто трапляється таке, що користувач не може нормально вимкнути свій ПК
Примусове завершення роботи негативно позначається на операційній системі. Простіше вникнути в суть проблеми, розібратися, а потім усунути причину зависання.
Всі чудово розуміють, що стаціонарний комп'ютер і ноутбук є дуже близькими «родичами», але все ж таки проблеми у них можуть виникати різні. Відповідно, і шляхи усунення причин некоректної роботи можуть суттєво відрізнятися, не бути аналогами.
Тому кожному, хто встиг особисто стикнутися з дуже несподіваним сюрпризом, корисно ознайомитися з інформацією, що необхідно зробити, якщо не вимикається ноутбук з Windows 10.
Алгоритм усунення проблеми некоректного відключення ноутбука
Найчастіше з такими сюрпризами стикаються ті, хто женеться за кожним свіжим оновленням, не звертаючи уваги на джерело, яке пропонує такий програмний продукт.
Спровокувати те, що не вимикається ноутбук через запуск, може оновлення ОС до Windows 10. Хоча не виключені і ситуації, коли Windows 10 було встановлено з нуля.
Навіть недосвідчений користувач зазначає, що проблема з виключенням тісно пов'язана з управлінням харчування. Це підтверджується тим, що після завершення роботи кулер продовжує шуміти, а через невеликий проміжок часу система знову запускається.
![]()
Часто для усунення проблеми достатньо зробити кілька нескладних дій. Зокрема, потрібно зайти до «Програм та компонентів» і уважно переглянути весь список встановлених компонентів.
Виявивши в ньому Intel Rapid Storage Technology (Intel RST), сміливо натисніть на видалення компонента і погодьтеся на перезавантаження. Для багатьох ноутбуків цілком достатньо такої нехитрої дії.
Якщо проблема залишилася, необхідно оновити драйвер Intel Management Engine Interface (Intel ME), якому властиво досить часто провокувати некоректне завершення роботи ОС на ноутбуці.
Спочатку необхідно зайти на офіційний сайт компонувальника ноутбука, там знайти вказаний драйвер і завантажити його, зберігши на жорсткому диску. Після такої підготовки доцільно розпочати видалення проблемного драйвера.
Клікнувши по "Диспетчеру пристроїв", у списку потрібно знайти драйвер Intel Management Engine Interface (Intel ME), після чого правою клавішею мишки викликати меню, знайти потрібний рядок "Видалити", яким слід обов'язково скористатися. Після завершення успішної деінсталяції необхідно встановити правильний драйвер, попередньо завантажений. Як тільки він встановиться, не забудьте перезавантажити ноутбук, щоб зміни були внесені та прийняті операційною системою.
До речі, такий програмний збій можуть спровокувати й інші драйвери, тому в Диспетчері пристроїв слід уважно подивитися, чи немає таких, що супроводжуються проблемами. Найчастіше система їх супроводжує жовтим знаком оклику.
Якщо проблемний драйвервиявлено, його у будь-якому випадку важливо перевстановити.
Користувачеві корисно знати, що змусити знову заробити ноутбук після завершення його роботи можуть також деякі неправильні установки.
Клацніть по "Панель управління", перейдіть на "Електроживлення", далі у вікні потрібно виявити параметр "Налаштування схеми живлення", а на завершення перейти по рядку "Змінити додаткові параметри живлення".
Залишається напроти «Дозволити таймери пробудження» встановити параметр «Вимкнути».
Ще не заважає перевірити налаштування мережної картки. Часто в її властивостях встановлюють пункт, що дозволяє їй вмикати ноутбук, виводячи його зі сплячого режиму.
Щоб не дозволяти мережевий карті"командувати" ноутбуком, потрібно просто клікнути правою клавішею миші по мережній карті, перейти по рядку "Властивості" і прибрати галочку з параметра дозволу виведення зі сплячого режиму.
Таких дій цілком достатньо, щоб ноутбук став коректно працювати та успішно відключатися через кнопку «Пуск».
Як усунути проблему з вимкненням комп'ютера
Якщо ж спроба завершення роботи комп'ютера через кнопку «Пуск» все ж таки зазнала фіаско, що підтверджується явними «симптомами» у вигляді вимкненого екрану, але деяких, що продовжують працювати, деяких складових частинПК можна скористатися тими ж «реанімаційними» діями, що перераховані для ноутбука.

Однак важливо враховувати, що вони не завжди будуть ефективними. У зв'язку з цим, якщо комп'ютер не вимикається з Windows 10, необхідно вивчити методи, які поширюються лише на стаціонарний ПК.
Способи усунення проблеми на ПК
На даний момент можна відзначити лише два способи, які допомагають усунути проблему, якщо натиснуто завершення роботи та не вимикається Windows 10 на ПК.
Насамперед, програмний збій може бути спровокований відеокартою, точніше, її некоректними драйверами. Досить завантажити драйвери, деінсталювати ті, які встановлені на комп'ютері, а потім заново встановити ті, в коректності яких можна бути впевненими.
Якщо комп'ютер не бажає завершувати роботу через «Пуск», перевірте всі пристрої USB. Можливо, саме вони не дозволяють комп'ютеру вимкнутись.
Чимало користувачів помічали, що після примусового відключення принтерів і геймпадів комп'ютер благополучно відключався через «Пуск».
До речі, якщо Windows 10 було встановлено, а згодом було відразу ж відключено його оновлення, це може бути однією з причин. Компонувальники в файли оновлення вкидають те, що дає змогу усувати виявлені раніше проблеми. З вказаної причини не заважає увімкнути автоматичне оновленняОС, після чого переконатись, як комп'ютер без проблем вимикається через «Пуск».
Отже, скориставшись описаними способами, кожен зможе допомогти своєму ПК зробити його життя простіше, змусити його виконувати всі вимоги без вад.