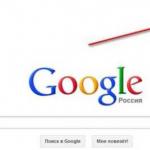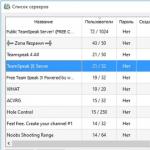Idag kommer vi att prata om ett sådant lag som " BCDEDIT”Det kommer inte att övervägas fullt ut, eftersom det kommer att ta mycket tid, vilket jag helt enkelt inte har !!! Jag kommer att berätta om en intressant sak, hur man ändrar timeout Windows start via cmd.exe.
Som vanligt är det inget komplicerat, och i allmänhet är det absolut inte nödvändigt att veta om detta, eftersom i Vardagslivär osannolikt användbart.
Men! För allmän utveckling och för att få lite mer kunskap kommer detta inlägg ändå att vara användbart!!!
Windows starttidsgräns ändras via cmd
För i början, som vanligt, måste du öppna kommandot soma Windows sträng trots det kommer vi att ändra systemets starttid.
Låt oss nu titta på kommandot " MSCONFIG Hur många sekunder är värt. Standard är 30!
När du har memorerat Timeout-numret kan du stänga fönstret "Systemkonfiguration".
För de som inte är insatta. Timeouttiden kan också ändras i det här fönstret (System Config) med GUI-skalet.
Men vår uppgift är att ändra Windows starttidsgräns genom cmd.exe, och därför är det dags för kommandot " BCDEDIT»
Laget " BCDEDIT Det finns andra kommandon också. Till exempel (Kommandon för att kontrollera datautmatning, Kommandon för att hantera EMS-tjänster... och mer.)
Vi är intresserade av ett kommando /Paus"Det låter dig ändra starttiden för Windows.
För att göra detta, skriv följande i cmd:
Efter att ha kört kommandot ändras Windows starttidsgräns från 30 sekunder till 10 sekunder!
Samma team kommer att hjälpa till att säkerställa detta, " MSCONFIG vilket kommer att öppna systemkonfigurationen.
I häktet.
Du kan skriva ett enkelt program, säg i Delphi, med bara en knapp :)
Och i händelsehanteraren för den här knappen finns det bara en rad kod.
ShellExecute(handle, noll,'BCDEDIT','/timeout 10',", sw_hide);
Du kan fästa inmatningsfältet så att användaren anger sin timeouttid och även lägga till ytterligare ett dussin kommandofunktioner " BCDEDIT»
I allmänhet, om du försöker, kommer du inte att få ett bra verktyg för att arbeta med Windows startkonfiguration.
Men det är en annan historia!!!
26.11.2009 22:52
Systeminställningar- Det här diagnostisk ett verktyg utformat för att justera startinställningarna för Windows 7 för att identifiera orsakerna till problem med datorn och operativsystemet. Med hjälp av System Configuration-programmet kan du identifiera drivrutiner, program och komponenter som orsakar fel under uppstart och drift av Windows 7 på grund av felaktig användning.
Startar System Setup
För att öppna System Setup, öppna Start-menyn, skriv in söksträng och tryck på Enter.
Du kan också använda en kombination Windows-tangenter+ R , skriv in och tryck OK.

Fliken Allmänt

På fliken Du kan välja ett av tre alternativ för att starta operativsystemet:
Normal start
I den Windows-läge 7 startar på vanligt sätt. "Normal start" används när det inte finns några problem med att starta operativsystemet eller efter felsökning.
Diagnostisk körning
I diagnostiskt startläge startar endast de viktiga tjänster och drivrutiner som är nödvändiga för driften av operativsystemet och datorn med Windows. Om problemet inte försvinner när diagnostikstarten är aktiverad, är det troligtvis huvudfilerna och windows drivrutiner. Om det inte finns några problem med diagnostisk start aktiverad måste du använda läget Selektiv lansering.
Selektiv lansering
I detta läge Windows start 7 produceras med hjälp av kärntjänster och drivrutiner, såväl som andra tjänster och autoloads som valts av användaren. Det finns tre ytterligare alternativ tillgängliga:
- Ladda systemtjänster– om denna parameter är aktiverad laddas operativsystemet med en standarduppsättning tjänster som krävs för dess drift.
- – om det här alternativet är aktiverat, startas de program som är markerade med flaggor på fliken tillsammans med operativsystemet.
- - Det här alternativet är aktiverat och nedtonat som standard. Det här alternativet återställer de ursprungliga startinställningarna för Windows 7 om ändringar görs på fliken.
Selektiv start bör användas om diagnostisk körning klarat utan fel. Slå på ytterligare tjänster och program en efter en och övervaka systemets funktion tills du identifierar orsaken till felen.
Nedladdningsfliken

Operativsystem som standard
Om din dator har mer än en operativsystem, kan du ställa in vilken som helst av dem att laddas som standard. För att göra detta, markera önskat operativsystem och klicka på knappen Använd som standard.
Du kan också ställa in en godtycklig fördröjningstid för flerstartsmenyn genom att ställa in tiden i sekunder i fältet Paus.
För att ta bort ett operativsystem från listan, välj det och klicka Radera.
Säkert läge
Säkert läge- Detta är ett driftsätt för operativsystemet med en begränsad uppsättning tjänster, enheter och drivrutiner som är nödvändiga för att datorn ska fungera.
Windows-tjänster som startar i säkert läge:
- Windows händelselogg
- Plug and Play plug and play-stöd
- Remote Procedure Call (RPC)
- Kryptografitjänster
- Windows Defender
- Verktyg Windows kontroller(WMI)
Enheter och drivrutiner som startar i säkert läge:
- Inre hårddiskar(ATA, SATA, SCSI)
- Externa hårddiskar (USB)
- Diskettenheter (interna och USB)
- Interna CD- och DVD-enheter (ATA, SCSI)
- Externa USB-enheter för CD- och DVD-skivor
- Tangentbord och möss (USB, PS/2, seriell port)
- Videokort VGA (PCI, AGP)
Kryssruta Säkert läge och välj ett av nedladdningsalternativen:
Minimum- Starta Windows 7 Explorer i felsäkert läge med endast grundläggande enheter, drivrutiner och Windows-tjänster, utan nätverksstöd.
Ett annat skal- ladda kommandoraden, grundläggande enheter, drivrutiner och tjänster för Windows 7. Utforskaren och nätverkskomponenter är inaktiverade.
Återhämtning Active Directory - Starta Windows 7 Explorer i felsäkert läge med endast grundläggande tjänster, enheter och drivrutiner och Active Directory-katalogtjänsten.
Netto– Starta Windows 7 Explorer i felsäkert läge med endast huvudkomponenterna i operativsystemet, samt följande nätverkskomponenter:
- Nätverksadaptrar (kabelanslutet Ethernet och trådlöst 802.11x)
- DHCP Dynamic Host Configuration Protocol
- Nätverkskopplingar
- NetBIOS över TCP/IP-stödmodul
- Windows brandvägg
Ladda ner logg- all information om startprocessen för Windows 7 sparas i en fil %SystemRoot%/Ntbtlog.txt.
Basvideo- laddad standard VGA-drivrutiner istället för drivrutinerna som motsvarar grafikkortet.
OS-information- Under Windows 7-start visas namnen på de drivrutiner som ska laddas.
Gör dessa startalternativ permanenta– om det här alternativet är aktiverat kan de systeminställningar du har ändrat endast avbrytas manuellt. Du kommer inte att kunna ångra ändringarna genom att välja läget "Normal start" på fliken "Allmänt". Du kommer inte heller att kunna ångra ändringar med funktionen Använd original startkonfiguration flik .

För att konfigurera avancerade startalternativ för Windows 7, klicka på fliken Extra tillval.
Antal processorer
Med den här inställningen kan du begränsa antalet både verkliga och virtuella processorer som används i systemet. Markera rutan och använd rullgardinsmenyn för att ange antalet processorer som ska användas från nästa systemstart.
Maximalt minne
Med den här inställningen kan du begränsa mängden fysiskt random access minne Den som används av operativsystemet. Markera kryssrutan och i textfältet ställ in den maximala mängden RAM (i megabyte) som kommer att användas av systemet från nästa start.
PCI-lås
Om den här inställningen är aktiverad, allokerar inte operativsystemet I/O och avbryter resurser på PCI-bussen. Samtidigt bevaras I/O- och minnesresurserna som anges i BIOS.
Felsökning
Om den här inställningen är aktiverad kan du ställa in globala felsökningsalternativ i kärnläge för utvecklare av drivrutiner.
Fliken Tjänster

flik Tjänster innehåller en lista över tjänster som startar automatiskt när Windows 7 startar. Alla dessa tjänster är konventionellt indelade i två kategorier:
- Microsoft-tjänster vilken driften av operativsystemet beror på;
- tredjepartstjänster nödvändig för driften av drivrutiner och vissa program.
När du identifierar orsakerna till problem som uppstår under uppstart eller drift av Windows 7, måste du utföra följande steg:
1. Tab
- Sätta på Selektiv lansering.
- Kryssruta Ladda systemtjänster.
- Avmarkera Ladda ner startobjekt.
2. Tab Tjänster:
- Kryssruta .
- Inaktivera alla tredjepartstjänster från start.
3. Starta om datorn.
Om problem inte uppstår efter en omstart, fungerar Windows 7-systemkomponenterna, och orsaken till felen är troligen felaktig drift av en eller flera tredjepartstjänster. För att avgöra vilken tjänst som orsakar felet, aktivera en tjänst åt gången, starta om datorn och övervaka systemstatusen.
Om systemet, efter att ha inaktiverat tredjepartstjänster, fortfarande fungerar med fel, är de underliggande komponenterna i operativsystemet troligen skadade. Följ dessa steg för att identifiera orsaken till felen:
1. Avmarkera Visa inte Microsoft-tjänster.
2. Inaktivera alla Microsoft-tjänster, aktivera dem sedan en i taget, starta om datorn och övervaka ändringarna tills du identifierar alla tjänster som orsakar felet.
Fliken Start

- I kolumn Startelement programmets namn visas.
- I kolumn Tillverkare- Programutvecklare.
- I kolumn Team den körbara filen som börjar med operativsystemet anges, liksom platsen för denna fil.
- I kolumn Plats visar registernyckeln som är ansvarig för att automatiskt starta programmet tillsammans med Windows 7.
- I kolumn Avstängningsdatum anger datumet för inaktivering av startobjekt som inte startar automatiskt med operativsystemet.
Om i Windows 7 problem uppstår, du kan försöka fastställa orsaken till problemet genom att stänga av en efter en autostart program. För att ta reda på vilket program som orsakar kraschen, stäng av uppstarten av alla program och slå sedan på ett program i taget, starta om datorn och övervaka systemstatusen.
För att förhindra att programmet startar med Windows 7 måste du avmarkera rutan bredvid dess namn och klicka på knappen Tillämpa.
Fliken Service

flik låter dig snabbt starta Windows-konfigurations-, administrations- och diagnostikverktyg. Markera önskat verktyg och klicka på knappen lansera.
Om programmet- Visa information om Windows-versioner 7 installerad på datorn.
Ändra inställningar för kontroll av användarkonto– konfigurera UAC-komponenten Windows säkerhet 7 begär bekräftelse av åtgärder som kräver administratörsrättigheter.
Supportcenter- den huvudsakliga platsen för att se varningar och vidta åtgärder som underlättar normal drift av Windows 7. Action Center listar viktiga meddelanden om datorsäkerhet och underhållsinställningar som kräver användarens uppmärksamhet.
är en uppsättning verktyg för att automatiskt åtgärda några vanliga internetrelaterade nätverks-, maskinvaru- och enhetsproblem och programkompatibilitetsproblem.
Datorhantering- en uppsättning verktyg för att hantera hårdvara, mjukvara och nätverkskomponenter i Windows 7.
Systeminformation- Windows 7-funktion som visar detaljerad information om hårdvarukonfiguration, funktioner och programvara dator, inklusive drivrutiner.
Loggboken– ett verktyg för att se detaljerad information om viktiga händelser som inträffar i systemet (till exempel felaktig start av program eller uppdateringar som laddas ner automatiskt). Denna information kan vara användbar för felsökning och buggar i Windows 7 och installerade program.
Program- Windows 7 program och funktioner, utformat för att aktivera och inaktivera Windows-komponenter 7, samt att ta bort program eller ändra deras konfiguration.
Systemets egenskaper- grundläggande information om hårdvara och operativsystem. Version och status Windows aktivering 7, prestandaindex, datornamn, domännamn och arbetsgruppsinställningar.
Internet-alternativ- alternativ webbläsare utforskare.
IP-protokollkonfiguration– visning och inställning nätverksadress dator (på kommandoraden).
är ett kraftfullt verktyg för diagnostik och prestandaövervakning inbyggt i Windows 7.
Resursövervakare- ett verktyg för att visa information om användningen av processorn, hårddisk, nätverk och minne i realtid.
Aktivitetshanteraren- visar applikationer, processer och tjänster som finns i det här ögonblicket körs på datorn. Med den kan du övervaka din dators prestanda eller stänga av program som inte svarar. Övervaka nätverkets tillstånd och se parametrarna för dess drift.
Kommandorad – windows funktion 7, som ger möjlighet att ange MS-DOS-kommandon och andra kommandon utan ett grafiskt användargränssnitt.
Registerredigerare– ett verktyg utformat för att visa och ändra parametrar i systemregistret, som innehåller information om hur datorn fungerar.
Artikeln talar om vad nyttan är. msconfig, vad är dess huvudsakliga användbarhet och hur man använder det på rätt sätt för att lösa nya problem med Windows och sätta scenen för feltestning.
Bland andra reparationsverktyg som ingår i Windows, msconfig.exe(alias verktyg Systemkonfigurationer) skiljer sig verkligen åt. Det används oftast för:
- konfiguration av systemstarttyp (val av specialläge)
- ändra startproceduren
- urval av tjänster och program vid tidpunkten för systemstart
- kör speciella reparations- eller statistiska verktyg
Konfigurationsverktyget är ett fönster med flera flikar och in senaste versionen Windows en av dem () migrerade till Aktivitetshanteraren. msconfig.exe Det lanseras på flera sätt, det enklaste av dem:
WIN+R->msconfig
Låt oss kontrollera var och en av flikarna:
Msconfig: välj tjänster och drivrutiner för Windows
Den första fliken blir Är vanliga. Här kommer vi att möta flera punkter som kännetecknar möjligheten att starta tjänster och förare.

- Normal start- ett alternativ som förekommer som standard och har bevarats sedan installationen av Windows. Vid denna tidpunkt kommer systemet att ladda drivrutiner för alla installerade (och installerade efter) enheter och de tjänster som enligt Windows behövs för att fungera, om systemet inte registrerar några fel i driften. Du behöver inte ändra något för att det här alternativet ska fungera...så länge som användaren inte har ändrat något i listan över tjänster, i startmappen eller andra inställningar. Så snart du gör ändringar i startmetoden, blockerar program från att starta, ändrar aktivitetsschemat eller lägger till ditt eget, ändras startalternativet automatiskt till Selektiv start
- Diagnostisk körning- Det här alternativet påminner lite om Windows Safe Boot Mode. Efter en omstart kommer bara drivrutinerna och tjänsterna för själva systemet att fungera i det: inga andra program och drivrutiner från tredje part kommer att börja fungera, och de förinstallerade och uppdaterade drivrutinerna kommer att ersättas med de som "kom" tillsammans med Windows installation(så att säga internationellt). Men ofta inkluderar denna privilegierade lista också Antivirus mjukvara. Meningen är tydlig - det här startalternativet används i ett försök att isolera den problematiska delen av programvaran när operativsystemet är instabilt
- Selektiv lanseringen gör att du kan starta upp systemet, kringgå de program som har registrerats över tiden, ladda (eller inte ladda) huvudtjänsterna. Genom att ställa in eller ta bort autoload-inställningen kan du avgöra om dess innehåll stör normal drift, eller om orsaken inte finns här. Ett modifierat objekt med den ursprungliga startkonfigurationen betyder att du har gjort ändringar i startrekord. Detta händer ofta när du använder ett multiboot-system med 2 eller fler operativsystem, när du redigerar lokala diskar (bokstäver, storlek eller radering/återskapande av volymer), etc.
Nästa flik visar en lista Windows-system hur lastaren ser dem. Så om du har en andra Linux installerad, har starthanteraren med rätta ingen aning om det. Detsamma gäller för Windows OS av olika generationer: när det var på modet Windows XP, dess bootloader är Windows 7 eller 10 och hörde inte. Så vad sägs om Windows 10 i bootloadern Windows XP det finns ingenting. Men här är 10 om tidigare versioner av Microsoft OS, de vet redan allt, så de är fantastiska. Men av säkerhetsskäl är korrigeringen av listan över system i den här delen av fönstret utesluten: du kan inte byta namn, ta bort härifrån eller ordna om dem, eftersom verktyget inte har beviljats sådana rättigheter. Detta alternativ presenteras enbart i informationssyfte.
Den nedre delen av flikfönstret innehåller dock redan anpassningsbara alternativ, bland vilka du kan hitta användbara. Den enklaste men nödvändiga - Paus-Ändra visningstiden för menyn för val av operativsystem (om det finns flera). Förbi Windows standard lämnar oss 30 sekunder för detta. Om systemet är ensamt gör starthanteraren klokt i att utelämna menyn. Men om det finns 2 eller fler kopior av Windows kan du inte vänta en halv minut, utan ställa in önskad tid.

Till vänster finns speciella startalternativ. Bland dem är det ökända Safe Mode, som helt utesluter lansering av program och drivrutiner, förutom de som installeras av systemet. Dessutom, förutom själva alternativet, kan du ställa in ytterligare parametrar för felsäkert läge, inklusive:
- Säkert läge med full användargränssnitt, men inaktiverade nätverksdrivrutinerVerktygets funktionalitet fortsätter med nästa kolumn med inställningar som gör att användaren kan ändra vissa startalternativ i både felsäkert läge och normalt läge. Sådär:
- Utan GUI- under uppstart kommer du inte att se den vanliga välkomstskärmen, bara en svart skärm utan någon information
- Ladda ner logg- efter laddning registreras all information om körande tjänster och drivrutiner i en speciell loggfil, som finns på C:\Windows\Ntbtlog.txt
- Basvideo- Mycket användbar parameter, som låter dig ladda en bild från ett grafikkort med ENDAST de drivrutiner som är förinstallerade av systemet (och inte de som du installerade från videodisken, laddade ner från Internet, etc.). Ett viktigt alternativ när något gick fel efter nästa uppdatering av videodrivrutinen
- OS-information– tillvalet måste användas med set Utan GUI. Systemstart kommer att åtföljas av en svart skärm som visas fullständig information nedladdade drivrutiner. Om systemet kraschar medan det fortfarande startar kan det här läget hjälpa till att identifiera drivrutinen som får systemet att krascha.
Knapp : alternativ inte för alla
Den enda tillgängliga knappen i denna kvadrant av fönstret är Ytterligare nedladdningsalternativ, där du kan tvinga fram detta en kopia av Windows starta, antingen ignorera data från, eller vice versa strikt följa dem (den här delen av fliken lämnades av utvecklarna i betastadiet: de tryckte på några inställningar för testning, och så de "glömde" dem där).

Du kan till exempel be Windows att börja med en BEGRÄNSAD uppsättning processorer och kapacitet fysiskt minne. Men i motsats till viss missuppfattning, i ett försök att påskynda start av Windows, en indikation på högsta belopp processorer och hela mängden RAM vid tidpunkten för införandet kommer INTE att påverka nedladdningshastigheten på något sätt.

Men ditt system kan vara konfigurerat på ett sådant sätt att omfördelning av I/O- och IRQ-resurser över PCI-bussen (vilket är exakt vad den här kryssrutan gör) kommer att orsaka en systemkrasch vid uppstart, och du kommer oundvikligen att stöta på ett startfel: det kommer antingen att vara en svart skärm eller BSOD. Om du stöter på det här problemet, försök att starta i felsäkert läge och ta bort bocken från objektet, annars måste du rensa CMOS-minnet med ett batteri eller en bygel. Ingen stor grej - vi fixar det. I allmänhet, när du experimenterar med den här delen av msconfig, kom ihåg:
Som standard kastar Windows all sin energi och resurser till lanseringen, och det gör det baserat på resultaten av POST-kontrollen utförd av . Samtidigt väljer systemet start- och driftsparametrar för sig själv VARJE GÅNG vid start, och det är bättre att inte störa denna process.
Nästa alternativ felsökning- Ännu mer okänd för en blottad dödlig, ett testfunktionsverktyg för utvecklare av drivrutiner för nya enheter. Arbete med potentiella förare utförs på nivån, och för arbete är det nödvändigt att använda en speciell kontrollkanal. Den markeras omedelbart efter att detta alternativ har aktiverats. debugger/debugger (som vindbg), ansluten till den angivna porten, gör att du kan träna enheten som studeras. Men om Windows inte upptäcker det på standardporten COM1 (med felaktiga inställningar för själva felsökaren) kan systemet mycket väl frysa. Enkla användare som inte använder felsökning när de löser problem eller löser problem relaterade till mjukvaruutveckling under Windows har inget här att göra.
Msconfig: Fliken Tjänster
Allt är enkelt här. Listan innehåller tjänster som startar vid uppstart och som körs just nu. Ofta användbart här är alternativet Visa inte Microsoft-tjänster om vi är intresserade av de som laddas ner med Windows-program från sidan. Genom att markera eller avmarkera kryssrutan kan du kontrollera effekten av ett visst program på lanseringen om du ska fånga boven bakom den instabila operationen.

Inställningarna som tillämpas här matchar inställningarna på fliken. Är vanliga. När du lägger till eller tar bort en tjänst från den här listan kommer startalternativet på den första fliken att ändras till Selektiv.
I Windows 10 flyttades innehållet på fliken till Aktivitetshanteraren, men ägarna till tidigare versioner kunde på något sätt kontrollera den ständigt växande listan över program som startade med Windows direkt härifrån, vilket saktar ner startprocessen. Plus att sväva i bakgrunden i numret köra processer, sakta ner och köra i den aktuella sessionen:

listan över automatiskt laddade program är nu här

men autoload i Windows 7 var möjligt
Men för att få den mest fullständiga förståelsen av autoload management är det bättre att vara uppmärksam på artikeln
Msconfig: Fliken Verktyg
Fliken, till skillnad från de tidigare, låter dig starta den valda processen just nu med knappen lansera. Dessutom görs detta på uppdrag av administratören, vilket anger den fullständiga sökvägen till den körbara filen i systemkatalogen. Alla verktyg som listas här är inte bara det, utan de som hör till antalet reparationer eller statistiska. Att veta vilka verktyg som finns tillgängliga härifrån kan vara en stor tidsbesparing utan att veta.
 Dessutom är det möjligt genom att lägga till de program vi behöver, som de som redan finns tillgängliga.
Dessutom är det möjligt genom att lägga till de program vi behöver, som de som redan finns tillgängliga.
En bekant situation: du läser en del information från smarttelefonens skärm, och displayen försvinner i detta ögonblick. Och om det inte tar några sekunder att läsa, utan mycket mer? Det är tydligt att ständigt tryck på strömknappen, milt uttryckt, är irriterande.
Hur får man Android-skärmen att inte stängas av? Det visar sig att läget inte är så kritiskt som det kan tyckas. Det finns flera sätt att lösa det, som vi ska prata om nu.
För att justera skärmen från din telefon med de förinstallerade verktygen måste du gå till " inställningar", öppna avsnittet" Skärm", välj objektet" Viloläge" och ställ in en tid som är bekväm för dig att "väcka" smarttelefonen, varefter skärmen blir tom, eller ta bort viloläget helt och hållet genom att markera motsvarande rad:

Hur man inaktiverar skärmtimeout med programvara från tredje part
Jag tycker att det inte är värt att gå in för mycket i detalj om vad "Sleep Mode"-funktionen är till för, eller att stänga av skärmen efter en viss tid (timeout från den engelska timeout - väntetid). Det är tydligt att om smarttelefonen ständigt är i aktivt läge, kommer batteriladdningen att börja gå till noll för snabbt.
I det här fallet löses problemet enkelt med hjälp av speciella verktyg.
Håll skärmen på demo
Det här programmet låter inte skärmen stängas av medan du tittar på den. Genom att använda Fram kamera Håll skärmen PÅ fångar ditt öga och håller din smartphone vaken. När du slutar titta på skärmen tonar den ut och följaktligen upphör förbrukningen av resurser.
Det är möjligt att binda verktyget till en specifik applikation, och sedan stängs inte telefonskärmen av, vilket upptäcker dina ögon i den här applikationen, men om din kamera fungerar i en annan applikation måste programmet vänta tills det släpps.
Ägare Samsung Galaxy S3 använder den här funktionen utan att installera verktyget, eftersom det finns i den här modellen som standard, och om du har en enklare enhet behöver du bara ladda ner Hold Screen ON:

KeepScreen (nu gratis)
Annan bra app, vilket gör ett bra jobb med att inaktivera timeout. Till skillnad från den förra, Behåll skärmen styr enhetens position med hjälp av det inbyggda gyroskopet. Därför, när du håller din gadget i dina händer, kommer verktyget, med tanke på dess lutningsvinkel i förhållande till den horisontella axeln, inte att låta skärmen stängas av.
Dessutom finns det även möjlighet att blockera skärmen på Android-enheten för utvalda applikationer. För detta, efter att ha specificerat önskat program, Tryck" start/stopp-tjänst", och på telefonen, i skärmsläckningssensorn (se den första skärmdumpen), ställ in intervallet till 30 sekunder.
Keep Screen tar hand om smartphoneresurser och fungerar i bakgrund, för att göra detta, tryck på " På", och efter det " Spara och starta om appen».
Viktig! Om du stänger av (låser) enheten med strömbrytaren medan programmet körs, kommer skärmen att slås på och inte slockna efter trettio sekunder. Därför, innan du blockerar gadgeten med strömknappen, måste du stänga applikationen eller helt enkelt återgå till huvudskrivbordet.

Om dagens ämne har vi inget mer att tillägga, och naturligtvis kan du bedöma hur användbar informationen som presenterades var. Lycka till!