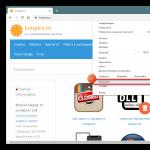En funktion hos vilken bärbar dator som helst är dess rörlighet, vilket gör att du kan ta den var som helst utan att ansluta den till en nätverkskälla. Faktum är att varje sådan enhet är utrustad med ett batteri med en viss kapacitet. Beroende på kapaciteten kan den bärbara datorn fungera utan att laddas i 5 till 10 timmar, men prestandan beror på graden av energi som förbrukas. Hur kontrollerar jag ett bärbart batteri för slitage? Det finns olika sätt för detta, som kommer att diskuteras nedan.
Hur man kontrollerar batteristatus via kommandoraden
Nackdelen med batterier för bärbara enheter är att de efter en viss tid slits ut och förlora sin ursprungliga kapacitet. Som ett resultat urladdar enheten snabbare. För att kontrollera den faktiska batterikapaciteten kan du använda kommandoraden i Windows.
För att beräkna andelen kapacitet måste du använda formeln: "(Beräknad-Real)/Calculated". Med andra ord, om batterikapaciteten som anges i lådan är 12000, och för närvarande är den 8000, då (12000-8000)/12000 = 0,33 eller 33% slitage.
Program för batteritestning
Det finns många verktyg som kan diagnostisera ett batteri och beräkna dess faktiska kapacitet. Den mest populära är BatteryCare. Den väger väldigt lite, laddar inte systemresurser och körs i bakgrunden. Poängen med arbetet är att efter ett visst antal laddnings- och urladdningscykler (en hel cykel) kommer programmet att visa batteriets faktiska kapacitet. 
Batteri Optimizer– är ett sätt att optimera strömförsörjningsanordningen. Medan programmet körs kommer meddelanden att visas som indikerar den procentuella kostnaden som kan sparas. Liksom det tidigare verktyget visar Battery Optimizer den faktiska kapaciteten efter analys. 
Batteriätare– med denna programvara kan du ta reda på batteristatusen på några minuter. Efter testning kommer information om slitage och livslängd fram. 
Batterifördubblare– låter dig inaktivera körtjänster som förbrukar mest energi. 
AIDA64
– Visar detaljerad information om datorkonfigurationen. Även i avsnittet "Strömförsörjning" anges nödvändiga data om batteristatus. Nyckelpunkten är naturligtvis "graden av slitage". 
Med hjälp av programvaran och den inbyggda funktionen i Windows kan du alltså ta reda på batteristatusen. Du kommer att ta reda på inte bara den faktiska kapaciteten, utan också enhetens livslängd.
Grundläggande batteriproblem och deras lösningar
Om batteriet inte laddas
Låt oss säga att användaren ansluter laddningskabeln till den bärbara datorn, men ingen ström flyter och det finns ingen laddning, medan batteriikonen är synlig i aktivitetsfältet. Vad ska man göra i det här fallet?
Den huvudsakliga lösningen är återställaBIOS. Varje bärbar dator har sin egen inloggningsmetod, men i alla fall måste du gå in i BIOS. På fliken Exit hittar vi avsnittet "Load Setup Default" eller något liknande. Denna BIOS-återställningsfunktion. Avsluta nu med F10-tangenten eller funktionen "Avsluta & spara ändringar". 
Stäng av den bärbara datorn och ta ur batteriet, vänta 10 sekunder och slå på den igen. Anslut sedan nätsladden.
Batteriet laddas inte helt
När man försöker ladda en bärbar dator kan användaren stöta på ett problem när laddningsvärdet ligger kvar på ett visst antal, men inte på 100 %.
Med största sannolikhet är batteriet mycket slitet, och de metoder som beskrivs ovan hjälper dig att kontrollera dess tillstånd. Om slitageprocent mer än 50-70 %, vilket innebär att batteriet behöver bytas ut. Om värdet inte är särskilt stort, är orsaken en annan.
Ta bort alla program som nyligen installerats, rensa registret med verktygCCleaner, stäng tillfälligt av Wi-Fi och internet, kontrollera aktivitetshanteraren för att se om det finns processer som laddar systemet. Återställ också BIOS enligt beskrivningen i föregående stycke, ta sedan ur batteriet och vänta några minuter och slå sedan på enheten igen.
Nytt batteri fungerar inte
Innan du köper ett batteri, titta alltid på etiketten på det gamla. Värden som spänning, modell och kapacitans måste matcha. När vi söker efter ett batteri på Internet letar vi specifikt efter din bärbara dator.
Som en sista utväg, återställ BIOS-inställningarna igen.
Slutligen, innan du köper, bör du ta batteriet och till och med själva den bärbara datorn med dig för att kontrollera dess prestanda.
Batterikalibrering– Det här är ett viktigt steg för bärbara bärbara datorer som övervakar tillståndet på sina enheter.
På grund av särdragen i deras funktion kräver de för närvarande periodisk justering före användning så att den aktuella laddningen bestäms korrekt
Innehåll:
När är inställningen klar?
Proceduren måste utföras på nya enheter, vilket ger användaren uppdaterad information om batteristatus.
Proceduren kommer inte att eliminera fysiskt slitage och defekter i batteriernas struktur, men det kan öka batteriets livslängd. Vid en viss laddningsnivå, vanligtvis 30 %, går enheten i standby-läge.
Och om styrenheten visar att det finns 30% kvar (och i verkligheten är detta värde högre) och överför det till , kommer det aktuella tillståndet för kapaciteten att visas.
Nyare nickelbaserade celler uppvisar vad som kallas en "minneseffekt".
Det verkar komma ihåg laddningsnivån när det finns ström från elnätet och inte laddar ur under detta värde, med tanke på att denna nivå motsvarar en fullständig urladdning.
Bestämma batterikapaciteten för en bärbar dator
Innan du kalibrerar batteriet bör du se till att operationen är nödvändig, särskilt om det inte finns några problem med att bestämma laddningsmängden.
- Vi startar den med administratörsbehörighet, till exempel genom att ange "cmd" i fönstret "Kör" (Win + R) eller genom att söka i Windows 10.
- Vi kör koden i den "powercfg.exe -energy –output disk:\path\filename.html".

- Vi väntar på att operationen ska slutföras (indikeras av att fönstret stängs).
- Vi går till den angivna katalogen och öppnar den som skapats i .
För att göra detta behöver du en webbläsare, och funktionaliteten hos IE eller den inbyggda "tio" är helt tillräcklig.

- Vi tittar igenom rapporten och hittar kapaciteten beräknad av regulatorn och dess värde efter den senaste fulla laddningen.
Kalibrering utförs när batteriets toppkapacitet är tiotals eller mer procent högre än den faktiska kapaciteten som erhålls som ett resultat av dess senaste laddning.

Batterijusteringstekniker
Det finns två sätt att få styrenheten att fungera korrekt:
Manuell inställning
Det slutförs i tre enkla steg och kräver ingen programvara från tredje part.
1 Ladda till maxvärdet 100 %.
2 Koppla bort kabeln från nätverket och vänta tills dess laddning sjunker till noll.
3 Ansluter igen(så snart som möjligt) och ladda till max.
Det verkar enkelt, men det finns en nyans: när den minskar till en viss nivå (cirka 30%) går den i viloläge, och därför kommer det inte att vara möjligt att uppnå önskad effekt på detta sätt.
Följande kedja av åtgärder hjälper till att undvika en sådan situation (relevant för alla Windows):
- Ringer appleten Strömförsörjning .
Detta görs genom en sökning i Windows 10 eller kontrollpanelen när dess element visualiseras i form av stora ikoner.

- Klicka på menyn till vänster "Skapa ett energischema".

Här kan du redigera den nuvarande planen eller skapa en ny. Låt oss ta den andra vägen för att inte förvränga standardinställningarna för standardplaner.
- Vi skapar ett nytt strömförsörjningsschema, sätter dess namn och sätter hög prestanda.

Ange ett namn och en plan för diagrammet

Efteråt kommer schemat att aktiveras automatiskt.
Om det passar dig, efter laddning och frånkoppling från nätverket, kan du starta om och vänta på att enheten stängs av genom att gå in i BIOS-menyn, men du måste vänta längre, eftersom processorbelastningen i det här fallet är minimal.
Automatisk inställning
Många utvecklare levererar sina bärbara datorer med energihanteringsverktyg. kommer till exempel med ett energiledningsverktyg.
- Starta programvaran och klicka på ikonen med bilden av ett kugghjul för att starta processen.

- Klicka på "Start" och stäng alla tredjepartsprogram.
- Vi ansluter nätsladden till nätverket om den inte är ansluten och klickar på "Fortsätt".

Batteriet laddas, laddas ur till noll och laddas igen. Det finns inget behov av att ta bort och ansluta kabeln, och att avbryta processen rekommenderas absolut inte, och det rekommenderas inte heller att använda enheten.
Endast i detta fall är framgång garanterad.
BIOS
De bärbara datorerna som använder Phoenix BIOS I/O-systemet har en integrerad test- och kalibreringsfunktion.
Programvara från tredje part
Om du inte har lusten/möjligheten att utföra manipulationer i , ladda ner applikationer som Battery Care eller Battery Eater eller Battery Mark om det inte finns någon standardprogramvara för att lösa problemet.
Det sista programmet, efter laddning, laddar CPU:n med uppgiften att beräkna det oändliga värdet av Pi.

Verktyget låter dig dessutom utföra omfattande tester av batteriet både under och i händelse av driftstopp.
En speciell algoritm gör att du kan utföra ett par urladdnings-laddningscykler i ungefär en timme (tiden beror på kapaciteten och graden av slitage).
Hewlett-Packard levererar bärbara datorer med HP Support Assistant.
Underavsnittet "Den här datorn" innehåller verktyg för att testa och felsöka en bärbar dator.
Korrekt funktion
Genom att följa dessa tips kan du förlänga batteritiden:
Enkla regler kommer också att förlänga livslängden.
Bärbara datorer är praktiska inte bara för att de är kompakta och bärbara, utan också för att de kan fungera utan att vara anslutna till ett eluttag. Ett speciellt batteri är designat för detta, som har en viss kapacitet. Slitage av bärbara batterier är en oundviklig olägenhet. Det beror inte bara på datorns ålder utan också på efterlevnad av driftregler.
Konsekvenserna av högt slitage är inte kritiska, men obehagliga:
- Kostnad för att köpa ett nytt batteri. Dess kostnad kan vara upp till 25 % av priset på själva datorn.
- Arbeta endast från elnätet. Den bärbara datorn förvandlas till en stationär dator.
Så småningom är slitage oundvikligt, men för att fördröja det måste du följa ett antal regler och regelbundet övervaka batteriets tillstånd.
Hur man kontrollerar batterislitage på en bärbar dator med hjälp av kommandoraden
Systemverktyget powercfg.exe, som finns i mappen C:\windows\system32, hjälper till att bestämma graden av slitage. För att använda det, kör en kommandotolk som administratör och skriv powercfg energy.
När du är klar (cirka 5 minuter) kommer du att kunna se rapporten.

Den ligger i samma mapp och heter energy_report.html och öppnas i en webbläsare.

Du kan se en lista över processer som laddar processorn, ströminställningar etc. I slutet, leta efter avsnittet "Batteri: Batteriinformation". Den har två rader: uppskattad kapacitet och senaste fullladdning.

Dela den sista kapaciteten med märkskyltens kapacitet (den första indikatorn) och få den återstående resursen. I vårt fall är 24310/26640=91%. Detta innebär att slitagegraden är 9 %.
Kontrollera bärbar dators batterislitage med hjälp av program
Det finns många program för att fastställa slitaget på ett batteri för en bärbar dator. Men du måste komma ihåg att uppgifterna de tillhandahåller är ungefärliga. I verkligheten kan slitage endast bedömas i laboratoriet.
Batterivård
Detta är gratis programvara som kan laddas ner från den officiella webbplatsen.
Med den kan du ta reda på:
- Deklarerad kapacitet.
- Maximal laddning.
- Nuvarande avgift.
- Spänning.
- Ha på sig.
Alla batteriparametrar presenteras på fliken "Avancerat".

Batteriätare
Ladda ner, extrahera från arkivet och kör filen BePro.exe.
Klicka på knappen "Info" och skapa en rapport med knappen med samma namn. Spara det som krävs av programmet, så öppnas det omedelbart i webbläsaren. Du kommer inte att kunna se graden av slitage, men bestämma den på samma sätt som i det första fallet med kommandoraden. Dela värdet genom att ladda kapaciteten helt med designeffekten. Förutom information om energibärare kommer programmet att visa egenskaperna hos följande komponenter:
- CPU.
- System minne.
- HDD.
Programmet körs ganska länge och drar mycket resurser.

Batteribar
Du kan ladda ner det gratis från utvecklarens webbplats.
Resultatet av programvaran kommer att visas i facket. Du kommer att se indikatorer för effekt, strömladdning och slitage. Fördelen med verktyget är gradvis självinlärning, och därför ökar noggrannheten i avläsningarna gradvis.

Imtec batterimärke
Den stöder även äldre bärbara modeller.

Tillåter testning i accelererat och normalt läge. Dessutom simulerar den ökad eller minskad belastning på hårdvaran. Därefter konstrueras en detaljerad graf över förändringar i avgiftsnivån. All information lagras i en rapport som visar alla batteriparametrar.
Fördelen med programvaran är dess stöd för flerkärniga processorer, så det är möjligt att producera maximal belastning för testning under extrema förhållanden.
AIDA 64 - ett program för att kontrollera bärbar dators batterislitage
Ett av de mest populära programmen för PC-diagnostik är AIDA64. Den kan laddas ner här.

Det låter dig kontrollera all hårdvara och mjukvara på en bärbar dator eller dator:
- Bios
- Installerade applikationer.
- Multimedia.
- DirectX.
- Netto.
- Säkerhet.
- Konfiguration och mycket mer.
Applikationen låter dig testa minne, CPU och FPU. Du kan ta reda på processortemperatur, spänning, effekt. På fliken "Dator" hittar du avsnittet "Strömalternativ", där alla batteriparametrar visas:
- Passkapacitet.
- Kapacitet när fulladdat.
- Nuvarande kapacitet.
- Spänning.
- Stat.
- Urladdningshastighet.
- Här ser du också graden av slitage.
Hur man förlänger batteritiden

- Om du arbetar från elnätet under en längre tid, ta bort batteriet från den bärbara datorn. Den bör förvaras svalt (upp till 20 grader) och laddas till minst 60 %. Du bör inte ta bort och sätta in den ofta - kontakterna kan vara skadade.
- Träna inte batteriet som tidigare. Detta fungerar inte för moderna komponenter.
- Låt det inte ta slut helt. Varje gång du befinner dig nära ett uttag, anslut din bärbara dator till el.
Ha en bra dag!
I Windows 10 (däremot finns den här funktionen även i 8) det finns ett sätt att få en rapport med information om status och användning av en bärbar dator eller surfplatta batteri - batterityp, design och faktisk kapacitet vid full laddning, antal laddningar cykler, samt visa grafer och tabeller över enhetsanvändning från batteri och elnät, förändringar i kapacitet under den senaste månaden.
Obs: Som nämnts ovan är informationen på min bärbara dator inte komplett. Om du har nyare hårdvara och har alla drivrutiner kommer du att se information som saknas i ovanstående skärmbilder.

Överst i rapporten, efter information om den bärbara datorn eller surfplattan, det installerade systemet och BIOS-versionen, i avsnittet Installerat batteri, kommer du att se följande viktig information:
- Tillverkare- batteritillverkare.
- Kemi- Batterityp.
- Designkapacitet- initial kapacitet.
- Full laddningskapacitet- aktuell kapacitet vid full laddning.
- Repetitioner- antal laddningscykler.
Avsnitt Senaste användning Och Batterianvändning tillhandahålla data om batterianvändning under de senaste tre dagarna, inklusive återstående kapacitet och förbrukningsdiagram.

Kapitel Användningshistorik i tabellform, visar data om tiden för användning av enheten från batteriet (Batteritid) och elnätet (AC Duration).
I kapitel Batterikapacitetshistorik ger information om förändringar i batterikapacitet under den senaste månaden. Uppgifterna kanske inte är helt korrekta (till exempel vissa dagar kan den aktuella kapaciteten "öka").

Kapitel Uppskattningar av batterilivslängd visar information om enhetens beräknade drifttid när den är fulladdad i aktivt läge och i anslutet standbyläge (samt information om sådan tid vid den ursprungliga batterikapaciteten i kolumnen At Design Capacity).
Den sista punkten i rapporten är Sedan OS Installation Visar information om förväntad batteritid för systemet, beräknat baserat på användning av bärbar dator eller surfplatta sedan installation av Windows 10 eller 8 (inte de senaste 30 dagarna).
Varför kan detta behövas? Till exempel för att analysera situationen och kapaciteten om den bärbara datorn plötsligt började laddas ur snabbt. Eller för att ta reda på hur "förbrukat" batteriet är när man köper en begagnad bärbar dator eller surfplatta (eller en enhet från ett skyltfönster). Jag hoppas att några av läsarna tycker att informationen är användbar.