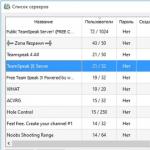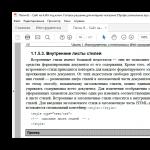Efter att användare började byta till ett nytt operativsystem från Microsoft - Windows 10, började många uppleva olika problem i arbetet med henne. Jag nämnde några av dessa problem i min recension av det här operativsystemet, och nu skulle jag vilja uppehålla mig vid sätt att lösa ett av dem, vilket är riktigt vanligt bland användare och inte fungerar normalt. Och detta problem ligger i det faktum att Start-menyn med jämna mellanrum av någon anledning vägrar att fungera. De där. Att klicka på startikonen gör bara ingenting. Vanligtvis, tillsammans med detta, slutar vissa andra systemfunktioner omedelbart att fungera, till exempel kan du inte ange parametrarna. Dessutom kan ett problem dyka upp både efter en omstart, och precis i processen att arbeta i systemet, från ingenstans och ibland hjälper inte ens några omstarter! Nu kommer jag att skriva ner flera sätt som hjälper vissa användare att övervinna detta problem.
Varför sa jag "vissa användare"? Och eftersom det inte finns något 100% fungerande sätt att lösa detta problem (liksom många andra), vilket skulle hjälpa absolut alla. Problemet är ganska omfattande och kan uppstå av en rad olika anledningar och behandlas följaktligen på olika sätt. Till exempel, för någon, slutar Start-menyn att fungera efter att systemet har rengjorts från skräp med hjälp av specialprogram, till exempel Ccleaner, och för någon som ett resultat av olika systemfel.
På min dator och min pappas dator dök problemet upp utan anledning. Startmenyn har intermittent varit intermittent sedan uppgraderingen från Windows 8.1 till Windows 10. Antingen slutar det fungera direkt efter en omstart, eller direkt när du använder Windows, och samtidigt utfördes inga globala systemrensningar med speciella program. Jag hade helt enkelt inte ens tid, för jag uppdaterade precis systemet och problemet började direkt :) Baserat på detta är Windows 10-utvecklarnas fel tydligt synligt här ...
Hur man åtgärdar startmenyn som inte fungerar i Windows 10
Så nu kommer jag att lista de viktigaste sätten som kan hjälpa dig att fixa det här problemet och menyn kommer äntligen att fungera korrekt. Men jag kan tyvärr inte ge garantier, eftersom alla situationer kan vara individuella. Gör alla alternativen nedan i tur och ordning tills ditt problem försvinner.
Installerar de senaste Windows-uppdateringarna
Ja, en så banal sak som enkla Windows-uppdateringar kan lösa många problem. Och allt detta eftersom uppdateringar är olika fixar för systemet, inbyggda applikationer, drivrutiner, samt alla möjliga förbättringar.
På två datorer i min familj löstes problemet med Start-menyn med en enkel Windows-uppdatering, vilket innebär att problemet med Start-menyn fortfarande var från utgåvan av Windows 10, och i nästa uppdatering åtgärdades det. Därför är det första du ska försöka göra att uppdatera ditt system via särskilt botemedel Windows-uppdateringar. Plötsligt har du inte laddat ner och installerat uppdateringar för ditt system på länge, och som ett resultat använder du inte den mest perfekta versionen av det för tillfället.
För mer information om hur du ställer in uppdateringar i Windows 10, se en separat artikel:
Om uppdateringar hittades, se till att starta om datorn efter att ha installerat dem för att kontrollera funktionen för Start-menyn, även om systemet inte kräver det!
Kontrollera systemfiler för deras integritet och göra ändringar (om det behövs)
Denna operation kommer att skanna alla systemfiler på din dator och om någon av dem ändras eller tas bort kommer de att uppdateras till originalversionerna.
Starta kommandotolken. För att göra detta måste du trycka på tangentkombinationen Win + X på tangentbordet och välja "Kommandotolk (Administratör)" från menyn som visas.
Detta fönster kommer att visas, vilket är - Windows-kommandoraden:
Välj det här alternativet, och inte bara "Kommandotolken", annars kanske du inte har tillräckligt med rättigheter för att utföra några åtgärder!
Ange kommandot sfc /scannow där och tryck på Enter för att utföra det.
En systemgenomsökning startar, vilket kan ta ungefär en halvtimme eller mer:
Om några filer är skadade kommer systemet automatiskt att ersätta dem med originalversionerna.
När du har slutfört denna procedur, starta om och kontrollera om Start-menyn fungerar.
Göra ändringar i Windows-registret
Ibland uppstår ett problem med Start-menyn på grund av att ett program gör ändringar i en speciell Windows-registerinställning. Windows-registretär en samling av olika Windows-inställningar, program, drivrutiner, kategoriserade i ett separat program. Även erfaren användare de flesta parametrarna kommer helt enkelt att vara okända, eftersom det helt enkelt finns en otrolig mängd av dem. I allmänhet kommer djävulen själv att bryta benet där :) Vår uppgift, med Start-menyn som inte fungerar (såvida inte de 2 metoderna som beskrivs ovan hjälpte förstås), är att kontrollera en parameter i registret och göra ändringar i den, om det behövs.
Så låt oss öppna registret. För att göra detta, tryck på tangentkombinationen Win + R och i den visade raden "Kör" skriver vi kommandot regedit (1), klicka sedan på "OK" (2).
Registerredigeraren öppnas:
Nu när du öppnar mapp för mapp i fönstret till vänster, måste du navigera till följande sökväg:
HKEY_CURRENT_USER\Software\Microsoft\Windows\CurrentVersion\Explorer\Advanced
Kontrollera om det finns ett alternativ i fönstret till höger som heter EnableXAMLStartMenu .
Om du inte har en sådan parameter måste du skapa den. För att göra detta, högerklicka (hädanefter "RMB") på mappen "Avancerat" i det vänstra fönstret och välj "Nytt" > "DWORD (32-bitars) värde".
En ny parameter kommer att visas i listan:
Låt oss nu byta namn. För att göra detta, välj det i fönstret, tryck på F2-tangenten på tangentbordet och ändra standardnamnet till EnableXAMLStartMenu .
Det återstår att kontrollera att denna parameter har ett nollvärde. För att göra detta, högerklicka på den skapade parametern och välj "Redigera".
I fönstret som öppnas, kontrollera att "0" visas i "Värde"-fältet (1), och om detta plötsligt inte är fallet, ändra det till "0" och klicka på "OK" (2).
Nu startar vi om datorn och ser om något har förändrats med startknappens prestanda ...
Omregistrering av Start-menyn i Windows
Detta är det sista av de viktigaste sätten att lösa problemet med visningen av Start-menyn i Windows. Efter omregistrering av Start-menyn för någon börjar den fungera normalt, så det är värt att prova den här metoden också, om alla 3 ovan inte hjälpte.
Åtgärden för att återregistrera Start-menyn kommer att utföras via en speciell Power Shell-administrationskonsol.
Så, till att börja med, öppna aktivitetshanteraren genom att hålla nere Ctrl + Shift + Esc-tangenterna, klicka sedan på "Arkiv"-menyn och välj "Kör en ny uppgift".
I fönstret som visas, i fältet "Öppna", skriv powershell-kommandot (1) och se till att markera alternativet "Skapa en uppgift med administratörsrättigheter" (2) nedan. Om du inte aktiverar kör som administratör, kan det hända att kommandot efter kommandot för att omregistrera starten inte körs!
PowerShell-konsolen öppnas:
Du måste kopiera kommandot nedan och klistra in det i PowerShell-fönstret:
Get-appxpackage -all *shellexperience* -packagetype bundle |% (add-appxpackage -register -disabledevelopmentmode ($_.installlocation + "\appxmetadata\appxbundlemanifest.xml"))
För att klistra in, högerklicka bara i PowerShell-fönstret och kommandot visas där.
När kommandot utförs kommer du inte att få några meddelanden. En ny rad kommer helt enkelt att visas som visar sökvägen till mappen "system32":
Efter det, starta om datorn och kontrollera om den normala driften av "Start" är återställd.
Om ovanstående 4 sätt att lösa problemet med att öppna Start-menyn i Windows 10 inte hjälpte dig, kanske det inte finns något kvar för dig att göra än att vänta på att en Windows-uppdatering släpps med korrigeringar för ditt fall. Men om "uppdelningen" inte orsakas av utvecklarna, men när du använder vissa program, behöver du inte vänta på uppdateringar med korrigeringar. Sedan återstår bara att återställa Windows till fabriksinställningarna, eller använda återställningskontrollpunkter till Återställning av Windows en viss dag, när ett liknande problem ännu inte har åtgärdats. Men allt detta är ett fåtal material redan för separata artiklar. Och jag hoppas att ovanstående metoder fortfarande hjälper dig!
Ha en bra dag och gott humör! Hejdå;)
Användare av den uppdaterade versionen av operativsystemet (OS) klagar på att startmenyn i Windows 10 ofta inte fungerar, vilket gör det mycket svårt att hantera datorn (PC).
Regelbundna fel associerade med otillräcklig perfektion av den tekniska versionen av operativsystemet. De befintliga svårigheterna kommer att elimineras av utvecklarna gradvis, allt eftersom den utnyttjade versionen uppdateras.

Medan ingenjörer arbetar med att förbättra operativsystemet måste vanliga användare åtgärda defekterna i Windows 10 Start-menyn på egen hand.
Återställer funktioner via PowerShell
Problemet som uppstår beror på att regedit-registerinställningen, skapad som standard av utvecklarna, har upphört att fungera i önskat läge. Den mest tillgängliga metoden är att återställa knappen med hjälp av Aktivitetshanteraren.
Det är nödvändigt att agera enligt följande algoritm:
- expandera kommandoraden - du måste hålla ner tangentkombinationen R + Windows eller klicka på aktivitetsfältet för att starta hanteraren;
- gå till undersektionen "Ny uppgift" - finns i avsnittet "Arkiv";
- introduktionen av PowerShell-kommandot i fönstret som visas - ytterligare en bock är satt för att bekräfta tillämpningen av uppgifter med administratörsrättigheter.
Uppmärksamhet! Du kan inte anpassa Start-menyn utan administratörsrättigheter.
Knappen kommer att fungera efter att ha skapat motsvarande uppgift i PowerShell-fönstret, genom att ange i ett speciellt designat fält programkod kan återställa förlorad funktionalitet:
Get-appxpackage -all *shellexperience* -packagetype bundle |% (add-appxpackage -register -disabledevelopmentmode ($_.installlocation + “\appxmetadata\appxbundlemanifest.xml”)).
Det finns en alternativ metod för att återställa funktionaliteten i Windows 10 Start-menyn, som består av den enklaste omstarten av filen explorer.exe på datorn. Det är nödvändigt att arbeta enligt följande algoritm:
- håll ner kombinationen Esc + Shift + Ctrl - ringer upp aktivitetshanteraren på ett enkelt sätt;
- gå till underposten "Mer";
- öppna fliken "Processer";
- klicka på "Explorer"-processen för att starta om den senare.
Uppmärksamhet! Med den här metoden utförs inställningen av Start-menyn långt ifrån alltid, men bara i de fall där det faktiskt inte finns något allvarligt systemfel.
Skapa en ny användare
Uppnå normal funktionalitet PRO Windows 10, möjligen genom att generera en ny användare med hjälp av avsnittet "Kontrollpanelen". En enkel uppgift löses enligt följande:
- klämma fast kombinationen Win + R;
- introduktion av kontrollkommandot;
- skriv ut kommandorad Användarnamn.
För det mesta fungerar startmenyknappen i nytt användarläge korrekt. Det återstår att överföra de nödvändiga filerna och inaktivera det misslyckade kontot.
Återställning av operativsystem
Den kardinalmetoden som kan skaka upp PRO Windows 10 är att utföra OS-återställningsproceduren i säkert läge. Det är nödvändigt att återställa systemet till sitt ursprungliga tillstånd och därigenom eliminera de fel som uppstod senare. Det rekommenderas att arbeta med en enkel teknik:
- avsnittet "Meddelanden";
- underavsnitt "Alla parametrar";
- underpunkt "Säkerhet med uppdatering";
- kolumn "Återställning".
Uppmärksamhet! Oavsett vald metod kommer program med inställningar att avaktiveras.
Minimera möjliga misstag under operationen, möjligen genom att använda en annan OS-återställningsmetod. Du måste utföra ett antal elementära åtgärder:
- starta datorn utan att logga in - på den plats där lösenordet ska anges, strömbrytaren kläms samtidigt och hålls i kombination med Shift-tangenten;
- gå till undersektionen "Diagnostik";
- "Återgå till det ursprungliga tillståndet."
Råd! Det rekommenderas att använda denna metod, eftersom det inte finns något behov av en systemdistributionssats, under ominstallationsprocessen utförs den i automatiskt läge minimerar sannolikheten för ett antal fel.
Återställ till en tidigare version av operativsystemet
Användare som ursprungligen använde OS 8.1 och uppgraderat till Windows 10 kan återgå till den tidigare versionen. Vi kommer att arbeta enligt ett enkelt schema:
- gå till avsnittet "Alla parametrar";
- välj underposten "Säkerhet med uppdatering";
- gå till underavsnittet "Återställning".
Genom att klicka på den brinnande "Start"-knappen i kolumnen "Återgå till föregående version" och ange orsaken till återställningen, kommer användaren att återställa operativsystemet till den tidigare versionen så snart som möjligt. initialtillståndet och kommer att kunna uppdatera igen.
Slutsats
Dessa metoder kommer att bidra till att uppnå korrekt funktion start meny. Användaren uppmuntras att prova de föreslagna metoderna, gå från en enkel metod till en komplex.
Att återställa ett system eller återgå till en tidigare version fungerar som en sista utväg när andra varianter misslyckas.
När du väljer en metod måste du diagnostisera operativsystemet genom att skanna systemfiler, öppna en kommandotolk och ange cmd. Proceduren varar i en halvtimme och är utformad för att eliminera befintliga fel.
Om situationen inte har förbättrats, är ärendet i registret och det är nödvändigt att skapa nya parametrar i katalogen.
Du måste anropa kommandoraden och ange REG ADD "HKCU\Software\Microsoft\Windows\CurrentVersion\Explorer\Advanced" /V EnableXamlStartMenu /T REG_DWORD /D 0 /F.
Genom att följa instruktionerna kommer användaren att kunna klara av uppgiften och få ett acceptabelt resultat.
Startmenyn och andra paneler fungerar inte i Windows 10
Felsökning: Windows 10 startmenyn fungerar inte
Startmenyn och aktivitetsfältet i Windows 10 är en av de viktigaste funktionerna i Microsofts operativsystem. Med hjälp av den här menyn kan du faktiskt snabbt hitta ett visst program, starta ett program, redaktörer, administrativa funktioner och aktivitetsfältet ger utmärkt användbarhet för bekvämt arbete. Men vad händer om Start-menyn eller Aktivitetsfältet slutar fungera? Om din startknapp eller aktivitetsfält i Windows 10 har försvunnit, inte svarar på klick, inte fungerar, inte öppnas eller om du får meddelandet " kritiskt fel", följ sedan metoderna nedan för att fixa och hitta lösningar på det här problemet.
Åtgärda aktivitetsfältet och startmenyn fungerar inte i Windows 10
När du får någon form av fel relaterade till olika funktioner i Windows, är det första du ska göra (förutom att starta om din dator) att leta efter skadade filer med en "checker" som automatiskt försöker fixa eventuella fel i systemfiler.
För att göra detta, öppna en kommandotolk som administratör ( Win+R, stiga på cmd) och skriv kommandot på raden sfc /scannow. Genomsökningen kommer att söka efter Windows skadade filer och sedan, om möjligt, fixa dem.

Om allt annat misslyckas, då fortfarande på kommandoraden, använd verktyget Deployment and Maintenance Management, som kan reparera den korruption som hindrade SFC från att göra sitt jobb. På kommandoraden anger du:
- dism /online /cleanup-image /restorehealth
Detta kommer att starta verktyget DISM, vänta tills processen är klar. Kör sedan SFC-skanningen tillbaka (sfc /scannow) för att åtgärda eventuella problem. Om startknappen eller aktivitetsfältet fortfarande inte fungerar, låt oss fördjupa oss i lösningarna.

1. Starta menyreparationsverktyget för Windows 10
Microsoft är väl medveten om problem med Start-menyn och Aktivitetsfältet och har släppt en felsökare för att fixa många vanliga problem med Windows 10 Start-menyknappar. Ladda ner särskild nytta felsökare Microsoft för att fixa problem.
2. Starta om Windows Explorer
Nästa enkla försök är att starta om utforskarprocessen, som inte bara är ansvarig för startmenyn och aktivitetsfältet i Windows-system 10. Tryck på en kombination av knappar Ctrl + Shift + Esc för att öppna Aktivitetshanteraren. På fliken "processer" hittar du processen som heter " dirigent" och tryck omstart.

3. Justera registret
Detta nytt sätt, som dök upp nyligen och hjälpte många användare att fixa felet så att "Start" och "Taskbar" i Windows 10 fungerar. Till att börja med rekommenderar jag eftersom vi kommer att redigera registret.
- Tryck på Win + R och skriv regedit för att öppna registerredigeraren. Navigera till följande sökväg i Registereditorn:
- HKEY_LOCAL_MACHINE\SYSTEM\CurrentControlSet\Services\WpnUserService
- Hitta sedan parametern till höger i fältet Start, klicka på den två gånger och ställ in värdet 4 .
- Håll registret öppet och följ instruktionerna nedan.

- HKEY_CURRENT_USER\Software\Microsoft\Windows\CurrentVersion\Explorer\Advanced
- Till höger, om du inte har parametern EnableXamlStartMenu, högerklicka sedan på ett tomt fält och "Nytt" > "DWORD (32-bitars) värde".
- Namnge den nya parametern AktiveraXamlStartMenu, dubbelklicka sedan på den och ge den ett värde 0 .
- Starta om din dator och kontrollera om knappen Startmeny fungerar och öppnas i Windows 10.

4. Inaktivera kontoinformation för automatisk inloggning
Om du har märkt att "aktivitetsfältet" och "start" inte fungerar när du har Windows-uppdateringar eller efter omstart av datorn, så har flera personer föreslagit att inaktivering av kontodata när du startar datorn kan vara en lösning på detta problem.
- Gå till "Inställningar" > "Konton" > "Inloggningsalternativ" och inaktivera "Använd mina inloggningsuppgifter..."

5. Starta Application Identification Service
Appidentifiering i Windows 10 används av en tjänst som heter Applocker för att avgöra vilka appar som får och inte får köras på din dator. Vanligtvis vet den här funktionen vad din PC behöver för att starta, men när det är problem att startknappen inte fungerar i Windows 10, då kan du kolla tjänsten.
- För att starta tjänstidentitetsapplikationen, klicka Win+R, stiga på tjänster.msc, detta gör att du kan öppna enhetshanteraren "Tjänster".

- Hitta en tjänst Applikationsidentitet, högerklicka på den och Springa. Starta om din dator eller bärbara dator, varefter "Start"-knappen ska fungera.
6. Starta i felsäkert läge med nätverksdrivrutiner laddade
Många användare rapporterade det Windows start i felsäkert läge med nätverk och sedan uppstart i normala Windows kan fixa en trasig startmeny och ett trasigt aktivitetsfält. Att klicka Win+R, stiga på msconfig, sedan i fönstret "Systemkonfiguration", klicka på "fliken", markera rutan "", klicka på " Netto", då" OK". När du startar i felsäkert läge, glöm inte att ta bort startalternativen för att starta om till normalt Windows-läge.

7. Registrera eller installera om Start-menyn i Windows 10
Du måste vara inloggad som administratör. Öppna sedan PowerShell och kör det som administratör.

Skriv sedan in kommandot nedan i PowerShell-fönstret genom att kopiera det.
- Get-appxpackage -all *shellexperience* -packagetype bundle |% (add-appxpackage -register -disabledevelopmentmode ($_.installlocation + "\appxmetadata\appxbundlemanifest.xml"))
Starta om din dator.

8. Installera om dina Windows-appar
UWP-appar för Windows, om de installeras mycket, kan skapa röran och timeouts som gör att startmenyn fryser och aktivitetsfältet fryser. Därför har Windows ett praktiskt kommando som låter dig installera om och återställa alla vanliga Windows 10 UWP-appar samtidigt.
- Skriv in "sök" PowerShell, högerklicka på den och Kör som administratör.
- Ange följande kommando i fönstret som öppnas för att installera om alla Windows-program:
- Get-AppxPackage -AllUsers| Foreach (Add-AppxPackage -DisableDevelopmentMode -Registrera "$($_.InstallLocation)\AppXManifest.xml")
- Du kommer att se processer börja laddas och mycket röd, störande text. Ignorera detta, vänta tills processen är klar och starta om datorn för att få upp startmenyn igen.

9. Drivrutiner för Dropbox, Anti-Virus och AMD grafik
Windows 10-användare har klagat på att Dropbox stör Start-menyn genom att blockera vissa användarkontofiler som var avgörande för dess funktion. Dropbox påstår sig ha åtgärdat detta problem i en uppdatering som släpptes förra året, men om du har Dropbox kan det vara värt att avinstallera för att se om problemet med att startknappen inte fungerar i Windows 10 kvarstår.
Vissa tjänster AMD grafikkort kan kopplas till startmenyn. Vissa användare rapporterade att problemet löstes genom att inaktivera dem. Du kan kontrollera detta genom att klicka win+r och typ tjänster.msc, leta sedan upp tjänsterna som är kopplade till grafikkortet och inaktivera dem ett tag för att kontrollera om problemet är åtgärdat.
Andra användare rapporterade det antivirusprogram, såsom Avast, Malwarebytes och diverse tredje parts applikationer För Windows Store orsaka problem med start och aktivitetsfält i Windows 10. Testa att ta bort dem för att hitta den skyldige.
Vissa användare tycker att deras startknapp och aktivitetsfält slutar fungera korrekt efter större Windows-uppdateringar. Om du är en av dessa användare är den beprövade lösningen att skapa ett nytt Windows-administratörskonto.
- Klick Ctrl + Shift + Esc för att öppna Aktivitetshanteraren.
- Klicka sedan på "Arkiv"> " Starta en ny uppgift".
- Skriv in i fönstret som öppnas nätanvändare ditt namn ditt lösenord /lägg till. (ditt namn är ditt kontonamn och ditt lösenord är det nya kontolösenordet).

Logga in på ett nytt konto. Om startknappen fungerar måste du följa följande steg för att överföra dina inställningar och applikationer till det nyskapade kontot.
- Logga in på ditt gamla konto, gå sedan till "Kontrollpanelen" > "System" > "Avancerade systeminställningar" > fliken "Avancerat" och sedan under " Användarprofiler"klick" alternativ".
- I användarprofilfönstret, välj det nyskapade kontot från listan och klicka på " Kopiera". (detta kommer att skapa mappar dokument, videor, musik, etc.). Om du av någon anledning inte kunde skapa en profil, klicka sedan på länken "Konton" nedan och följ instruktionerna.

Prenumerera
 25.10.2015
Alexander Pukhovsky
25.10.2015
Alexander Pukhovsky
Efter att ha uppdaterat eller installerat Windows 10 slutade Start-knappen att fungera för många användare.
Om du frågar en begäran i Google eller Yandex "Knappen fungerar inte. Windows startar 10", så kommer alla rekommendationer som ges av sökmotorn så småningom att komma ner till följande fem alternativ för att lösa problemet (ett av dem borde hjälpa dig):
- Starta om Explorer.exe-processen.
- Aktivera startknappen med PowerShell.
- Skapa en ny användare.
- Några "atypiska" sätt.
- Mest pålitligt sättåterställ startknappen.
Överväg genomförandet av ovanstående punkter i ordning.
Uppmärksamhet!
När du har slutfört varje objekt måste du starta om Windows 10 och kontrollera om Start-knappen fungerar.
1. Starta om Explorer.exe-processen.
Starta Task Manager. För att göra detta, tryck på kombinationen Ctrl-tangenter+ Shift + Esc. Klicka sedan på knappen "Detaljer" (om det finns en längst ned). Gå till fliken "Processer", välj Explorer-processen (som Explorer.exe-processen kallas i Windows 10). Högerklicka på den och välj Starta om. Dessa åtgärder visas tydligt i figur 1.
Starta om din dator.
Hjälpte inte? Sedan går vi vidare till nästa punkt.
2. Aktivera startknappen med PowerShell.
Det finns två sätt att starta PowerShell.
Första sättet. Öppna "Den här datorn". Öppna sedan Windows-mappen, sedan System32-mappen, WindowsPowerShell-mappen och slutligen v1.0-mappen. Högerklicka på filen powershell.exe och kör den som administratör.

Det andra sättet. Det erbjuds av Microsoft. Högerklicka på aktivitetsfältet (fältet längst ner på skärmen) och i den öppnade innehållsmeny gå till Aktivitetshanteraren.

Välj sedan "Arkiv" i fönstret Aktivitetshanteraren som öppnas och sedan "Kör en ny uppgift".

På raden "Öppna", skriv powershell och markera rutan bredvid "Skapa en uppgift med administratörsrättigheter." Klicka på "OK" för att bekräfta.

I det öppnade Fönsterfönster PowerShell kopiera och klistra in följande kommando Get-appxpackage -all *shellexperience* -packagetype bundle |% (add-appxpackage -register -disabledevelopmentmode ($_.installlocation + “\appxmetadata\appxbundlemanifest.xml”)). Tryck sedan på Enter-tangenten.

När kommandot har slutförts, stäng PowerShell och starta om Windows.
Startknappen ska nu fungera.
3. Skapa en ny användare.
Om ovanstående metoder inte hjälpte, som ett alternativ, kan du skapa en ny Windows-användare 10 med hjälp av kontrollpanelen.
Vi kallar kommandoraden med tangentkombinationen Win + R, vi skriver Control i den. Kontrollpanelen öppnas. I kontrollpanelen skapar vi en ny användare i analogi med tidigare operativsystem.
Som regel, för en ny användare, fungerar alla delar av skrivbordet "som förväntat". Nu räcker det att överföra data från den gamla användaren till den nya och ta bort det onödiga kontot.
4. Några "atypiska" sätt.
Dessa alternativ är värda att prova när inget av de tidigare alternativen fungerade. Jag citerar dem exakt i den form som användarna själva beskriver dem (jag har inte testat dem personligen, men plötsligt kommer en av dem att hjälpa dig).
Problem med Start-knappen berodde på att applikationer inte fungerade. Det räcker att ta bort icke-fungerande brickor, och Start-knappen i Windows 10 kommer att börja fungera.
- Tryck på kombinationen av Shift + Alt-knapparna (till vänster) och PrtScr-knappen. Detta aktiverar schemat med hög kontrast och Start-knappen börjar fungera.
- Ta bort alla tomma (icke-fungerande) brickor.
- Återigen, tryck på Shift + Alt och PrtScr-knappen, och detta stänger av schemat med hög kontrast.
- Startknappen ska fungera.
Aktivera / inaktivera (om aktiverat - inaktivera, om inaktiverat - aktivera) avsnittet "User Account Control" (UAC).
Gå till avsnittet "Kontroll av användarkonton". För att göra detta, öppna kontrollpanelen (genom att trycka på tangentkombinationen Win + R anropar vi kommandoraden, sedan skriver vi Kontroll på kommandoraden, kontrollpanelen öppnas). Skriv uac i sökfältet och klicka sedan på avsnittet "Ändra kontrollinställningar för användarkonto" bland alternativen.
För att aktivera kontroll av användarkonto, flytta skjutreglaget upp till topppositionen "Meddela mig alltid i följande fall"; för att inaktivera - reglaget till det nedre läget. För att bekräfta, tryck på OK-knappen. Användarkontokontroll kommer att inaktiveras/aktiveras (beroende på valt alternativ) efter att systemet startat om.

5. Det mest pålitliga sättet att återställa Start-knappen.
Och till sist det mesta effektiv metod lösningar.
När Start-knappen i Windows 10 inte fungerar för dig är det bara att installera om Windows 10 :) Och spendera mindre tid, och ett positivt resultat garanteras.
Invånare i staden Minsk kan ansöka om hjälp till vårt företag "Remka". Ring Velcom 8029-111-95-95 och MTS 8029-222-95-95.
Alexander Pukhovsky
Särskilt för:
- http:// webbplats
Med Windows 10 gick Microsoft tillbaka till grunderna och på populär efterfrågan tog tillbaka Start-knappen. Dessutom har den genomgått betydande förändringar, har blivit mer funktionell, vacker och användarvänlig.
Windows 10 uppdateras ständigt och det är inte ovanligt att Start-knappen slutar fungera när man installerar en ny uppdatering, inte svarar på att trycka på både mus och tangentbord. Om Start-knappen i Windows 10 inte fungerar för dig, så var felet troligen antingen en sned uppdatering eller ändringar i registret.
Det finns några enkla sätt lösningar på detta problem. Överväg alla lösningar från de enklaste till de svåraste.
Starta om explorer.exe
Utforskarprogrammet (alias explorer.exe-processen) är ett av de viktigaste operativsystem Windows och många andra program är beroende av det. Att starta om Explorer kan göras på två sätt.
Tryck på tangentkombinationen Ctrl + Alt + Del på tangentbordet och välj "Task Manager". Den kan också anropas genom att högerklicka på aktivitetsfältet.
I fönstret Task Manager som visas, på fliken "Processer", hitta "Utforskaren" ( Windows utforskaren på engelska Windows-versioner 10). Högerklicka på den och klicka på "Starta om". Du kan också starta om den genom att klicka på knappen i det nedre högra hörnet. 
Efter det, försök att starta Start-menyn. Om metoden inte hjälpte, läs vidare.
Återställa startmenyn genom att redigera Windows-registret
väsen den här metodenär att redigera registerinställningen som ansvarar för driften av Start-menyn.
Tryck på tangentkombinationen Win+R. I fönstret som visas skriver du kommandot för att anropa registret regedit och klickar på OK.

I registerfönstret som öppnas, gå till följande gren:
HKEY_CURRENT_USER\Software\Microsoft\Windows\CurrentVersion\Explorer\Advanced
Nu måste vi skapa en ny parameter. För att göra detta, högerklicka var som helst i det högra fönstret och välj "Skapa" - "DWORD (32-bitars) värde".
Namnge den nya parametern AktiveraXAMLStartMenu. Dubbelklicka på denna parameter och ge den ett värde 0 .

Efter det måste du starta om datorn. Se till att Start-knappen började köras efter omstarten.
Använda PowerShell för att fixa problemet med Start-menyn
Klicka på förstoringsglasikonen bredvid startmenyn och skriv PowerShell där. Sökningen kommer att hitta Windows PowerShell-applikationen. Högerklicka på den och kör som administratör.
Klistra in följande kod i PoweShell-fönstret som öppnas:
Get-appxpackage -all *shellexperience* -packagetype bundle |% (add-appxpackage -register -disabledevelopmentmode ($_.installlocation + “\appxmetadata\appxbundlemanifest.xml”))
Tryck på Enter och starta om datorn. Kontrollera startknappens funktion.
Det officiella Microsoft-verktyget som åtgärdar problemet med Start-menyn
Killarna på Microsoft är medvetna om Windows 10 Start-menyproblem och har till och med släppt ett verktyg som nästan alltid fungerar.
Fönstret för felsökning av startmenyn visas.
Om det inte finns några problem med Start-menyn visas följande meddelande. Om det fanns problem kommer verktyget automatiskt att fixa dem och ingenting ska störa starten av Start-knappen.
Skapa en ny användare med en fungerande startmeny
Om ingen av metoderna hjälpte dig, kan du lösa problemet radikalt och skapa en ny datoranvändare.
När du loggar in under en ny användare skapas en ny registergren som är ansvarig för inställningarna för denna nya användare och följaktligen bör Start-menyn fungera under den.
Du behöver bara överföra filer från den gamla konto till en ny.
För att skapa ett nytt konto, skriv "Kontrollpanelen" i sökrutan och klicka på det.
Gå till menyn "Användarkonton".
Välj "Hantera ett annat konto".
Klicka på "Lägg till ny användare".
Menyn öppnas Windows-inställningar. Längst ned i fönstret väljer du "Lägg till en användare på den här datorn".
På nästa sida anger du att du inte har någon ny användarinloggningsinformation så att du inte behöver ange en adress E-post eller telefonnummer för auktorisering på datorn.
Windows vill starkt att vi länkar kontot till deras tjänster. Klicka på att du vill lägga till en användare utan ett Microsoft-konto.
Äntligen har vi nått den sista punkten. Ange användarnamn och lösenord för den nya datoranvändaren.
Efter det startar du om din dator och loggar in som ny användare. Kontrollera startknappens funktion. Om allt fungerar, överför du bara filerna från den gamla användarmappen till den nya användarmappen på datorn.
Video om att lösa problem med startknappen
Speciellt för dem som har lättare att uppfatta materialet i en icke-textform, föreslår jag att du bekantar dig med videon om hur du återställer Start-knappen för att fungera.