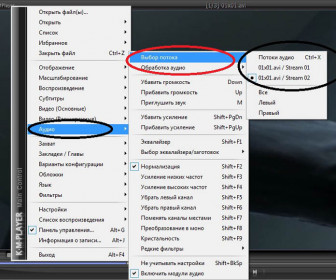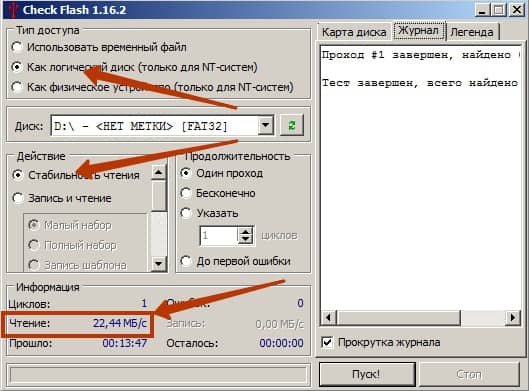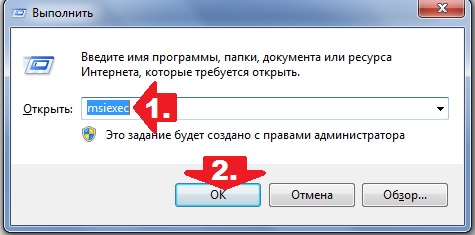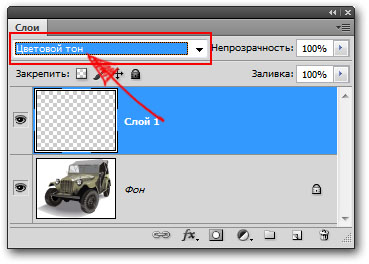How to recolor everything and everything in Photoshop
Sofya Skrylina, Information Technology Lecturer, St. Petersburg
The graphics editor Photoshop has a huge number of tools that you can use to repaint various objects. For some of them, preliminary selection of fragments is necessary, others do not require the use of selection tools, affecting only certain colors of the image. In this article, we will only work with a background or regular layer, without using either fill layers or layer blending modes.
Color Swap Tool
Tool Color swap (Color Replacement) is in the same group with tools Brush (Brush) Pencil (Pencil) and Mix brush (Mixer Brush) and is intended for repainting image fragments. This tool has just four blending modes: Color tone (Hue) Saturation (Saturation), Color (Color) and Brightness (Luminosity). Modes are repainted for repainting Color (Color) and Color tone (Hue). The first mode provides a brighter shade, so when using it, you should choose the shades of the color applied to the object much darker than in the second mode. So, in fig. Figure 1 shows an example of repainting the iris of the eye in the green color of one shade: R \u003d 7, G \u003d 95, B \u003d 17. The first result is in overlay mode. Color (Color), the second - in mode Color tone (Hue).
 a
a
 b
b
 c
c
Fig. 1. The results of repainting the iris of the eye with a tool Replacing color: a - original image; b - color mode; c - hue mode

The tool properties panel has a number of parameters (Fig. 2):
- All pixels (Discontiguous) - the color is replaced wherever it occurs in the path of the pointer,
- Connecting. pix (Contiguous) - colors that are similar in color under the mouse pointer are replaced,
- Highlight edges (Find Edges) - when replacing colors, clear edges of objects are simultaneously saved;
- parameter Tolerance (Tolerance) sets the sensitivity of the instrument;
- check box Smoothing (Anti-alias) sets smooth borders when changing colors, set by default.
In the considered example, the preliminary selection of the object was not carried out, but if you are working with a more complex object that requires brushing in several stages using several blending modes, then, of course, you must first select the object.
Note. In principle, instead of a toolColor swap (Color Replacement) can be usedBrush (Brush), which has the same blending modes:Color (Color) andColor tone (Hue).
Beyond Tools Color swap(Color Replacement) and Brush (Brush) color correction tools are used to repaint fragments. To call them, use the menu Picture (Image) -\u003e Correction (Adjustments). Consider these tools in more detail.
Dialog window « Hue / Saturation »
For changing the color of an object in a dialog box Hue / Saturation (Hue / saturation) slider answers Color tone (Hue). When selecting an item All (Master) replaces all colors that fall into the selected area. At the same time, you can specify one of the basic colors of the RGB and CMYK models, which the tool will affect (Fig. 3). In this case, if the object is the only one in the image, consisting of one group of colors, it is not necessary to pre-select it.



Fig. 4. The original image of the girl (a) and the result of repainting and tanning (b)
So, in fig. 4 to change the color of the sweatshirt from blue to lilac it was not necessary to select it, it was enough to choose the blue color to be replaced (see. Fig. 3). But to stain the remaining objects, their preliminary selection was carried out.
Note. In the above example, a tool was used to repaint hair and sweatshirtsColor Tone / Saturation (Hue / Saturation), and for tanning - toolsReplace color (Replace Color) to slightly darken skin tone, andColor swap (Color Replacement) to repaint the skin brown.
Do not forget to use the remaining two sliders when changing colors: Saturation (Saturation), which allows you to increase or decrease the saturation of the selected color, and Brightness (Lightness), dimming or brightening the selected color.
Replace Color Dialog Box
Command Replace color (Replace Color) replaces the color in the image that is selected using the eyedroppers. The first click with the eyedropper selects the color to be replaced, the subsequent clicks with the eyedroppers with the “+” or “-” sign specify the range of colors (Fig. 5). Parts of the image corresponding to the selected colors are indicated in white in the preview area. In addition to pipettes, a slider is used to expand or narrow selected shades Scatter (Fuzziness).

Using the sliders Color tone (Hue) Saturation (Saturation) and Brightness (Lightness) is determined by the color of the replacement. In addition, substitute and substitute colors can be selected from the color palette, which is invoked by clicking on the color swatch. In most cases, preliminary selection of fragments is not required.
Note. Please note that the dialog boxReplace color (Replace Color) is very similar to a selection toolColor range (Color Range), which selects a fragment by a group of colors. It turns out that the dialog boxReplace color (Replace Color) combines the functions of two tools: a selection toolColor range (Color Range) and color swap toolHue / Saturation (Hue / Saturation).
The best result when using the dialog box Replace color(Replace Color) is achieved if the replaced color is close to uniform. Otherwise, noise appears on the image, which you have to get rid of with the help of additional tools. An example of using this tool for repainting tulip petals is shown in Fig. 6.
 a
a
 b
b
Fig. 6. The original image of the tulip (a) and the result of repainting it in the dialog box Replace color (b)
Selective color adjustment
Selective color adjustment is done in the dialog box. Selective color correction (Selective Color) (Fig. 7), which allows you to selectively change the volume of the composite color in any of the primary colors without changing the other primary colors.

This tool can be used to repaint image fragments while maintaining the base color. For example, red can be changed to any other color, which includes red: from yellow (a mixture of red and green) to lilac (a mixture of red and blue). But, for example, turning red into blue will not work. This tool also cannot be dispensed with in situations where it is necessary to remove the color cast created by a light source, for example, a regular table lamp (Fig. 8).
 a
a
 b
b
Using Lab mode
The Lab color model is based on three parameters: L - brightness (Lightness) and two chromatic components - a and b. Parameter a varies from dark green through gray to purple. Parameter b contains colors from blue through gray to yellow. This circumstance can be used to quickly repaint image fragments by inverting the line in each channel (provided that this object is easy to highlight or all other colors in the image are close to neutral). To invert a line, just drag the top right point of the line down and the bottom left point up.
a You can get the following results:
- red and burgundy colors are repainted in green;
- green turns light brown.
When inverting a line in a channel b You can get other results:
- red becomes purple or lilac depending on the initial shade, and purple and lilac become red;
- yellow turns to blue.
When inverting a straight line in both channels, the following results are obtained simultaneously:
- red is repainted in blue, the shade of which depends on the original shade of red;
- blue and magenta turn green.
Note. Since the Lab color model allows you to display more colors than the RGB model, converting an image from the Lab model to RGB and vice versa does not affect its quality. Therefore, you can transfer as many times as you need.
Now consider a few examples. In fig. 9 shows the original image of a jug with a lid and a red handle.
First you need to put the image in Lab mode by running the command Picture (Image) -\u003e Mode (Mode) -\u003e Lab. In this case, to highlight the lid and handle, the tool will fit perfectly Quick selection (Quick Selection).

 a
a
 b
b
 c
c
Fig. 10. The result of repainting the fragments: a - in green by inverting the line in channel a; b - in lilac color by inverting the line in the channel b; c - in blue by inverting the line in channels a and b

In the dialog box The curves (Curves) (it is called by the key combination Ctrl + M) from the list Channel (Channel) select a channel a and invert the line (Fig. 10 a).
If you invert the line in the channel bwithout changing the position of the line in the channel a, we get a lilac color (Fig. 10 b) Inversion of the straight line in both channels will give a blue color (Fig. 10 in).
During repainting, the colors of the image may fade. You can also increase their saturation in Lab mode, without resorting to the dialog box. Hue / Saturation (Hue / Saturation). To do this, increase the slope of the straight line in both color channels. In fig. 11 shows the original image of green leaves. When inverting a line in a channel a we get a faded brown color (Fig. 12).


To increase the saturation of colors and turn the summer landscape into autumn, change the channels a and b angle of inclination of the line (Fig. 13).
As you can see, Photoshop has a really huge selection of tools for repainting image fragments. Which of the available tools to use is up to you.
Color replacement in Photoshop is a simple process, but fascinating. In this lesson we will learn how to change the color of various objects in the pictures.
We will change the colors of objects in three different ways. In the first two we use special functions of the program, and in the third we paint the necessary areas manually.
Method 1: Easy Replacement
The first way to replace the color is to use the finished function in Photoshop "Replace color" or "Replace Color" in English. She shows the best result on solid objects. For example, take the icon and open it in Photoshop. Next, we will replace the color with any other of interest to us.


So we changed one color to another.
Method 2: Color Range
The second method according to the scheme of work, we can say, is identical to the first. But we will consider it in a more difficult image. For example, we chose a photo with a car.

As in the first case, we need to indicate which color we will replace. To do this, you can create a selection using the color range function. In other words, highlight the image by color.

The result is achieved. If the image has areas of the original color, the procedure can be repeated.
Hello again, my dear readers. Today I would like to tell you how to replace the color in Photoshop with another in a separate area and even in the whole picture. After all, surely you often had the desire to repaint something to see how it would look. But in order not to be mistaken, it is first better to do this on some kind of layout or in a photograph. Then you will already know how and what it looks like. Let's see how to change the color of an item to a specific one by the example of repainting a car in the picture.
The first way. Color swap
Let's look at the simplest case when our background is completely different from the object itself, i.e. cars.
- So, upload a photo, picture or drawing to our editor and now go to the familiar menu “Image”. Next, select the item “Correction”, and then “Change color”.

- A window of color replacement appeared in front of us. What are we doing here? First, let's make sure that the normal eyedropper (without signs) is the active tool in this window. Now just left-click somewhere on the hood of the car.

- As you can see, a small sketch appeared in the window. What is colored light shows us which area will undergo a color change. Now start pulling the hue slider. See? Part of the color begins to change when you move this tone. Do not be upset that not the whole car has been painted over. We will fix it.

- To begin, hold down the left mouse button on the “Scatter” slider and drag it up. Just try to make the car painted over as much as possible, while the background would remain untouched. In this case, there are no yellow shades in the background, which allows me to set a maximum spread of 200.

- Did the desired object change almost the entire color, but not completely? Again, it does not matter. We activate the internal tool “Eyedropper +” and left-click on those areas of the car where there were unpainted areas in the picture.

- Voila!) As you can see, everything worked out and even our background wasn’t hurt. And by the way, you can still move the sliders “Color tone”, “Saturation”, “Brightness” to achieve the desired shade.

Take a look. It looks as if it should be. And this function can be used in different areas, for example, to replace the color of clothes, or to give an unusual, but a certain shade to vegetables or fruits. In! Try making a blue watermelon. Trust me. It is easy, very interesting and useful for fastening.

Correction of misunderstandings
Let's see the case a little more complicated. Suppose, again, I want to change the color of the car, but it's different. As you can see, the color of the car is the same as in the background. Well? Let's do everything the same as above and see what happens.

But it turns out badly with us, the background is so similar to the color of the machine that neither the Pipette- nor the scatter reduction help. If we want us to have purple, then our mountains will be similar too. What to do?

In such difficult situations, you will have to work a little with pens. In fact, there is nothing terrible here. You just have to use the familiar to you. Yes Yes. Using pens, we erase the failed painted objects or background, thereby leaving only the subject with a certain color, i.e. in our case, a car.

Even better, before you do the color change, duplicate the layer and perform all the actions on the created copy. And unnecessary details can be erased as usual. It will be better if you suddenly want to change the color later.
The second way. Blend mode
Well, since we are talking about repainting a car in photoshop, I cannot but mention another good way to carry out this action. True, here you also have to work with pens, as you have to change and paint over everything in places. But then we can easily replace the color in Photoshop with any other.
Let me load the same car as above.
- We take and, as we would like to paint over this machine. Well, let's say I want to see her green, then I will choose this particular color.
- Now create a new layer by pressing a key combination SHIFT + CTRL + N. And then take a look at the layers panel. See there are blending modes there? The default is normal, but you open the drop-down list and select the "Color" item (By the way, the "Color Tone" mode is also suitable, so you can choose it). Excellent. Well done.

- And now choose the size, shape and rigidity of the brush, and go! We paint the machine. Only carefully so as not to hurt. Well, if touched, then correct with an eraser, it's okay.

- And now, if you want to change the color that you have chosen, you need to go to our again familiar menu “Image” and select “Correction” there - Hue / Saturation. But I advise you to immediately use a simple key combination CTRL + U.

- Well, in the newly opened window, you can also move the sliders of hue, saturation and brightness in order to change the hue. Everything is simple.

Well, how do you like the lesson? Was everything clear and interesting? I hope that yes. Personally, when I found out about replacing the color of an item in Adobe Photoshop, I was just ecstatic. If, of course, something is not clear, then you can always clarify or ask. I will be glad to help as far as possible.
I would also advise you to see cool video course on photoshop. Video lessons are simply awesome, the course goes from easy to complex, everything is told in human language, nothing has been missed and at the same time no extra “water”. All on the shelves. So be sure to take a look.
Well, I say goodbye to you today. I will be glad to see you in my other articles. Well, in order not to get lost, be sure to subscribe to my blog updates. I will not spam - everything is only on business, honestly. Well, you practice. See you in other lessons. Bye Bye!
Sincerely, Dmitry Kostin.
Greetings! In this article, we will discuss how to change the color of the selected object in photos in Photoshop. You probably visited the sites of car dealerships, where all the color options of cars are presented, and, by clicking, you can see them all, or clothing stores, where you can also see all the color options presented. Naturally, you can photograph the product in all colors, but this is not always possible, and you need to show the entire range. It will not be possible to repaint complex objects with a brush, since this method does not allow, for example, to convey the texture of clothing or all glare on the car body. Well stop pouring water, let's get started!
Change color on contrast objects

- To begin with, we need to copy the layer with the image just in case, so as not to spoil it and accidentally save it. To do this, click on the photo layer and press the key combination ctrl+
j.
We will work with this layer:

- Now we need to create an adjustment layer. To do this, click on the button “Create a new adjustment layer”, which you will find at the bottom of the panel with layers, and in the list that appears, select the item “Color tone / Saturation ...”.

- Here is a layer with a mask should appear:

- Now we need to change the color in the properties of the created adjustment layer:
 Please note that we are editing the red color in the photo, and accordingly we select it. If you have a different color, then you need to choose it. If the list does not have the color that you need, then you should look for a solution in the following ways.
Please note that we are editing the red color in the photo, and accordingly we select it. If you have a different color, then you need to choose it. If the list does not have the color that you need, then you should look for a solution in the following ways. - Activate the Eyedropper tool in the properties of the adjustment layer and use it to take a color sample from the portion of the photo that you are editing:
- The next step is to select the desired color using the slider “Color tone” in the properties of the adjustment layer. You can also edit the saturation and brightness to give the desired result:
 Do not be alarmed if the whole photo began to change color - this is normal. Then we will do everything right!
Do not be alarmed if the whole photo began to change color - this is normal. Then we will do everything right! - After you find the right shade, you need to fill the mask of the adjustment layer with black. To do this, press the key combination Ctrl+
i,
but before that, be sure to activate the layer mask by clicking on it:
 After you fill the mask with black, the photo will take its original form. By the way, if you want to know what masks are and how to use them, then read the article Work with masks in Photoshop.
After you fill the mask with black, the photo will take its original form. By the way, if you want to know what masks are and how to use them, then read the article Work with masks in Photoshop. - Now select the area to which we change color. You can make a selection with a pen. P or magic wand Wif the edges are clear. If the edges are not quite clear, then quick selection will be easier and faster:
 This is how we selected the editable area:
This is how we selected the editable area: 
- Now take a brush B, select white color and paint the mask in an editable place white. The necessary color will appear:

- Unselect Ctrl+
D and see the result. If you see that there are parts of the photo that could not be distinguished normally and could not be changed, then you should not be upset, since we worked with the mask and everything is easy to edit. To do this, take a brush without highlighting B with white color and carefully work them out, changing the size of the brush and its stiffness. As a result, the result should please you:
 Tip: after you have changed the color, you can change the settings of the corrective color in order to change the color to the desired one, and at the same time do not do all the manipulations again.
Tip: after you have changed the color, you can change the settings of the corrective color in order to change the color to the desired one, and at the same time do not do all the manipulations again.
Change the colors of the object to any other

11.02.2015 27.01.2018
In this tutorial, I’ll talk in detail about ways to change color in Photoshop. I will write down all the steps in detail, I will accompany the pictures so that it is clear and intelligibly explain where and what function can be used.
1 way
The first way to replace the color is to use the ready-made function in Photoshop "Replace color" or Replace Color in English.
I will show in a simple example, in a simple picture. Take the icon and open it in Photoshop.
Trowel on a yellow icon. We will replace the yellow color with any other that interests us. To do this, go to the menu Image - Correction - Replace Color (Image - Adjustments - Replace Color)
![]()
The color swap function dialog box appears. Now we need to specify what color we will change, for this, activate the Eyedropper tool (see arrow) and click on the trowel. You will see how this color appears in the dialog box at the top, which is entitled as Selection.
![]()
At the bottom of the heading is Replacement - there you can change the highlighted color. But first, you can set the Spread in selection option. The larger the parameter, the more it will capture colors. In this case, you can put it to the maximum. It will capture all the yellow in the image.
Set the Replace color settings - to the color you want to see instead of the replaced one. I made green by setting the hue, saturation and brightness.
![]()
When you are ready to replace the color, click OK.
So we changed one color to another.
2 way
The second method according to the scheme of work can be said to be identical to the first. But we will consider it in a more difficult image.
For example, I chose a photo with a car. Now I will show how to replace the color of the car in Photoshop.
![]()
As always, we need to indicate what color we will replace. To do this, you can create a selection using the color range function. In other words, highlight the image by color.
To do this, go to the menu Selection - Color Range (Select - Color Range)
![]()
Then it remains to click on the red color of the machine and we will see the function defined it - by coloring it in white in the preview window. White color shows which part of the image is highlighted. The spread in this case can be adjusted to the maximum value. Click OK.
![]()
After you click OK, you will see how the selection was created:
![]()
Now you can change the color of the selected image. To do this, use the function - Image - Correction - Hue / Saturation (Image - Adjustments - Hue / Saturation)
![]()
A dialog box will appear.
Immediately check the Toning option (bottom right). Now, using the options Hue, Saturation and Brightness, you can adjust the color. I set the blue color.
![]()
All. The color has been replaced.
![]()
It was - it became:
![]()