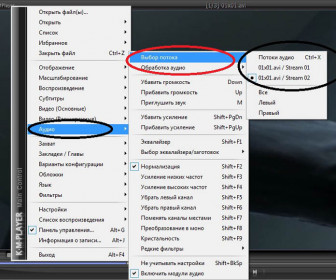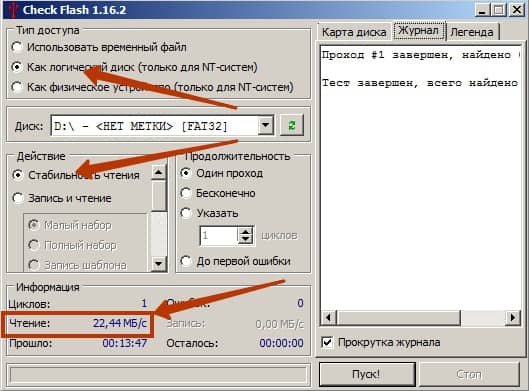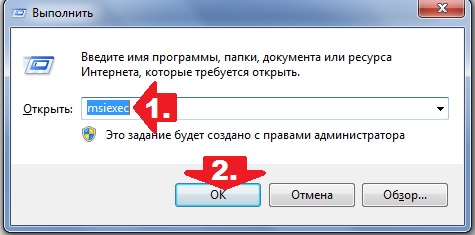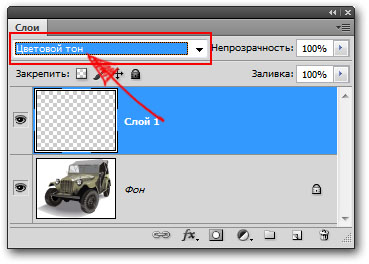Good afternoon, dear readers! In this article, I will show you where on the keyboard are the keys Win, Shift, Space, Backspace, Num Lock, Ctrl, Fn, Enter, Alt, Insert. I’ll also explain what they mean and what they are used for.
Where is the button on the keyboard:
The Win (Windows) key on the keyboard is usually between the left Ctrl and Alt keys, also Win can be located between AltGr and ≣ Menu. The Win button is required to launch the Start menu.
The Shift key on the keyboard is used to enter capital letters, in combination Shift + the required letter. Shift is also required to enter characters on the number keys. 
Space key is used for space. 
The Backspace key is required to delete characters in front of the cursor. It is also used to return to the previous page in the browser or the previous window in the program.
Some keyboards are missingBackspace, only an arrow is drawn on the key. 
The Num Lock key is required to enable or disable the numeric register (buttons with numbers) located on the right side of the keyboard. 
The Ctrl or counter key, is a system button, mainly used in combination of keys as a modifier. It is usually located in the lower left corner. 
Fn is the key modifier usedon compact keyboard layouts, mainly on laptops. Needed to combine functions, usually located in the lower left corner. 
Where on the keyboard is the Enter button
Key Enter is necessary to confirm the action, line feed, select any menu item, etc.Enter is one of the largest keys on the keyboard. usually located on the right side. 
There are other meanings for this term, see Enter. English keys Enter on alphanumeric keyboards Line feed key (Eng. ... Wikipedia
There are other meanings for this term, see Alt. Alt (from the English alternate change, alternate) is a key on a computer keyboard, the main purpose of which is to change the value of other keys. Alt key ... ... Wikipedia
There are other meanings for this term, see Windows (meanings). Windows key on laptop keyboard ... Wikipedia
Enter: ↵ Enter (enter key, line feed key) key on the computer keyboard. Enter studio debut album of Dutch symphonic metal band Within Temptation ... Wikipedia
The Caps Lock key on the keyboard of the QWERTY Caps Lock layout (short for English capitals lock “capitalization”) ... Wikipedia
There are other meanings for this term, see Calculator (s). Modern Engineering Calculator Calculator ... Wikipedia
Arabic-style computer keyboard Keyboard layout agreement on the correspondence of typographic characters (letters, numbers, punctuation marks, etc.) of the written language to the keyboard keys ... Wikipedia
Numeric keypad. The Num Lock key is located under the glowing LED with the same name Num Lock (literally translated as “fixing the numbers”) the switch key and the fix ... Wikipedia
The location of the SysRq key on the keyboard. Combined with the Print screen key SysRq or SysReq (short for System Request), a keyboard key for an IBM PC compatible computer that does not have a standard purpose. Originally appeared ... ... Wikipedia
Be connected. Be social. Be entertained. Nokia manufacturer ... Wikipedia
Books
- Calculator desktop electronic 12-digit, lime (GR-12C-GN)
- Electronic desktop calculator 12-bit, dark green (GR-12C-DG),. Desktop calculator with a large 12-bit LCD, designed specifically for the Russian market. Specifications: General: Large 12-digit LCDDual power ...
Hello to all readers of the blog. Tell your friends, have you ever thought about the great functionality of the keyboard? Most people do not even suspect that with its help you can perform actions that can facilitate and. Isn't it sad that application developers sit and spend hours daily writing commands that assign useful functions to key combinations, and only a few use these combinations.
So, it seems to me that the time has come to correct this mistake, so that it would be easier to work, and the work of the developers was not in vain. In this article I will try to analyze in detail how to use the keyboard on a laptop. Agree, after all, not everyone knows what they are for, for example, the “pg dn” button. But there are still a lot of such buttons, and all of them carry some kind of useful function. These are exactly what functions they conceal, we will deal today together. For clarity, I posted below two photos with keyboards: with and without a digital block. They are most often found in laptop designs.
Numeric Keypad

Keyboard without number pad
Entering text information
Entering Numeric Information
Any keyboard contains numbers in the upper row, but dialing numbers from it is not always convenient. It’s more common to work with the arrangement of buttons as on a calculator, so there is an additional number pad on the keyboards.
The first thing you need to learn to turn on the digital panel, although it’s worth mentioning right away that it is not available on all laptop models, but now it is a rarity and, as a rule, is found on almost every laptop computer.
To better understand how to turn on the numbers, we will use two keyboards from different laptops (for clarity), one with built-in Numpad, and the other without it.
- A laptop with a digital block (see the picture at the beginning of the article). In order for it to be activated, click on "Numlock".
- A laptop without a digital block (picture below).
If you do not have it, then you can use the additional one, although this was provided for by laptop manufacturers. When you turn on " Numlk»On a laptop keyboard without a separate digital unit, certain character keys begin to play its role. In the next photo - this can be seen.

Red circles indicate what will be printed on the screen when “ Numlk».
On keyboards, the power-on mode of the digital unit is usually signaled by an LED indicator. Try to press the button " Numlk" or " Num lock»Observe which indicator signals this mode on your keyboard.
Function keys
This section will be fully devoted to an overview of the main function buttons that are used in the computer, and we will also talk in detail about the purpose of these keys.
"Scroll lock"
This button is almost never used today, at least for me. When the mode is off, it does not perform any functions, except for changing the cursor position, and when it is turned on, it makes the mouse cursor move the screen itself, for example, it moves the page in the browser without any clicks.
"Break"
When translating from English, you can understand that the main function of this button is to stop or cancel an action.
"Insert"
It is also at the extinction stage, because instead of it the combination “Ctrl + C” and “Ctrl + V” has long been used. Perhaps you already guessed about its function, and if, then its function was to copy and paste files, folders. Most often it is used along with “Ctrl” and “Shift”. If used together with the first key, the “copy” command will be produced, and if together with the second one, the “paste” command will be initialized.
"Fn"
Now let's talk about the button, which today is a universal solution for all laptops. Its essence lies in the fact that when combined with different keys, it is able to turn on and off the various hardware parts of the laptop and change their status. Its functionality is best seen with combinations with f1 ... f12. Take a look at the icons near the name of these keys, they are highlighted in the same color as the "Fn" button. Using them, you can understand what happens when you use it with Fn.
Here are a number of function buttons with icons, on your laptops they may be different. We will deal with their purpose.
Clicking with the " Fn":
- F1 - enable or disable computer sleep mode
- F2 - enable or disable the WiFi module on a laptop
- F5 - decrease the brightness of the monitor screen
- F6 -increase the brightness of the monitor screen
- F7 - monitor off
- F8 - switching display modes between a laptop monitor and an external device - a second monitor or projector
- F9 - disable touchpad when using a computer mouse
- F10 - Mute
- F11 - Decrease the sound volume
- F12 - increase sound volume
Page up and page down
Translated from English, “page” is a page, and “up, down” is up and down. These buttons are used to scroll the visible part of the screen exactly to the height of the viewed application window in the operating system. But today, the mouse wheel is more often used for this purpose.
"Win"
This button on the keyboard is presented in the form of a logo, a flag in a circle. Also referred to as "win". It is used to activate the start menu, which in turn serves as one of the ways to launch various kinds of programs. Also, in some applications it is used in combination with others, in order to activate or launch some additional option, function.
For example, Win + L - blocks the computer. To continue, you must enter the user password.
"Del"
I think a lot of talk about the “del” button, that is, “delete”, is not worth it, as it is immediately clear that it is used to delete different files and folders.
Some keys were missed, such as “Ctrl”, “Alt” and “Tab” due to the fact that they are ordinary keys for combinations and by themselves do not perform any important functions. Although “Tab” performs different functions: switching between items in the system windows, tabbing in a word processor. But for all the time that I use a computer, I rarely used it, only "Alt" + "Tab" - switching between windows.
Here is such a small memo turned out. I hope this article was useful to you. If so, then share it with your friends on social networks (buttons below) and subscribe to the blog update. See you in the new blog articles.
PS: Interesting facts about the keyboard
Dear reader! You have watched the article to the end.
Did you get an answer to your question? Write a few words in the comments.
If no answer is found, indicate what you were looking for.
In this lesson I want to tell you about the purpose of the keys, when you look at them it is not immediately clear what should happen when they are pressed. These, of course, are not alphanumeric keys, with them everything is clear with them - what is drawn is displayed when pressed. True, on some alphanumeric keys three characters are drawn, and it is also not immediately clear how to display one of them. About how, with which keys and in which mode to display each of the characters drawn on the key, I will also tell in this lesson.
Let's take a look at a regular keyboard.
I highlighted in red keys, with which everything is more or less clear, these are symbol keys (letters, numbers, signs). The only thing I will dwell on in more detail in terms of these keys is how to display all the characters drawn on these keys, but a little lower.
But the meaning of the keys highlighted in blue, most likely for beginners is not clear. And so now I will describe the meaning of each such key separately.
I'll start from the top left corner.
Esc key. It is read as "Escape".
Using this key, an action is usually CANCELED. For example, if you right-click on the desktop and open the screen properties window, then pressing the “Esc” key will instantly close this window. In any game, by pressing the Esc key, you will most likely exit to the game menu, and if you press this key again, the game will continue. In any browser (Internet Explorer, Opera, FireFox, etc.), when entering the address of a site, pressing the "Esc" key, you will return to the original value of the address, to the address of the home page. Well and so on.
Just remember - “Esc” KEY CANCELS PREVIOUS ACTION!
Keys "F1-F12".
These are function keys, i.e. when you press these keys
SOME ACTION IS HAPPENINGIn different programs, these actions are different. Typically, these keys are used as hot keys or in combination with other keys. For example, in most programs the “F1” key is a call for help, help.
The key combination “Alt + F4” in Windows is closing the current window. In any browser, the F5 key is a page refresh.
Key "Print Screen / SysRq". It is read as "Print Screen."
With this key you can do
SCREENSHOTThose. in fact, when you click on this button, no visible actions occur, but in fact the picture of the photographed screen gets into the memory (clipboard), where you can get it later by pasting it in any graphics editor, for example, “Paint” or “Photoshop”. By the way, if you press this key together with the Alt key (highlighted in green), that is, Alt + PrintScreen, then not the entire screen will be photographed, but only the active window!
Scroll Lock Key It reads as "Skrol Lock."
The essence of the action of this button is that when this button is turned on (the corresponding indicator light indicates this), using the cursor keys (arrows, Page Up, Page Down), you can move the screen image, not the cursor. In general, I found the application of this button only in ExcelE, where it really works.
Pause / Break Key 
Usually, from the moment you turn on the computer until Windows starts, you only see the Windows startup screen saver on the screen. But in fact, at the time of loading, some information about the system is displayed on the screen (availability of RAM, the size of the hard drive, etc.), so that
MANAGE TO SEEthis information must be pressed by the “PAUSE” button; to continue, you can press any button. In general, this button in combination with the Ctrl key was actively used at one time in DOS applications for
INTERRUPTIONSprogram work. Now the function of this button is performed by the TASK MANAGER.
Num Lock Key
This key
INCLUDES DIGITAL KEYBOARDLocated on the right side of the keyboard. If this key is turned on (as indicated by the indicator light), then the numeric keypad will work as on a calculator, i.e. when pressed, the numbers will be displayed.
If this key is turned off (the indicator is off), then the number keys will work in a different mode. The keys "1" and "7" will work like the keys "End" and "Home" - moving the cursor to the end and beginning of the line. The keys “3” and “9” will work like the keys “Page Up” and “Page Down” - moving the cursor up and down one screen. The keys "2", "4", "8", "6" will work as arrow keys, i.e. in cursor control mode.
In addition, if SPECIAL OPPORTUNITIES for the mouse are installed in the CONTROL PANEL, when the “Num look” keys is turned off, you can control the mouse cursor using the “4” keys - to the left, “6” - to the right, “8” - up, “2” - way down.
Keys "Page Up" and "Page Down".
Using these keys, you can scroll up and down the screen. The keys highlighted in blue only work if the “Num Lock” key is off (the indicator is off). These keys can and should be used in any text editors, any browsers, in general, wherever the information does not fit on one screen in height.
Keys "Home" and "End".
Using these keys, the cursor moves to the beginning (“Home” key) and the end (“End” key) of the line. Or to the beginning and end of the list (in Explorer). The keys highlighted in blue only work if the “Num Lock” key is off (the indicator is off).
By the way, if you press the Home key along with the Ctrl key (highlighted in green), then the transition will be carried out immediately to the first (topmost) page. And if you press the “End” key along with the “Ctrl” key, the transition will be carried out immediately to the last (lowest) page.
Key "Insert" or "Ins".
The “Insert” key toggles the INSERT and REPLACEMENT modes. In mode
INSERTSIf you type between two words, the right word will move to the right, and new text will be inserted after the left word. Like this: “left” “center” “right” - I inserted the word “center” between the words “left” and “right”. And in mode
REPLACEMENTthe right word will be overwritten - replaced by the inserted word.
Like this: “left” “center”, i.e. the word "right" will be completely erased.
Sometimes you just want to disable this key, because When typing in WordE, you can accidentally click on this button and turn on the replacement mode, and at the time you edit the text you have already typed, you don’t notice how what you typed is overwritten. Therefore, I recommend that you sometimes pay attention to the status bar in WordE, there is an indication of the "Insert" key. In addition, in WordE, you can disable this key altogether, but this is not in this lesson.
This key is also used in combination with the keys “Ctrl” and “Shift” (highlighted in green).
The key combination "Ctrl + Insert" - copy selected text. Same as Ctrl + C.
The key combination “Shift + Insert” - insert selected text. Same as Ctrl + V.
Key "Delete" or "Del."
Using the Delete key, you can
REMOVEone character to the right in any text. Or delete all selected text. Or delete a file or folder. By the way, if you delete a file using the “Shift + Delete” key combination (the “Shift” keys are highlighted in green), the file will be deleted bypassing the trash, i.e. it will no longer be possible to restore it from the basket.
The key highlighted in blue only works if the “Num Lock” key is off (the indicator is off).
In addition, the “Del” key is used in combination with the “Ctrl” and “Alt” keys (highlighted in green). When you press the key combination "Ctrl + Alt + Del", the "Task Manager" opens.
The cursor keys are arrows.
Using these keys
MOVES THE CURSORThe cursor is a flashing vertical bar in text editors or a selected rectangle in any file manager.
The keys highlighted in blue only work if the “Num Lock” key is off (the indicator is off).
The cursor keys can be used in combination with the “Shift” and “Ctrl” keys (highlighted in green). This is especially useful in text editors.
The key combination “Shift + right / left arrow” - selection of one character to the right / left.
The key combination “Ctrl + left / right arrow” - moves the cursor one word left / right.
The key combination “Shift + up / down arrow” - selection of one line up / down.
The combination of keys "Ctrl + up / down arrow" - move the cursor one paragraph / line up / down.
BackSpace or Left Arrow Key Reads like Backspace.
Use this key to
REMOVEone character to the left or all selected text.
In file managers, this button is used to move one level (one folder) up. In programs for viewing photos, return one photo back.
The key combination “Alt + BackSpacr” is a cancellation of the previous action. Same as "Ctrl + Z".
Enter key Reads like Enter.
There are two Enter keys on the keyboard. If you often work with numbers on the numeric keypad, I recommend that you use the “Enter” key, which is located in the lower right part of the keyboard.
The Enter key is used to
ACKNOWLEDGMENTSany actions to open files, to start programs, to go to a new line.
Shift keys. It is read as "Shift".
Shift key is used
TO SWITCH A REGISTERcharacters. Those. if the “Shift” key is pressed, then the letters will be printed in capital letters. Like this: SHIFT KEY.
In addition, the Shift key is often used in combination with the Ctrl and Alt keys. For example, the keyboard shortcuts "Ctrl + Shift" or "Alt + Shift" - this switch keyboard layout.
Keys "Ctrl". It is read as "Control".
Alt keys It is read as "Alt". 
I combined the values \u200b\u200bof these keys, because they are really the same. These keys are used
TO ENHANCE FUNCTIONALITYother keys, i.e. Ctrl and Alt keys are used
IN COMBINATIONSwith other keys to perform any action.
Key "Context Menu".
With this key
THE CONTEXT MENU IS CALLEDExactly the same as if you pressed the RIGHT mouse button. The menu will correspond to the program in which you work, i.e. active program. Or if you press this button while on the “Desktop”, the menu corresponding to the active element of the Desktop will open.
Windows or Win key.
When you press this key, the main Windows menu opens - the menu of the "START" button.
In addition, this key is used in Windows in combination with other keys, making it easier, faster to launch any programs or perform any actions.
For example, the key combination “Win \u200b\u200b+ D” is to minimize all windows.
The key combination “Win \u200b\u200b+ E” is the launch of the “Explorer”. Well and so on. About keyboard shortcuts I will do a separate lesson.
Space bar.
This key is used
FOR SHARINGamong themselves characters, words, i.e. to insert a space character - indent.
By the way, if the replacement mode is enabled (using the "Insert" key), the "Space" key works like the "Delete" key, i.e. erases the character to the right.
Sometimes the space bar is used to confirm any actions, i.e. like the Enter key.
Caps Lock Key Reads like Caps Lock.
The “Caps Lock” key, just like the “Shift” key, is used
TO SWITCH A REGISTERcharacters. Those. if the “Caps Lock” key is on (the corresponding indicator is on), then the letters will be printed in capital letters. Like this: CAPS LOCK KEY.
Tab key. It is read as "Tab".
Using this key, you can create a "red line" in text editors, i.e. when this button is pressed, several space characters are immediately inserted.
Using this button, you can bypass all contextual elements of the active window. This can be useful when the mouse suddenly stops working or if it doesn’t exist at all for some reason. To make it clearer, go to Explorer and press the Tab key, you will see how the cursor jumps from one context element to another.
The Tab key is also used in combination with the Alt key to switch tasks on Windows.
Now, as I promised, I’ll tell you how to display all the characters drawn on the key.
For example, I’ll take the “?” Key located near the right “Shift” key.

There are already four characters per key. The secret is in the Shift key and keyboard layout.
Those. to display "." (dots) Russian keyboard layout should be enabled.
To display “,” (comma), you must press this key together with the “Shift” key in the Russian keyboard layout.
To display "/" (slash), you need to switch to the English layout and press this key. To display "?" (question mark), you must press this key along with the Shift key in the English layout. That’s the whole secret.
Similarly with other keys on which several characters are drawn. For some special national characters, you need to switch accordingly to the national layout.