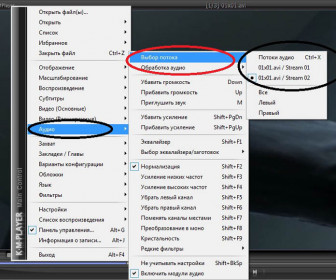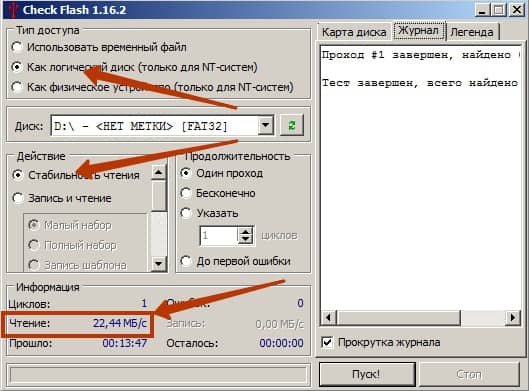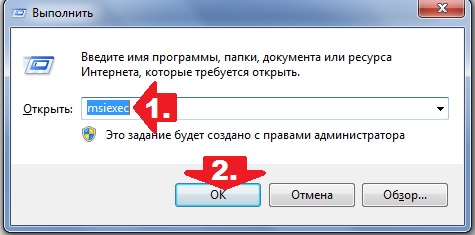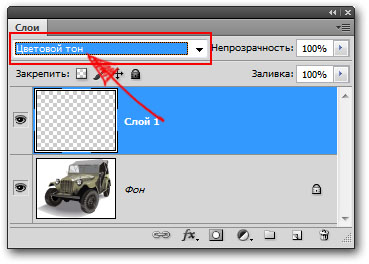We have already learned. Now it's time to learn the keyboard. In order to write a letter, or request in the Internet search engine, we can not do without a keyboard. In addition, if your mouse does not work, you can use the keyboard. It is enough to know a few simple commands. Real programmers and hackers do not work with the mouse at all. For them, the main tool is the keyboard. Perhaps you will one day work this way too, but for now, we will learn the basics of working with the keyboard.
Key Layout
The entire keyboard, depending on the functions, can be visually divided into several groups:
- Function Keys (F1-F12) - used to perform special tasks. If you press the same key again, the action is canceled. F1 key - displays help for the program in which you are currently located;
- Alphanumeric - these are keys with letters, numbers, punctuation marks and symbols.
- Control keys- These include keys HOME,END,PageUPPageDOWNDELETE and INSERT.
- Cursor keys- used to move the cursor through documents, web pages, text editing, etc. Control Keys (Modifiers) (CtrlAltCapsLockWinFn) - are used in various combinations and separately.
- Number keys- for quick entry of numbers.
- Edit keys– Backspace, Delete.

Keyboard layouts may vary slightly. Often on modern keyboards there are also multimedia keys. Such as turning on / off the sound, volume control, go to the mailbox, etc.
Keyboard Key Assignment
Each key performs a specific action:
- Spacebar- the longest key on the keyboard. Located at the very bottom in the middle. In addition to its main function, do
a space between words, it also removes the "selected" object. - Esc- cancels the last action (closes unnecessary windows).
- Print screen-makes a "screenshot" of the screen. This screenshot can be pasted into Word or Paint. This screen shot is called a “screenshot”. And also this key prints the contents of the screen.
- Scroll lock- serves to scroll information up and down, but this button does not work on all computers.
- Pause / break- pauses the current computer process, but also does not work on all computers.
- Insert- serves to print text on top of already printed. If you press this key, the new text will be printed erasing the old one. To cancel this action, you must again press the Insert key.
- Delete(often abbreviated on the keyboard Del) - delete. Deletes characters located on the right side of the blinking cursor. Deletes the "selected" objects (lines of text, folders, files).
- Home- go to the beginning of the filled line.
- End- go to the end of the filled line.
- Page up - Turns the page forward.
- Page down- Turns the page back.
- Backspase- Deletes characters to the left of the blinking cursor while typing. And it returns to the previous page in browsers and in Explorer windows, replacing the back arrow in the upper left corner.
- Tab- Tab stops the cursor at a specific point in the line.
- Caps lock- switch uppercase and lowercase letters.
- Shift- short press of this key - gives a capital letter. In order to print the capital letter, you must first press the Shift key and holding it press the desired letter. You can press the Shift key both on the right and on the left, as you prefer.
- Alt- to switch to the opposite language (from English to Russian and vice versa) - you need to press the Alt key and without releasing its Shift key. Pressing and holding the AltGr key (right Alt) is used to go to the second level of the keyboard.
- Ctrl- right and left. Opens additional features of the programs.
- Nut look- Includes an optional numeric keypad.
- Enter- information input key, confirms the yes command, or go to the next line.
The cursor keys are (up), (down), (right),
(to the left). Using these arrows, you can move not only through the text that you print, but also through the open pages of sites and programs.
"Hotkeys
You must have heard that expression. " Hot»They are called because when you press a combination of these keys, you can quickly call up some program or menu.
Each program has its own set of such keys. You do not need to memorize them. If you are constantly working in some kind of program, then it makes sense to remember them. Gradually we will learn many of these combinations.
In many program windows, when you open any menu, opposite one command or another, keyboard shortcuts are indicated for calling the same command.

Keyboard shortcuts





Typically, such combinations are indicated with a sign + (plus) For instance, Win + e. This means that you must first press the key Winand then the key E.
The letters are Latin, regardless of what layout you have at the moment.
Keyboard Essentials
- In order to switch to another language, you must simultaneously press the key Shift + Alt or Shift + Ctrl.
- To print uppercasehold the key Shift and click on the desired letter.
- To print all text in capital letters only, press Caps Lock and let go. And to switch back to small letters, press this key again.
- To print a comma, press the key Shift and a semicolon key. They are usually nearby, on the right.
- The point in the English layout is located next to the left of the point of the Russian layout.
- To quickly call up the menu Start, you can press the key Win. It usually has a window icon (Windows logo) on it.
- Key Fn designed for laptop. If you press it and any of the keys F1- F10 , you can enable or disable additional features. Usually on the keys F1- F10 a small icon is drawn that shows exactly what this key does.
So far, this knowledge of the keyboard is enough for you. Find each key on your keyboard and try it in action.
Keyboard Button Meaning
On the keyboard, with which we print the text, there are quite a few buttons. Each of these buttons is needed for something. In this lesson we will look at the keyboard buttons and remember those that are useful to us for working with text.
Keyboard keys
Key Esc. Its full name is Escape (pronounced "Escape") and it means "Exit". With this button we can close some programs. To a greater extent, this applies to computer games ..gif "alt \u003d" (! LANG: Function keys (F1-F12)" width="350" height="87">!}
A little lower is a series of buttons with numbers and signs (! "" No.;%:? *, Etc.).
To print a character instead of a number, press the key with the desired character while holding down the Shift button.
If the character printed is not the one you need, try changing alphabet (bottom right) .. gif "alt \u003d" (! LANG: English" width="19" height="22 src=">!}
On many keyboards, the numbers are also on the right side.
DIV_ADBLOCK268 "\u003e
It happens that these numbers do not work. You press the key with the desired number, but it does not print. This means that the digital part of the keyboard is turned off. In order to enable it, you need to press the Num Lock button once ..jpg "alt \u003d" (! LANG: Letters" width="326" height="78">!}
As a rule, each button has two letters - one foreign, the other Russian. In order to print the letter of the desired language, it must be selected at the bottom of the screen ..gif "alt \u003d" (! LANG: English" width="19" height="22 src=">!}
The computer "selects" the letters of the alphabet that is installed on it.
Also, the alphabet can be changed by pressing two buttons at once:
Shift and Alt
Shift and Ctrl
How to type a capital (capital) letter
To print an uppercase letter, hold down the Shift key and click on the letter with it.
How to print a dot and a comma
If the Russian alphabet is set, then in order to print a dot, you need to press the last key in the lower alphabetic row. She is in front of the Shift button.
To print a comma, press the same button while holding down Shift.
When the English alphabet is selected, to print the point, you need to press the key, which is located before the Russian point. The letter "U" is usually written on it.
A comma in the English alphabet is located where the Russian letter “B” is written (in front of the English dot).
The Tab button is needed to indent the beginning of a sentence. This indent is also called a paragraph or a red line. Click at the beginning of the text and press the Tab key. If the red line is correctly configured, the text will slightly shift to the right.
Under the key that makes the red line is the Caps Lock key. It is used to print large letters.
Click on Caps Lock once and release it. Try typing a word. All letters will be printed in large. To cancel this function, press the Caps Lock key again and release it. Letters, as before, will be printed in small letters.
The long bottom button on the keyboard is called the space bar. It is necessary in order to make spaces between words.
On the upper right side is the Backspace button. Often, an arrow pointing to the left is simply drawn on it.
This button is needed to erase letters. She removes those letters that are printed in front of the flashing stick (cursor). The Backspace button is also used to raise text higher.
Below the key to delete text is the Enter key.
It is designed to lower the text below and move to the next line.
Consider the buttons that are between the alphanumeric keyboard. These are buttons such as Insert, Home, Page Up, Delete, End, Page Down, and arrow buttons. They are needed in order to work with text without the help of a mouse.
https://pandia.ru/text/78/316/images/image020_44.gif "alt \u003d" (! LANG: Print Screen" width="150" height="56 src=">!}
In this article, we examined keyboard keys. Most of them, most likely, you will never need. But there are those keyboard keys that you will use quite often.
Keyboard Buttons to Remember
https://pandia.ru/text/78/316/images/image021_45.gif "alt \u003d" (! LANG: Caps Lock" width="78" height="42">- после нажатия этой кнопки все буквы будут печататься большими. Чтобы вернуть печать маленькими буквами, нужно еще раз нажать кнопку Caps Lock.!}
- indent (red line).
Space. With this button you can make the distance between words.
Drops a line below. To do this, put the flashing stick (blinking cursor) at the beginning of the part of the text that you want to lower down, and press the Enter button.
Deletes the character before the blinking cursor. Simply put, erases the text. This button also brings the text up a line above. To do this, put the flashing stick (blinking cursor) at the beginning of the part of the text that you want to raise up, and click on the "Backspace" button.
The working panel of a modern laptop contains a large number of keys. Some of them are marked with numbers, with other letters. There are keys on which foreign symbolism is applied. To understand the essence of the meaning of the keys on the laptop keyboard, their description, purpose, it is necessary to understand this issue in more detail.
Laptop keyboard
Key Functionality
One of the important buttons on the work panel that perform special or control functions are the following keys:
- Esc. This key is known to many users. She can cancel any command. During the game, pressing this button displays the user on the desktop;
- DELETE. It serves to remove something;
- Ctrl and Alt are functional only in use with other buttons;
- Windows. Opens the “START” item in the menu and activates the main menu;
- Print screen. Using this key allows you to take a screenshot of a picture on the screen or any of its separate parts;
- Fn lock. Exists only on laptop keyboards. When it is pressed, the F1-F12 keys are activated;
- Scroll lock. Activating this key allows you to scroll through the pages and change the cursor position;
- Pause break. If you press it, then on the screen you can read all the information about the device;
- Num lock. The digital dialing is activated on the right side;
- Caps lock. Fixes a change in the case of letters from lowercase to uppercase;
- Back space. It is necessary in order to remove everything that was previously typed;
- ENTER. Serves to confirm certain actions related to the present program;
- Shift. The main purpose is to activate the uppercase. It is required, for example, to print a title;
- Tab. When working with a text editor, a red line is formed using it;
- Ins and Insert. She can replace and insert something in the text;
- PGUP. Used to scroll the window up. This applies both to the browser and to work with text.
![]()
Keyboard character value breakdown
Function keys include F1-F12 values. They allow you to carry out the following actions:
- Enable or disable the Wi-Fi action;
- Activate a monitor or external projector;
- Adjust screen brightness and sound.
Each of these buttons has its own meaning, working in conjunction with Fn.
Fn +
![]()
- F1. Closes a laptop;
- F2. Serves for opening settings related to energy saving;
- F3 Connection / shutdown of communication modules;
- F4. Sleep mode starts or stops;
- F5. If there are additional screens, it switches;
- F6 The monitor turns on;
- F7 The monitor turns off;
- F8 It is designed to turn on and off the sound;
- F9 Turn on and off the touch panel;
- F10 Change keyboard layout;
- F11 With it, you can disable or enable the numeric characters on the keyboard;
- F12 Turns on and off the function in which the screen moves.
The inscriptions of the function keys are indicated on the panel in a different color, for example, red or blue, enclosed by frames.
![]()
Dedicated Fn Button
On each laptop model, the values \u200b\u200bof the F1-F12 keys may differ, there are no uniform standards in this area.
Next to the keys are usually graphic images that help determine its function. For example, an antenna is indicated next to a digital symbol, which means that this key controls the Wi-Fi actions.
Number keys
The block of numeric buttons on the panel is on the right and can operate in two modes. The first allows you to use numerical values, the other allows you to move the cursor. The modes are switched by activating the NumLock key.
![]()
Digital symbolism in two variations
Alphanumeric keys
This group of buttons is the largest on the panel. On each of them are depicted images of letters, numbers, punctuation marks, instructions for action. Russified keyboards contain additional meanings of Latin letters. Switching the layout from one language to another is done by pressing Alt + Shift.
Entering capital letters in a text editor is done by pressing and holding the Shift key and the desired letter. The same button is used to enter text characters, for example, a set of the upper character of brackets or quotation marks.
Keys to move
The control arrows are highlighted in a separate block on the panel. Their use allows you to move the cursor through the menu items. In the same group include:
- Home Moves the cursor to the very beginning of the text part;
- End. It has the opposite purpose, and when pressed, the cursor appears at the end of the text file;
- PageUp / PageDown moves the cursor up or down the written document;
- Print Screen - remembers the image displayed on the screen and sends it to the clipboard.
![]()
Highlighted motion buttons
Functional combinations for the alt key
One of the most used buttons in combination with others, which extends the functionality of actions on the keyboard. Using the Alt key with others gives the following actions:
- F4. It is used to close current windows;
- PRTSC SYSRQ. Serves to take a screenshot in the current window;
- BACK SPACE. The main purpose is to cancel the previous actions;
- TAB. It serves to switch from one opened window to another. The same applies to running programs;
- SHIFT. Using it, they change the language.
Function combinations for the ctrl key
Together with other ctrl buttons, the following actions are performed:
- End. By clicking, the user is sent to the end of the file;
- Home Throws up;
- ALT and DEL. Serves to launch the "Task Manager";
- Arrow keys, moving in different directions;
- ESC. Using it, a command is executed to launch the “START” menu item;
- O. By clicking opens the document;
- W. Reverse action to close documents;
- S. The document is saved in an open program;
- P. When pressed, you can print the document;
- A. Allows you to highlight a document in a particular program;
- C. A specific area is selected and copied;
- V. Press to paste the copied text part;
- Z. Cancels the previous action.
Functional combinations for the shift key
The SHIFT button and arrow keys are used to select a character located on one side of the cursor. Together with DEL, this button is used to delete files.
![]()
Button Compatibility
Functional combinations for the win key
WIN in combination with buttons:
- D. Using it, you can minimize all the windows that were previously open;
- R. Serves to run the program;
- E. Launch Explorer;
- F. The search is launched;
- TAB. The icons that the taskbar contains are switched.
Now that the purpose of all the keys is known, it will be easier for a novice user to understand computer wilds.