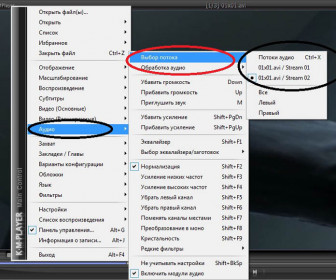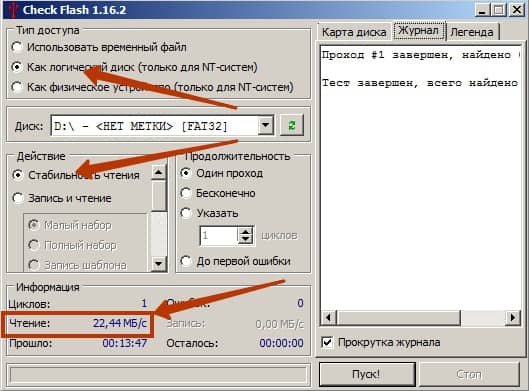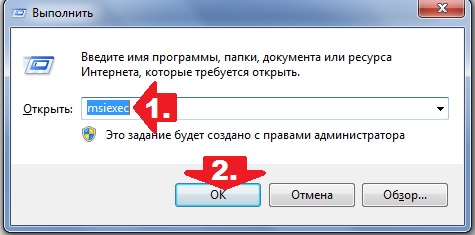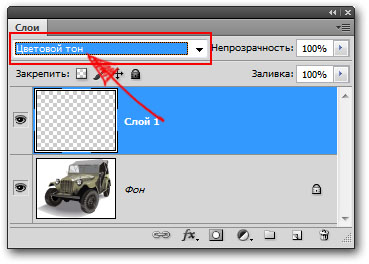Gadgets for Windows can not only quickly provide access to various system information, but also partially facilitate the work on the computer. But in Windows 10 there are no built-in gadgets, which is why users have to download and install third-party applications and programs.
What are gadgets in Windows?
The word "gadget" in English means "device." This refers to something (a device or a program) that facilitates work or opens up new possibilities in a particular area. In Windows, gadgets are small system applications that can add new elements to personalization settings, provide various information about the processes and status of the PC, and slightly expand the functionality of the OS. Widgets are a type of gadget, a feature of which is the presence of a graphical interface adapted to perform a strictly defined set of functions.
The reasons for the lack of built-in gadgets in Windows 10
Even in the version of Windows 8, Microsoft has abandoned the built-in gadgets for its operating systems.. According to the developers, a number of serious reasons prompted them to this step, namely:
- rebranding of Windows OS design: the emergence of a “tiled menu” (dynamic tiles), which is partly intended to replace the usual set of widgets;
- improving the security of personal data: according to Microsoft representatives, thanks to the built-in gadgets, attackers are able to get almost any information they need about a particular user;
- a sharp reduction in the number of users using built-in gadgets (widgets).
It would seem that gadget lovers were provided with an alternative in the form of dynamic tiles, however, such a replacement was far from equivalent. The main problem is that dynamic tiles can be placed exclusively in the Start menu without the possibility of transferring to the desktop. Therefore, some users prefer third-party programs that can install familiar gadgets on a PC.
“Tile menu” can be customized (change the number and size of tiles)
Popular gadget installers for Windows 10
On the Internet there are a considerable number of programs for installing gadgets under Windows 10. Consider the most popular and tested of them.
8GadgetPack
The main advantage of the program is the large number of widgets offered, as well as their advanced settings, including, in particular, autostart, scaling and assigning hot keys. To download and install the program, you must:
- Go to the official website of the developer and click on the Download button.
 If you scroll down the page, you can find detailed instructions for installing the program (in English)
If you scroll down the page, you can find detailed instructions for installing the program (in English) - After downloading the installer, open it and click the Install button.
 The program, unfortunately, does not support the Russian language
The program, unfortunately, does not support the Russian language - At the end of the installation process, 8GadgetPack will automatically open a window of available widgets.
 To place the desired widget on the desktop, right-click on it and select "Add"
To place the desired widget on the desktop, right-click on it and select "Add"
Video: how to add a widget to your desktop using 8GadgetPack
Of all the widgets available in 8GadgetPack, the most interesting are:
- All CPU Meter - a widget that provides detailed information about the load of the processor and RAM;
 If you have a multi-core processor, then the widget will show information about each core separately
If you have a multi-core processor, then the widget will show information about each core separately - Clipboarder - this widget saves all elements (text, media files) that got into the OS “clipboard” when pressing CTRL + C, and also allows you to find and paste any of the saved elements;
 The widget has no restrictions on the number of stored items
The widget has no restrictions on the number of stored items - Unit Converter is a universal converter of all known accounting units (mass, temperature, speed, time, power, etc.).
 The only drawback of the widget is the lack of support for the Russian language
The only drawback of the widget is the lack of support for the Russian language
Gadgets revived
Another name for this program is the Desktop Gadgets Installer. It allows you to fully integrate all standard Windows 7 widgets with the "top ten". The algorithm for downloading and installing the program is as follows:
- Go to the official website of the developer and click on the line Download the Desktop gadgets installer.
 To download the program, go to the DOWNLOAD SIDEBAR section
To download the program, go to the DOWNLOAD SIDEBAR section - After downloading and running the installation file, select the program language and click Next.
 Select the installation language (the program also supports Russian)
Select the installation language (the program also supports Russian) - Wait for the installation process to complete.
 To open the list of available widgets, right-click on the desktop and select "Gadgets"
To open the list of available widgets, right-click on the desktop and select "Gadgets"
Video: How to Add Widgets Using Gadget Revived
Gadget Revived provides only a standard set of widgets for the version of Windows 7, so there are no unique and unusual applications in it.
Missed Features Installer 10 (MFI10)
The program is a whole range of system applications for Windows 10. It includes not only a set of desktop gadgets, but also additional tools for customizing the Start menu and a package of downloadable scripts to modify the registry, configure autorun, and set third-party software installation parameters.
MFI10 is an ISO disk image; to open it, you need an emulator program for CD / DVD drives, for example, Daemon Tools. The size of the ISO file is about one and a half gigabytes.
To download and install the program, you must:
- Go to the official CHIP magazine website and download the MFI10 autoloader by clicking on the Download button.
 MFI10 program has only English version
MFI10 program has only English version - After saving the startup file, run it and wait for the ISO image of the program to download.
 Before you start downloading the ISO file, make sure that there is enough free space on your hard disk (at least 1.3 GB)
Before you start downloading the ISO file, make sure that there is enough free space on your hard disk (at least 1.3 GB) - At the end of the boot process, mount the ISO image using any emulator CD / DVD-ROM drives (for example, Daemon Tools). The main menu of the MFI10 opens.
 Click on the Gadgets button to add gadgets to your desktop
Click on the Gadgets button to add gadgets to your desktop - To add desktop widgets, click on the Gadgets button.
- The installed gadget package can be found in the "Desktop Gadgets" category of the "Control Panel" settings window.
 The list of installed gadgets cannot be found through the search bar in Windows 10
The list of installed gadgets cannot be found through the search bar in Windows 10
MFI10, like Gadget Revived, provides users with only a standard set of widgets from Windows 7.
 You can use the Find Gadgets on the Internet tool in the lower right corner of the window to search and add new gadgets.
You can use the Find Gadgets on the Internet tool in the lower right corner of the window to search and add new gadgets. If you only want to add gadgets to the desktop, the author of the article advises to abandon MFI10 in favor of Gadget Revived. The fact is that both programs offer an identical set of standard gadgets from Windows 7, but Gadget Revived consumes significantly less operating system resources. In addition, to use the MFI10, you must constantly store its ISO image on the hard drive.
XWidget
The main advantage of this program is that it is actually a platform for creating your own widgets. To start using the program, you should:
- Go to the official website and click the Download button.
 The program is universal and suitable for any Windows OS
The program is universal and suitable for any Windows OS - After starting the installer, select the desired installation components, then click the "Next" button.
 In addition to the program itself, you can also install the free version of Avast antivirus
In addition to the program itself, you can also install the free version of Avast antivirus - At the end of the installation process, the program will start automatically.
 To open the program menu, double-click the XWidget icon in the Windows Quick Access Toolbar
To open the program menu, double-click the XWidget icon in the Windows Quick Access Toolbar
Among the default widgets of the XWidget program, the most interesting are:
- EkerSystem - a simplified version of the "Task Manager" with the output of information about the load of system resources (when you double-click on the widget, the familiar "Windows Task Manager" opens);
 The widget displays information on the consumption of resources such as the processor, RAM, virtual memory and cache loading.
The widget displays information on the consumption of resources such as the processor, RAM, virtual memory and cache loading. - EkerSearch - a convenient and compact Google search line (when you enter a query, a page opens in a browser);
 You can pin the search bar on top of all windows for constant access to it.
You can pin the search bar on top of all windows for constant access to it. - EkerNotes - internet speed meter: shows information about both outgoing traffic and incoming traffic.
 The blue arrow indicates the upload speed, and the green arrow indicates the data reception rate.
The blue arrow indicates the upload speed, and the green arrow indicates the data reception rate.
If you want to creatively design desktop widgets, the author of the article recommends using the built-in XWidget editor. To enter it, you just need to right-click on any widget and select the "Change" option in the context menu. The capabilities of the built-in editor are varied: you can change already installed widgets or create your own widget from scratch. There is support for importing media files created in graphic editors (for example, in Photoshop), and an editor for “script code” (to create an automatic algorithm for the widget). The editor’s shortcomings are a complicated navigation system and “broken” Russification (hieroglyphs instead of letters).
 When saving a new widget, its name must be entered exclusively in English
When saving a new widget, its name must be entered exclusively in English Avedesk
The program does not require installation (it is unpacked from a zip file), it is not demanding on system resources, it has a simple design, as well as an interface in Russian. To start using the program, you must.
You can find out the weather on a computer with the Internet in many ways. This is a huge number of applications, services on different sites and individual sites showing the weather anywhere in the world. But how to install a similar widget on your desktop?
For personalization, Windows provides the ability to install widgets on the desktop.
To set the weather on the desktop in standard Windows 7 programs, a few simple steps are required. To do this, just hover the mouse over a free space on the desktop and click on the right button to open the services window. Next, select the "gadgets" tab.

We are looking for an icon with the sun and the inscription "Weather". The service selects your city by default, you can also choose another regional center. Of additional lotions, a scanner that automatically detects your location. Of the shortcomings of no small cities, an additional transition to a third-party site is required.

For Windows 8, they created an identical integrated Weather plugin, with the same order of inclusion. Allows you to automatically determine your location. Determines fundamentally, to change the city, you need to delete the old one. For example, while in New York, you have Moscow by default. You need to remove Moscow first and then connect New York.
Windows 10 also did not become original. The program is included in the standard settings. To start work, she offers to go through authorization: specify the city and name. The service is very functional, it allows you to watch the weather every hour. To change the city, you need to select yours in the settings. Also pleased with the setting "Favorites", where you can enter all the necessary cities. Can be added to the quick launch menu.

How to set the clock
Very useful watch services that allow you to display the time on the computer display. Developers have released millions of designs and display types. You can set the clock on your desktop as a digital display, or you can also use a standard wall clock. The color scheme has released a variety of for every taste and for any wallpaper. You can download these applications for all versions of the operating system. In Windows 7, the clock function is usually found in the Gadgets service.
 After updating the seven, some users were unsatisfied with the innovations, preferring to use the usual programs. In Windows 8, they removed such a useful and familiar set of tools as Gadgets. For them, developers have created an application with the ability to adapt Windows 8 and 10 to the previous seventh.
After updating the seven, some users were unsatisfied with the innovations, preferring to use the usual programs. In Windows 8, they removed such a useful and familiar set of tools as Gadgets. For them, developers have created an application with the ability to adapt Windows 8 and 10 to the previous seventh.
Utility 8GadgetPack, allows you to return the panel "Gadgets" in the new releases of Windows. It also offers the return of more than 50 panels and programs from Windows 7.

There are many alternative applications, for example, Desktop Gadget, with approximately the same functionality. For 10s, everything is the same as for the eighth version. Download the widget you like, install it on the operating system and get the watch in a conspicuous place.
Calendars selection
With the seven everything is clear. This feature, like other core ones, is located in Gadgets. In addition, the variety of designs and functionality of add-ons that you can find on the Internet cannot be described in a nutshell. Built into the operating system, has a number of limitations compared to calendars from third-party developers. You can install the calendar on your desktop in the usual way:
- Right mouse button on a free zone of the desktop
- In the window that opens, click on the gadgets tab
- Choose a calendar
TIP. In versions 8 and 10, you just need to download the application to your computer and run it. Widget programs have more functionality than the standard calendar. Many gliders, reminders and other useful lotions put the standard calculator in the background.
Large calculator
The calculator was no exception, the installation on the display in the "seven" occurs through the gadget menu, where it is called Big Calc. The traditional algorithm of actions, you get a calculator, huge size, on the entire display. In future releases of Windows, the calculator can be installed in the quick launch menu. To do this, open the Start menu, find the desired program and add it to the quick launch menu by pressing the right mouse button.
ATTENTION. If you need a widget, then millions of utilities from third-party developers will put the program on the screen. Recall the adaptation of one version to another through the utility.
There are thousands of programs today. Those who, as the creators of "Windows" considered themselves obsolete, received a new life in applications created by programmers. This is done for download speed.
The OS has started to run faster, because it has only the things necessary for work. That’s why everyone praised Windows 8, and your favorite gadgets can be found on the Internet.
Judging by the request, you are interested in a calendar gadget reminded with notes for windows 7, XP or windows 8 for 2013 or even 2014 in Russian.
After reading the article to the end, you will either be disappointed or delighted. Once I searched the entire Internet, I didn’t find one and was very upset.
After that, the thought came to me, maybe there is some kind of substitute. I remembered the mini-organizers and a miracle happened.
I chose “Rainlendar2 lite” (in the future I will call it a gadget calendar reminded).
It has everything that the soul desires, and the calendar, if desired, can be made Orthodox, lunar, for the holidays, transparent and many, many other useful, and sometimes just necessary functions.
In appearance, the calendar is no different from a regular gadget, you can place it anywhere, it's free, and you can download it by direct link at the bottom of the page.
Before describing the capabilities of a calendar gadget reminder look at the bottom of the picture how it is located on the desktop.
How to use and configure a gadget reminder
This gadget is equally suitable for both windows 7 and windows 8 and XP. Year 2013 is easy to install. It is free and in Russian. It has a reminder function and the ability to take notes.
Immediately after downloading and installing, run it. It will appear in the center of the desktop.
Drag it to any place convenient for you - there, after dragging and dropping, this application will always be there.

All that you see will be in Russian. There are so many settings that you can write a book.
For example, in the calendar section, you can add your own, including the lunar, orthodox, or for the holidays.
In a word, I think this is a small application that for me has replaced the calendar gadget with the desktop and you will like it.
There you can not only create reminders, record many notes, but also many other useful functions. In a word, see for yourself - you won’t be disappointed. Successes.
Developer URL:
http://www.rainlendar.net
OS:
XP, Windows 7, 8, 10
Interface:
Russian
To make spending time at the computer more convenient and comfortable, many users install gadgets on their desktop. However, not everyone knows that gadgets are available not only for Windows 7 or smartphones, but also for Windows XP. But initially in this operating system there is no Windows Sidebar for gadgets, you must first install it, and then add the calendar and other necessary elements to it.
Install Windows Sidebar
Run the file with the Windows Sidebar distribution and see the window in which you need to click the "Next" button.

In the next window, the application indicates in which folder the installation will be performed, after which you need to click on "Install".

After that, the side panel for Windows XP is installed, and then the user is prompted to restart the computer in order to complete the installation of Windows Sidebar. In this window, select an immediate reboot and wait for it to happen.

From the screenshots you can see that:
- the application does not offer to choose a location for installation (this is impossible, since it will not work in another folder);
- installation is very simple even for a novice user, it requires only consistent mouse clicks.
After rebooting, you can start the sidebar through the Start menu - "Programs" - "Windows Sidebar" - "Windows Sidebar". If a window appears with an inscription saying that there is no Nlsdl.dll library, the problem is solved by updating Internet Explorer browser. This library is not available in all versions of the browser below 7.

Adding a Standard Calendar
After installing the sidebar, it becomes possible to place any necessary gadget on it. They can be:
- find in the standard gadget collection, which is installed by default with Windows Sidebar;
- download and install if the required gadget is not available.
A standard calendar can also be found in the pre-installed gadgets. In order to move it to the side panel, click on the “+” icon on the panel.

This action opens a window in which the gadgets already installed in Windows XP are located. Among them are many useful for work, as well as mini-games that do not bring much benefit, but bring a lot of pleasure. After looking at the list of gadgets, we find the calendar. In some versions of the sidebar, one version of such an application can be installed, in others two or more. The found application is easily added in one of two ways:
- Double click on the shortcut.
- Right-click on the shortcut and then select the “Add” item in the context menu that appears.

After that, the necessary gadget will be placed on the screen on the right. It is quite simple and has no additional features. Its purpose is to display the current date and search, if necessary, for a given date in any month of any year, to determine the day of the week. The transition to viewing the date of interest is made by clicking on the calendar.

In this case, the calendar was already installed by default with the Windows Sidebar, it only remained to find and add it to the sidebar. But what if it is not in the list of gadgets?
Installing a third-party application
In order to install the gadget you need:
- Download it (usually such applications can be found in archived form).
- Unzip the archiver.
- Copy the unzipped file folder to C: Program FilesWindows SidebarGadgets. The Windows Sidebar folder should be looked for in the Program Files folder, and not in the Program Files (x86).
- Check that the application files are already in the folder responsible for the Calendar application, and not the subfolder with them. Consider the option when you need to copy the Calendar.Gadget folder to the Gadgets folder. If you open the latter, the application files should be located in it, and not the Calendar.Gadget subfolder of the same name with the files.
 Next, we carry out all the actions in the same way as when adding the standard calendar in Windows XP. When you click on the “+” icon on the side panel in the window that opens, a new application should already appear, which should be added to the Windows Sidebar.
Next, we carry out all the actions in the same way as when adding the standard calendar in Windows XP. When you click on the “+” icon on the side panel in the window that opens, a new application should already appear, which should be added to the Windows Sidebar.
The developers have created many similar applications. They all differ in their functionality, so first you need to decide what the gadget is for and what functions it should perform. It will be enough for someone to see today's date in large numbers on the desktop and not look for a paper version of the calendar to see which day of the week this or that number is. Another user needs a calendar with additional features. They can be:
- notebook;
- alarm clock;
- various reminders and similar useful things.
Therefore, if you are not happy with such a primitive application, you can find something more functional and install it on your computer. The principle of installing any gadgets is the same, and this means that no difficulties should arise with them. Making your desktop to your liking, you will uniqueize your own workplace and make it more convenient and enjoyable.
DesktopCal - A useful application for placing a spectacular calendar on your desktop, in which you can specify text reminders for any day. It has many display settings and can inform you about holidays. The calendar is placed behind the desktop elements and does not interfere with working with shortcuts and applications.
DesktopCal is a very convenient software solution for decorating your desktop with an informative calendar. Using this application for reminders, you will never miss a significant event and stay informed about the approaching holidays. The program practically does not use system resources and does not lead to Windows crashes.
In order to make a note on a certain day, just double-click on the cell of the corresponding day and enter the necessary data.

In the upper right corner of the calendar there is a menu for quick settings. In it, you can switch the current month or select the desired date. Also in this menu, calendar size adjustments and a call to the program settings window are available.
Setting up DesktopCal
Program management is quite simple and intuitive. To call the options menu, you must use the DesktopCal icon in the system tray. By right-clicking on the icon, and in the context menu that opens, select “Settings”.

Available options and options
- Appearance
- Show week number or not
- Month display (floating / fixed / integer)
- Number of rows displayed
- Number of weeks displayed
- Apply Shadow Effect
- Extra options
- Week start day selection
- Weekend selection
- Holiday Display
- Cell Style
- Cell color
- Transparency (%)
- Cell spacing
- Font Options
- System parameters
- Starting with Windows
- Activate Auto Update
- Network settings for auto-update
- Interface language
- Time zone selection

The DesktopCal program has additional features for printing your calendar printer. When setting up the preview window, you can specify a number of options for graphical design of the calendar before printing on paper.

Data entered in notes can be exported to a text file to transfer information to another computer. The option of importing from a previously created text file or from another device is also available.