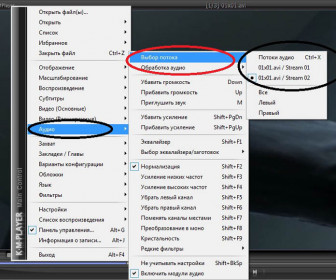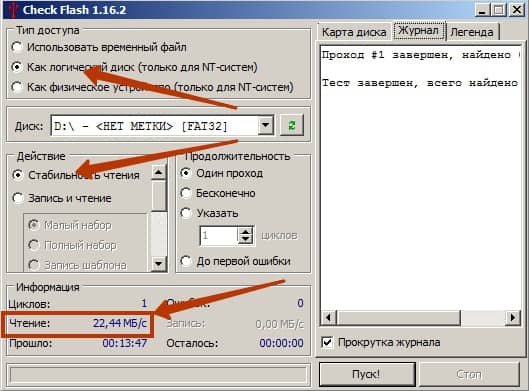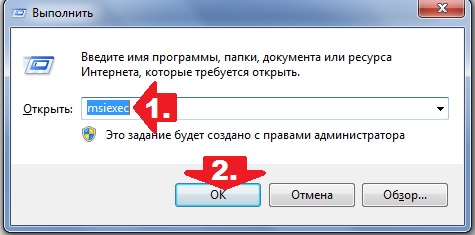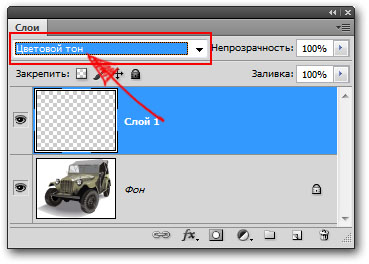Everyone who first encounters a PC usually does not know where the Fn key is.
This list also includes numpad, printscreen, rmb, tab, space, win, comtrol, insert, hotkey, fish.
No exception is num, backspace, space, print, tilde, left, numlock, backspace, break, return, hold or quick scope on the keyboard of a computer, laptop or netbook.
Therefore, in order not to look for them for a long time, the buttons most unknown to beginners are collected and shown in pictures here.
Everything is stated as “for blondes” - the least used, but often very necessary keys.
Judging by the incoming questions, gamers sometimes out of ignorance almost go crazy. Let's try to help.
Perhaps you do not know, but they can, it turns out fun and often a lot of routine work can do for you.
Where is the key (button): Fn
The fn key is located at the very bottom of the keyboard on the left side. Usually it is indicated in blue, and is used in combination with others with exactly the same color.
With its help, you can change the brightness, enable (disable) wi-fi, bluetooth, quickly turn on some applications and on a laptop change some letters to numbers.
Where is the key (button): numpad
The “numpad” key is located on the “num lock” button, but if you use a smaller version of the keyboard, that is, you work on a laptop, it can be placed on the “Prt Sc Sys Rq or Ins” button and can be called by a combination with “fn”.
Where is the key (button): printscreen
The printscreen key is located under the name "Prt Sc", located on the upper right side.
With her help, create screenshots. In combination with the Ctrl button, a snapshot of the entire monitor screen is instantly taken.
Where is the key (button): rmb
The rmb key indicates the right mouse button, and is located on it on the right side. If you use a laptop, then these touchpad actions are similar to the right mouse button (RMB).

Where is the key (button): tab
Usually the tab key is simply indicated by two arrows. It is located on the left side above the “Caps Lock” button or under the “ё” key.
Where is the key (button): space
The space key is a button that performs the space function. It is the largest and is located at the very bottom of the keyboard, usually in the middle, between two "Alt"
Where is the key (button): win
The Win key performs the “start” function, usually located on the lower left side, between the Ctrl and Alt buttons. It has been entrusted with many other works only in combination with other keys.
Where is the key (button): comtrol
The comtrol key, usually indicated by the abbreviation Ctrl on the keyboard, is located in two copies located at the bottom left and right of space (space)
Where is the key (button): insert
The insert key is usually located on the left next to the Delete (del) button. Its abbreviated name is "Ins."
Where is the key (button): Fish
Fish is the name of the fish, and there is no such button on the keyboard.
Where is the key (button): Num, numlock
The Num key, usually referred to as Num Lock or SCR Lock. On laptops, Num Lk and is called a combination with "fn"
Where is the key (button): backspace, backspace
Usually backspace, backspace - is located above enter. It is slightly larger than the rest (wider). On some laptops, Num Lock may be missing and running.
Where is the key (button): tilde
The tilde key in the Russian keyboard is indicated by the “ё” symbol and is located on the left side between the Esc buttons and the tab.
Where is the key (button): left
Left is the left button of the computer mouse or the left arrow on the keyboard.
Where is the key (button): break
The break key, located on the upper right side. See picture:
Where is the key (button): return
On the keyboard, return is located on the right side. This is Enter.
Where is the key (button): hold
On the computer keyboard, hold keys are not.
Where is the key (button) located: quick scope
quick scope is not a key, but a script. There is no such button.
Implies naturally excellent keyboard skills. Many functions, which greatly accelerate the performance of any work.
F1 - Calling Windows Help. When a program is clicked from a window, the help of this program is called up.
F2 - Rename the selected object on the desktop or in the explorer.
F3 - Open the file or folder search window (on the desktop and in Explorer).
F4 - Open the drop-down list (for example, a list of address lines in the “My Computer” window or in Windows Explorer).
F5 - Update the active window (open web page, desktop, explorer).
F6 - Switch between screen elements in a window or on the desktop. In Explorer and Internet Explorer, move between the main part of the window and the address bar.
F7 - Proofing (in Word, Excel).
F8 - When loading the OS - select the boot mode. Enabling extended text selection in Word. Selecting a fragment from the start to the end cursor position occurs without holding down the Shift key. A second press of the F8 key selects the word closest to the cursor. Third - containing his proposal. The fourth is a paragraph. The fifth is a document. The last selection is most easily removed by pressing the key combination Shift + F8. You can disable the mode by pressing the Esc key.
F9 - In some programs, updating selected fields.
F10 - Call the window menu.
F11 - Switch to full screen mode and vice versa (for example, in Internet Explorer).
F12 - Go to the selection of file saving options (File - Save As).
Esc - cancel the last command entered, exit the window menu (remove focus) or close the open dialog.
Tab - Enter tabs when typing. Move focus on items. For example, moving between the desktop, the Start button, the Quick Launch panel, the taskbar, and the system tray. Moving through the elements (including links) of an open document. Alt + Tab - switch between windows.
Shift - uppercase key (unfixed switching). Used simultaneously with other keys for typing capital letters, as well as uppercase characters.
Ctrl + Shift or Alt + Shift are usually used to switch keyboard layouts.
Capslock - upper case (fixed switching). Used when typing in CAPITAL letters. Pressing the button again cancels this mode.
Alt - used in conjunction with other keys, modifying their action.
For example, Alt + letter - call a menu command or open a menu column. The corresponding letters in the menu are usually underlined (either initially, or become underlined after pressing Alt). If the menu column is already open, then to call a specific command, you can press the key with the letter, which is underlined in this command. The same applies to the open context menu.
Ctrl - used in combination with other keys. For example, Ctrl + C - copy, Ctrl + V - paste, Ctrl + Alt + Del - open the Windows task manager.
Win ("start") - opens the Start menu.
AppsKey - call the context menu for the selected object (equivalent to right-clicking).
Enter - Confirm selection. Same as double-clicking on an object. Clicking on the currently active button in the dialog. Often - clicking on the "default" button in the dialog. When entering commands from the keyboard - completion of command input and transition to its execution. When typing, go to a new paragraph.
Backspace - View a folder one level higher in the My Computer window or in Windows Explorer. In text editing mode - deleting a character to the left of the input cursor).
Delete - Deletes the selected object, the selected text fragment or character to the right of the input cursor.
Arrows up, down, left and right - Allows you to navigate through the menu items. Shift the input cursor in the corresponding direction by one position. The action of these keys in many programs can be modified using service keys, primarily SHIFT and CTRL.
Home - move the cursor to the beginning of the current line of the document or to the beginning of the list of files.
End - move the cursor to the end of the current line of the document or to the end of the list of files.
PageUp / PageDown - move the cursor one page up or down. The term “page” usually refers to a fragment of a document visible on the screen. Used to “scroll” content in the current window.
Insert - Switch between insert and replace modes when editing text. If the text cursor is inside the existing text, then in the insert mode, new characters are entered without replacing the existing characters (the text moves apart, as it were). In replacement mode, new characters replace the text that was previously in the input position.
PrtScn (print screen) - Takes a screenshot and puts it on the clipboard. Alt + PrtScn - copy a screenshot of the current active window (application) to the clipboard.
ScrLk (Scroll Lock) - refers to the service keys. Its brief decryption is a scroll lock. Designed for such a mode of display on the screen, in which pressing the cursor keys does not shift the cursor as such, but the entire contents of the screen. Now this key is used for this purpose very rarely, but, for example, it works in Excel. This is very useful when editing large tables.
Pause / Break - pauses the computer (it worked everywhere in DOS, in modern OSs - only during computer startup).
Numlock - Changes the numeric keypad mode. In the on state, it puts the digital block into the numeric input mode; in the off state, the additional keyboard can be used to control the cursor.
Optional numeric keypad.
These keys are very popular with bank employees with dexterous fingers and everyone who has to type a lot of numbers. The numeric keypad resembles a calculator and is located on the keyboard on the right. (However, in order for it to start working, you need to press the Num Lock key. If you do not, you will have to deal with the cursor keys.)
When Num Lock is turned off, the keys on the optional numeric keypad will work as cursor keys. They depict small arrows showing the direction of cursor movement on the screen. (The key with the number 5, which did not get the arrow, does nothing, but only struggles with lowered self-esteem.) In addition, the keys with the words "Home", "End", "PgUp" and "PgDn" control the cursor.
This publication will focus on the purpose of the keys on the keyboard and how they are divided into groups into which they are assembled according to the main features. It is from studying the keys, in my opinion, that you need to take the first steps in mastering the keyboard, because using the keyboard shortcuts in the input device can significantly save time, and sometimes even money. The designation of the keys on the keyboard are divided into several main groups, which contributes to the convenient study of the computer control tool and comfortable work behind it.
To all of the above, it is worth adding that knowledge and skills of working with the keyboard greatly simplify the implementation of the tasks in writing an article for a blog, writing a report, writing an abstract or term paper ... and saves you valuable time. It’s better to learn how to use the keyboard productively once, and then use it all your life.
The computer keyboard, like the mouse, is the main input device and, in the standard version, has 101 or 102 keys. In English, the keyboard is called keyboard, which translates as “keypad”.
By the way, in addition to assigning and dividing keys into main groups, it is very useful to know and be able to work with keyboard shortcuts. And so that the learning process is easy and convenient - I recommend downloading the manual for your version of the operating system Windows XP / 7/8.
The group is intended for entering letters, numbers, punctuation marks and special characters. By default, the input device prints in small (lowercase) letters. If you need to enter a capital letter, you need to press the Shift key and at the same time (without releasing) the desired key with it. As a result, you get a capital letter. Such switching of letters from uppercase to lowercase and vice versa is called a case change. Upper case gives us uppercase letters, and lower case lowercase.
If you need to write all capital letters all the time, then press the Caps Lock key. At the same time, in the upper right corner a light (indicator) will light up and as a result only upper case letters will be typed until you press the Caps Lock key again. But if you press the Shift key while the Caps Lock key is on, you will get the opposite result and lowercase letters will be printed.
To switch the keyboard layout, use the keyboard shortcut Alt + Shift. To switch the keyboard layout from English to Russian and vice versa - these keys must be pressed and released at the same time.
In order to enter a character from a digital-sign key, you need to hold down the Shift key and type the necessary specials. characters in the digital part of the group. I add that the inclusion of Caps Lock does not work on the number keys, because there are no uppercase and lowercase numbers.
Service keys on the keyboard. Next, I propose to get to know and consider a brief description of the keyboard keys that belong to the service group. This group includes the keys “Shift”, “Ctrl”, “Caps Lock” and “Num Lock”.
They are also called modifier keys, because they change the effect of other keys. For the convenience of their use, they are duplicated on both sides of the alphanumeric keys and have a slightly different, enlarged appearance.
Caps Lock (capitals lock) - the key of the “button daughter”, which is intended for automatic (permanent) change of the case of letters from lowercase to uppercase. Literally translated as a button for fixing capital letters.
Shift - a modifier key on a computer keyboard that was originally intended to enter capital letters. If you simultaneously press the Shift key and type a letter, then a capital letter is entered. And if you simultaneously press the Shift key and type a number with an arrow on the additional (digital) part of the keyboard, then the key will work as a cursor control.
Ctrl (Control) - a system button that is used as a modifier key on a computer keyboard.
Alt (alternate) - the main purpose of the key, change the value of other keys. The Alt key also applies to modifiers. As a rule, it helps to expand the number of events that users report when they combine keys in a particular program. Literally, Alt (alternate) translates as change, alternate.
Num Lock - designed to switch and fix the numeric register and is located in the upper left corner of the numeric keypad. The key has its own indicator and in the on state puts the additional digital unit in the numeric input mode, and when the state is off, the unit operates in the cursor control mode. Literally, “Num Lock” translates as fixing numbers.
Service keys for editing. Space (space) is the longest key located at the bottom of the keyboard. The name of the key speaks for itself, it inserts spaces between characters, words and sentences;
Backspace - the delete key to the left of the cursor. Outside the typing area, it can be used to return to the previous screen in the program or page in the browser;
Delete - deletes the character to the right of the cursor. Outside the typing area, it is used to delete an object (files, pictures ...);
Insert - enables replacement modes. Designed to work in insert mode (text input in the editor starting from the insertion point) and replace (input text from the keyboard will be replaced by the already typed);
Special keyboard keys. Esc - the key helps to undo the last action. Sometimes it is not possible to undo the last action, and in such cases the key does not work. The main purpose is to return to the previous state of the menu, screen, or exit the running application if it is provided in the program. Literally translated as running, making an escape;
Enter - the key is used to enter, confirm a command, any action or go to a new line;
Tab (tab) - as a rule, it is used to switch between tasks or create a horizontal indent in some text editors;
Function keys on the keyboard. Function keys - this group includes keys from the top row of the keypad - from F1 to F12. Each key is programmed to perform a specific task. Depending on which program or game you are currently using, the task may change. As a rule, the F1 key remains unchanged and in most cases launches help information.
The cursor keys. There are eight such keys on the keyboard. This group includes arrows and keys:
Home - move the cursor to the beginning of the line;
End - sends the cursor to the end of the line;
Page UP - moves the cursor up the page;
Page Down - moves the cursor down the page;
Numeric keypad. Numeric keypad (numeric keypad) -This group forms a rectangle on the right side of the keyboard. The group contains numeric keys from 0 to 9, symbols of addition, subtraction, multiplication and division. Once again, I draw your attention to the fact that when Num Lock is on (the indicator is on), you can enter numbers using the numeric keypad, and when Num Lock is not pressed, the group duplicates some keys of the main part of the keyboard.
I think you most likely have already heard that keyboard - This is the most convenient and fastest way to control a computer, but most likely you cannot believe this, because you cannot understand how to control a keyboard faster e than move the mouse cursor to the desired location on the screen and click with one finger. So, it really is. The author of this article himself once thought so too, but some time passed and everything fell into place.
Keyboard work faster!
The fact is that in fact, in order to perform several actions in a matter of seconds, the mouse is not suitable at all, because you need to reach out to the mouse, coordinate movements with this hand, etc. The keys are always under the fingers and to press several keys you need to make dozens of times less concentrated effort. I'm not talking about any altered states of consciousness, such as alcohol or drug intoxication - using the mouse in these states is almost impossible to work, but with the skillful use of the keyboard, performance does not decrease by a gram even in such cases :)
What are the main groups of keys that can be highlighted on the keyboard?
- The keyboard can be conditionally divided into the following logical blocks:
- Letters, numbers and punctuation marks - this group can be called alphanumeric. There are most of these keys on the keyboard. They are located in the center of the keyboard. Used for typing, entering commands and program code.
In order to use these keys as conveniently and efficiently as possible, you need to master it. He explains how fingers should be placed on the keyboard, since the keyboard is divided into several zones, and each of them corresponds to a certain finger. It is impossible It is quite difficult to study and requires decent patience and perseverance, but this skill pays off handsomely, because it greatly simplifies the use of a computer.
- This group is a row of twelve keys at the very top of the keyboard. They are used to perform many operations, which are described in detail in the article devoted to them.
- Control keys. It is about them that we are going to talk on this page of the site. These are keys that are not assembled into any block. Enter, Alt, Ctrl, Tab, Shift, Backspace, spacebar - and several others. They are placed throughout the keyboard - by its the periphery.This is done so that they do not interfere with typing and at the same time are always available. When mastering the aforementioned ten-finger method, these keys are almost all pressed with the little fingers. However, for us to get to know them it is not important for us yet. We will analyze their names, purpose and main functions of the control keys.
- Arrow keys They are often allocated in a separate group, with only 4 keys. In our opinion, these keys can be safely attributed to the managers, which they are in essence. They are needed to move the cursor. They are responsible for direction.Thus, among the control keys are related to them Home, End, PgUp, PgDown.These keys are used, for example, to move around it, as well as to it.
- The digital block is NumPad. A separate block with the arrangement of numbers as on a calculator. These keys are auxiliary keys, they are not available on some keyboards, since they duplicate the numbers located in the upper row of the alphanumeric block. An additional numeric keypad is used when working with numbers, arithmetic operations, for example. It is much easier for a person who does not own the ten-finger dialing method to use the numbers there. But in general this is not effective, and, for some, we recommend that you master the use of numbers in the top row of the main keyboard.
Well, now, consider the use of some basic combinations using primarily a group of control keys.
Enter
And we begin with the fact that the most important key is Enter It allows you to send data from forms, text fields, the address bar of the browser, in general, in all those places where you need to enter any data. It works always and everywhere, not only on the pages of sites, but also in your entire operating system and even outside of it ... But the Enter key is replaced with various buttons designed to enter data with the mouse - next to the address bar of your browser there is a button “Transition ", On the forms of web pages these are buttons such as" Login "," Search ", etc. So, if you still use the "mouse" analogues of the Enter key, I strongly recommend that you start using it. In fact, such a data entry operation will be shortened for you only by a second or two, but how many times during this operation this operation is performed? Here I am about the same thing - everything is made up of the smallest details, and in the art of navigation this small detail is one of the main ones.
Tab
Further, the Tab (tabulate) key is very useful for us - this key allows you to move the input focus from one object to the next, in order from top to bottom and from left to right. The clearest example of her help is the use of this key when entering your username and password in the form for entering your email account (I believe you are already using email, although even if not, I will tell you about this in another article).
Suppose you open the page of your email service. Instead of leading and clicking in the field for entering a user name (login), press only the key Tablittle finger of the left hand, and you will understand how much faster. This happens because the field for entering a name (login) is almost always the very first field in the structure of any web page where an authorization form is provided. The same can be said about the pages of search engines, when you open the search engine page, first click Tab, and you will invariably get into the field for entering a search engine request, and you need this. Perhaps for the first few times it will seem incredibly inconvenient to you, but believe me, these are worth it several times. In general, the super-fast website login algorithm is as follows: immediately after loading the web page you need, you click Tab, enter login, click again Tab(get used to push it with your little finger), enter the password, click Enter. By the way, I’ll say that Enter should also be pressed with the little finger of the right hand,
It is interesting! The Tab and Enter keys are made especially large so that they can easily hit them with a little finger kick.
At first it will be inconvenient, but this inconvenience will pass in a couple of days. But you can already compare the time it takes for the login process to take place somewhere, and you yourself will feel that this procedure is now happening just like lightning fast, compared to the way you entered the site before, when using only a mouse for navigation.
Shift + tab
You can say: “The Tab key is, of course, good, but I still have to grab the mouse if I make a mistake in one of the fields, or skip it when I type, and I will need to return to the previous field, higher or left” . But I will answer you that this is always and everywhere foreseen, in such cases the Tab described above comes to the aid of the Shift key. That is, here we use not only a single Tab key, but the so-called combination, or keyboard shortcut commonly referred to as Shift + Tab. Such a designation<клавиша 1>+<клавиша 2>, always means that in this case you need to press key 1 first, and while holding it down, press key 2. As you get used to the keyboard, this action becomes similar to pressing two keys simultaneously, because the time between pressing two keys gradually decreases with experience. That is, to use Shift + Tab To return to the previous input field, you need to hold Shift and press Tab.
Shift is also a key for little fingers. Or rather, the keys AND, because there are two of them on the standard keyboard. This is done in order to use them no matter what key you need to press with it. The standard trick, which the first keyboard developers were counting on, is Shift, you need to press the little finger of that hand, which is free from pressing other keys. This means that the most correct and ergonomic way to press a command Shift + tabpress and hold the right Shift with the little finger of the right hand, and click on Tab, the little finger of the left hand.
Key to transfer input focus in the address bar.
The address bar is an indispensable and necessary element of any browser. It is with its help that we manage to transfer the desired website address to the browser so that the latter displays its contents to us. The address bar is located at the top of your browser window, it automatically displays the address (url) of what the browser displays in the main window. So, in order to effectively use this function, there is always a hotkey that allows you to transfer the input focus to this very line. The standard keys for this are:
- F6 in Firefox and IE browsers (internet explorer)
- F8 for Opera browser
By the way, in Opera you can change this value to any other key, say the same F6. Moreover, F6 serves for this not only in the browser, but also in the standard Explorer of any operating system of the Windows family, because it uses the same engine both for the IE browser and for the Explorer shell itself. Directly in the system, you can use the address bar to navigate the entire file system of your computer. Suppose you are in the C: \\ Program Files \\ Internet Explorer directory, and in order to instantly move to the root of the C: drive of your system, just click F6, type “C:” and press Enter. It takes dozens of times less time than the same action with the mouse.
By the way, you may have noticed that when you transfer focus to the address bar using a hot key, the value that is currently in the line is automatically highlighted. This is done so that immediately after the focus is transferred, you can type the desired address without being distracted by clearing the address bar field, as you would have to do with the mouse. Another useful thing is when you start typing the address, a list of already visited addresses appears if you want to use this function in the browser, and all possible transition options if you are navigating the file system. You just need to select the desired address and click Enter. A number of function keys are quite far from the main keyboard, so you can press these keys as you wish. The best option is if you are not used to using the function keys, then i recommend F6 to press with the middle finger of the right hand. F8 is most convenient to press with the ring finger of the right hand.
F5 - page refresh
In any browser, there is an update function (refresh - “refreshment”) of the current web page. In the browser toolbar, the button for calling this function usually looks like two arrows forming a ring. This process implies a forced request for the current page from the server in order to download possible changes to the content, because while you are reading the page, it is physically located only on your computer, and during this time on the server this page could change. This is sometimes necessary, for example, when checking email, when reading forums, because there the content really changes quite often. So, when you refresh the page, the browser will download the changes. For this, the F5 key serves. Most convenient to press this key with the index finger of any hand, in fact, it does not matter which hand - which one will be more convenient for you.
True, there is another opportunity to update the page from the keyboard. Maybe someone will find it more convenient to use a combination Ctrl + R.Sometimes it’s more convenient to press it than to reach for the F5 key. It will be pressed correctly - the right little finger on ctrl and the left middle finger on R, this is the recommended setting of the fingers. Although for those who do not own the ten-finger dialing method, it will be more convenient to press the combination with the left hand completely - the left little finger on the left ctrl and the left index on R.
Navigation - Forward / Backward
In any browser there is a function of turning over browsed web pages. This function is available using the left and right arrow buttons on the toolbar of your browser. It is used to return to earlier or later viewed pages. Suppose, being on some page “a”, you clicked on the link and went to page “b”, there you clicked on the link again and found yourself on page “c”. And suddenly you need to be back on page "b", but you do not know the address of that page. Here for this there is a “back” function. By clicking “back” once, you will find yourself on page “b”. And if you double-click? Correctly, you will appear on page "a". And so you can flip through until you find yourself on the very first page with which you started surfing. But now you looked at what you wanted to see on page “a”, and again you need page “c”. No problem - the function "Forward" (forward) is provided for this. Being on page "a", you need to double-click on "forward", and you will find yourself on page "c". Simply? Elementary. Conveniently? You will understand in a couple of days.
Well, we figured out the function itself, now we need to find hot keys for it, which, in fact, are discussed in this article. These keys are also standard, and work in almost all the most famous browsers, and again, they work when navigating through the Windows file system using the standard Explorer (Explorer). These are the keys Alt + left - back and alt + right - forward. In addition, for turning pages backward, the standard key in any browser is also a key Backspace, but I do not recommend getting used to it, because using it is less appropriate, I say this, based on my own experience. The backspace key should always and everywhere be pressed with the little finger of the right hand. Alt + right and Alt + left combinations are most correctly pressed as follows: Left Alt - with the ring finger of the left hand, and holding it, with the right little finger, click the left or right arrows. “But it's hard!” - you say. Yes, hard, at first. But it will be very easy a little later.
Hand position
There are also a couple of convenient options for pressing these combinations, which I myself use. The first of them is purely “navigational” - this is a special position of the hands, which I will probably discuss in another article. And the option is that three fingers of the right hand are on the arrows, and, accordingly, we press the left with the index, and the right with the ring. The left Alt is held by the thumb of the left hand. The remaining fingers in this position are located very conveniently on other control keys, but more on that another time.
The second option, for example, in our right hand we have a mouse, with which we scroll the page. In order to flip the page back and forth without taking your hands off the mouse, you need holding the little finger of the left hand with the right Alt, leaf with the index finger of the left hand to the left or right. Simply? Like diffusion. There is another option - with the left hand occupied, leaf through as follows: the thumb of the right hand on the right Alt, and the little finger of the right hand scroll through the arrows.
Consider the meaning of some keys on a computer keyboard. In the upper right corner of the keyboard with the 101st key there are three indicator lights (in other words, light bulbs):
- Caps Lock - capitalization mode,
- Num Lock - number lock mode,
- Scroll Lock - scroll lock mode.
Turning on and off the above modes is done by pressing the keys of the same name: Caps Lock, Num Lock (Num Lk), Scroll Lock (Scr Lk).
In laptops where the number of keys is less, the Caps Lock key is located in the same place as in the 101-key keyboard. The Num Lock key is mainly found with F11, and the Scroll Lock key is along with F12. To switch to Num Lock or Scroll Lock mode, you must press the Fn key, which is located in the lower left corner, and without releasing it, press the Num Lock or Scroll Lock key, depending on which mode is required.
Let's consider these 3 modes in more detail.
Quick navigation
1 part
The Caps Lock key (translated as “capitalization lock”) is located on the keyboard on the left. If you do not click on Caps Lock (i.e. the light is off) and go to a text editor (for example, Word or), then when you enter text, all letters (both English and Russian) will be displayed in small.
If you click on Caps Lock (a lamp, more precisely, the indicator light is on), then when you enter text, the letters will be displayed in capital (large). In this mode, when you press the Shift key, lowercase (small) letters will be displayed (the exact opposite of what is done in normal mode when the Caps Lock light is off).
Caps Lock mode (or uppercase mode) is convenient when entering text that consists of such letters. To enter one capital letter, it is more convenient, of course, to press the Shift key, and without releasing it, press the key with the image of the corresponding letter.
The Tab key is located above the Caps Lock key. When editing texts, Tab is mainly used to move to the next tab position, that is, after pressing Tab, the cursor moves immediately to the specified number of positions. In other programs, its functionality can change, for example, Tab can switch between request fields, etc.
The Esc key (Escape - “run away, escape”) is located above the Tab key and is used mainly to cancel an action.
2 part
The Num Lock key (translated as “fixing numbers”) on the keyboard is on the right. She is responsible for the operation of the small numeric keypad in 2 modes: if the Num Lock indicator is on (i.e., they pressed the Num Lock key), then the small digital keyboard works in the mode of entering numbers from 0 to 9 and a point.
If the Num Lock indicator is off, then the small digital keyboard works in cursor control mode (up, down, right, left, Home, End, PageUp, PageDown arrows). Read more about the Num Lock key here.
The Delete or Del key is mainly used to delete characters to the right of the cursor. The Backspace key (“backward”) or the long left above the Enter key basically deletes the character to the left of the cursor.
I know that some users when deleting characters use mainly the Delete key, and some prefer the Backspace key. It's all a matter of habit.
The Insert or Ins key is mainly used to switch between two character entry modes:
character input (insert mode) and
input with the replacement of previously typed characters, that is, a new text is entered, while the "old" text is automatically erased (replacement mode).
In Microsoft Word 2007, the insert / replace mode is disabled by default. Apparently, this was done on purpose, since accidentally pressing the Insert key in earlier versions of Word led to the fact that the replacement mode was activated when the old text was deleted and a new one was introduced instead.
To enable the insert / replace mode in the Microsoft Word 2007 editor, click the Office button (round in the upper left corner). In the window that opens, click the “Word Options” button. Then select the “Advanced” tab, in the “Edit options” section, check the box “Use the INS key to switch the insert and replace modes”.
As noted above, the Home, End, PageUp, PageDown, up, down, left, and right arrows are called the cursor keys. Clicking on them, as a rule, leads to the cursor moving in the necessary direction or to “flipping” what is on the screen.
Pressing the Home and End keys basically moves the cursor to the beginning and end of the line, respectively.
Pressing the PageUp (“page up”) and PageDown (“page down”) keys scrolls the contents of the screen, for example, when editing a document page up or down.
3 part
Scroll Lock (on the keyboard, top right) - was widely used in the early 80s, when there was no mouse manipulator. When the “Scroll Lock” mode is on, the cursor keys performed the function of moving the screen (up, down, left, right).
When the Scroll Lock mode is disabled, then the cursor keys work in the usual way for us - changing the cursor position (up, down, left, right). Now the action of this button can be seen, for example, in Excel spreadsheets. If you start Excel and press Scroll Lock, then the cursor keys will move the table, not a separate selected cell.
In general, the Scroll Lock key in different programs can work as it will be programmed.
Computer literacy exercises:
- Enter Russian and English letters in the text editor with the Caps Lock indicator on. Repeat this while holding down the Shift key. We pay attention to what letters are displayed: lowercase or uppercase.
- We print at the moment when the Caps Lock indicator is off. Then print while holding Shift. When are lowercase and when are uppercase letters introduced?
- We look at the operating mode of Num Lock. When does the small digital keyboard work in the mode of entering the numbers 0, 1, ..., 9 and the point, and when - in the cursor control mode?
- Copy the text of this task into a text editor on your PC, place the cursor in the middle of the text and check how characters are deleted using the Delete and Backspase keys. When characters are deleted to the left of the cursor, and when - to the right of it?
- Try the Insert key. If you have Word 2007, then you may need to first make the necessary settings to enable this mode. Place the cursor in the middle of the text, press Insert and enter the text. What happens when this happens: inserting characters or replacing them (deleting old characters and replacing them with new characters)?
- You can check the underused Scroll Lock key. You don’t need a mouse here. We go into the Excel spreadsheets, in the middle we enter into the cell, for example, the number 100. We press the Scroll Lock key, and you can use the arrows (up, down, left, right) to move around the table. It turns out a keyboard analogue of the mouse when moving inside the Excel window.
- Look in the text editor for the action of the Home, End keys, the up, down, left, right arrows within two to three lines, and the PageUp, PageDown action within 2 or more pages of the screen.
- Copy a few lines into a text editor. Place the cursor at the beginning of the text, press the Tab key. If everything was done correctly, then the text should begin with a "red line".