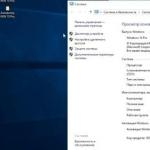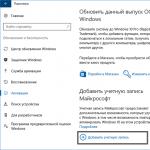Behövs goda råd hur man producerar reparera Windows 7 bootloader om startåterställning med installationsskiva sjuor hjälpte inte. Jag kommer kortfattat att förklara vad saken är: först installerades Windows 7 på datorn, sedan behövde det andra systemet Windows XP, efter installationen startade det naturligtvis ensamt, för att starta två operativsystem som jag använde programmet EasyBCD. Senare behövdes inte XP längre och jag formaterade partitionen som den låg på från Windows 7. Nu, vid uppstart, finns det inget annat än en svart skärm. Vad kan man göra i det här fallet? Mer information om möjligt. Sergey.
Reparerar starthanteraren för Windows 7
Hej kompisar! Viktigast av allt, oroa dig inte, ditt problem är enkelt och i princip ett enkelt verktyg "Återställ Windows start 7 "som beskrivs i vår artikel borde hjälpa, men! Om den här artikeln inte hjälper dig, så borde två andra hjälpa dig:
Dessa artiklar beskriver några fler bra sätt att återställa uppstarten av ditt operativsystem, förutom dem finns det ett annat, så prova det och ge inte bara upp.
Låt mig påminna dig om att du inte kan installera ett äldre operativsystem efter ett yngre, Windows 7 kommer inte i något fall att starta efter installation på Windows-dator XP, eftersom den senare, när den är installerad, skriver över Master Boot Record (MBR) på sig själv. Därför har du installerat ytterligare en boothanterare, som används för att konfigurera uppstarten av flera operativsystem och i sin tur har en egen bootloader.
- Jag vill också säga att ofta fel är skulden för den misslyckade uppstarten av Windows 7. filsystem, du kan fixa dem även om operativsystemet inte startar, alla detaljer finns i vår andra artikel " "
- Vänner, i den här artikeln kommer vi att arbeta med Windows 7-återställningsmiljön, eller snarare med kommandoraden för återställningsmiljön. Jag kommer att ge dig de nödvändiga kommandona, men om det är svårt för dig att komma ihåg dem kan du. Detta kommer att underlätta ditt arbete avsevärt.
- Master Boot Record (MBR) är den första sektorn på hårddisken, som innehåller partitionstabellen och ett litet loader-program som i denna tabell läser data från vilken partition på hårddisken som ska starta OS, sedan överförs informationen till partitionen med det installerade operativsystemet för att ladda ner det. Om den huvudsakliga startrekord det finns felaktig information om systemets placering, vilket gör att vi kommer att få olika fel vid laddning, här är ett av dem "BOOTMGR saknas tryck CTR-Alt-Del för omstart" eller så kommer vi att observera en svart skärm. Problemet håller på att åtgärdas reparera starthanteraren för Windows 7.
När du tog bort gammal XP tillsammans med EasyBCD lämnade du din dator till sina egna enheter med en obegriplig startpost och det ger dig en svart skärm som ett tecken på tacksamhet. För att rätta till situationen kommer vi att genomföra belastningsåtervinning i Windows 7 kommer vi nämligen att skriva över Master Boot Record med hjälp av Bootrec.exe-verktyget som finns på återställningsskivan eller på installationen Windows disk 7 (vänner, om du har en netbook och vill använda återställningsmiljön på flashenheten, läs sedan kommentarerna först). Med det här verktyget kommer vi också att skriva en ny startsektorn Windows 7-vänlig.
Reparera Windows 7 bootloader automatiskt
Vi startar från återställningsskivan eller installationsskivan med Windows 7, i den inledande fasen av uppstart av datorn, när du uppmanas att starta från disken "Tryck på valfri tangent för att starta från CD ...", tryck på valfri tangent på tangentbordet i 5 sekunder, annars kommer du inte att starta från disken

Det finns en kort sökning installerade system Windows och analys av problem som hindrar dem från att laddas

Problem hittas vanligtvis snabbt och återställningsmiljön uppmanar dig att åtgärda dem automatiskt. Klicka på knappen "Reparera och starta om", efter det startar datorn om och Windows 7 kommer att återställas.

Om problemen med att starta upp systemet fortsätter eller om du inte blir ombedd att åtgärda problemen automatiskt, måste du i det här fönstret välja det operativsystem som du vill återställa, du har troligen ett och Nästa.

Välj först ett verktygStarta återställning, det kan också fixa problem med att starta upp Windows 7

Reparerar Windows 7 bootloader manuellt
Om detta botemedel inte hjälper, välj ett botemedel Kommandorad

Ange kommandon:
diskdel
lis vol (vi visar en lista över hårddiskpartitioner och ser att "Volym 1" är en dold systemreserverad partition, volymen är 100 MB, filer bör finnas på den Windows start 7 och det är han som behöver göras aktiv). Vi ser även ett avsnitt med installerat Windows 7, den har bokstaven D :, volymen är 60 GB.
sel vol 1 (välj volym 1)
activ (gör den aktiv)
exit (avsluta från diskpart)
bcdboot D: \ Windows (där D: är partitionen med Windows 7 installerat), detta kommando återställer Windows 7-startfilerna (bootmgr-filen och Boot Store Configuration-filer (BCD))!
"Nedladdningsfiler har skapats"

Manuell återställning av Windows 7 bootloader (metod nummer 2)
I kommandotolksfönstret anger du kommandot Bootrec och Enter

kommer ut fullständig information om verktygets möjligheter. Välj huvudstartposten Bootrec.exe / FixMbr.

Operationen var lyckad. En ny startpost har skrivits till den första sektorn av startpartitionen.
Det andra kommandot Bootrec.exe / FixBoot skriver en ny startsektor.

Operationen var lyckad. Utgång. Därefter försöker vi ladda vår Windows 7.

Vänner, om kommandona Bootrec.exe / FixMbr och Bootrec.exe / Fixboot inte hjälper dig, misströsta inte, det finns ett verktyg till.
Metod nummer 3
Ange kommandot Bootrec / ScanOs, kommer den att skanna alla dina hårddiskar och partitioner för närvaron av operativsystem, och om sådana hittas kommer en motsvarande varning att utfärdas. Sedan måste du ange kommandot Bootrec.exe / RebuildBcd, kommer det här verktyget att erbjuda att lägga till de hittade Windows till startmenyn, acceptera och ange Y och tryck på Enter, alla hittade Windows läggs till i startmenyn.
I mitt fall hittades två operativsystem. Allt syns på skärmdumpen.

Utöver ovanstående metod finns det en till, vi går in kommandorad bootsect / NT60 SYS, huvudstartkoden, kommer också att uppdateras.

Utgång
Så, felet är det på oss båda hårddiskar de första dolda systemreserverade partitionerna måste markeras med en röd flagga. På Windows 7 är volymen för en sådan partition 100 MB, och på Windows 8 350 MB är dessa partitioner som bär attributen: Systemet. Aktiva och det är på dessa partitioner som (BCD) och systemstarthanterarfilen (bootmgr-filen) finns. Och vi får dessa attribut är andra sektioner. På grund av detta startar inte Windows 7 och Windows 8.

Vi väljer den första HDD 1, klicka på den första Systemreserverade delen med höger mus och välj "Markera som aktiv"

Systemreserverad volym kommer att markeras som aktiv. Klicka på OK.

Vi gör samma sak med Disk 2. Acronis programvara Diskdirektör fungerar i väntande driftläge, så att ändringarna träder i kraft, tryck på knappen "Använd väntande operationer".

Fortsätt.

Som du kan se, efter våra ändringar, blev de sektioner som behövs aktiva.

Avsluta programmet och starta om. Resultatet av arbetet är positivt - båda operativsystemen laddas ett och ett.
Programvara för Windows systemåterställning - en unik lösning för eventuella problem. Windows Repair är den senaste utvecklingen av programmerare inom detta område, som låter dig utföra ett stort antal åtgärder för återställning och förbättring, löser problem med registret och åtkomsträttigheter, med webbläsaren Internet Explorer, Windows Update och brandvägg, och mycket, mycket mer. Ibland kan du inte klara dig utan det, eftersom endast Windows Repair kan garantera ett högkvalitativt återupptagande av systemets arbete.
Förresten, Windows Repair-programmet låter dig också regenerera alla Windows-inställningar och olika parametrar till initialtillståndet, dvs. till standardinställningarna. Före varje lansering kommer programmet också att erbjuda dig att utföra flera åtgärder, utan vilka ytterligare högkvalitativt arbete med systemet helt enkelt är omöjligt. Detta är en kontroll efter skadlig programvara (virus), full check hårddisk och systemet för skadade filer, samt skapa en kontrollpunkt för återställning.
Ladda ner programvara för systemåterställning gratis
Ladda ner Windows-program Reparera för att återställa systemet gratis, du kan följa länken nedan. Du kan också ladda ner den bärbara versionen, som inte kräver installation alls och avsevärt sparar diskutrymme. Programmets gränssnitt kan verka lite svårt att förstå på grund av det stora antalet funktioner. Följ steg-för-steg-instruktionerna så kommer du inte ha några problem.

På grund av förekomsten av virus, bristande överensstämmelse mellan drivrutiner eller programvara, kan operativsystemet inte fungera. Om din Windows kraschade, få inte panik. Situationen kan korrigeras genom att återställa tillståndet för filer och program till den tidpunkt då datorn fungerade korrekt.
Vissa fel och problem kan uppstå när du kör OS Windows 7, 10 eller 8. Som ett resultat av sådana misslyckanden blir en ny start av operativsystemet i driftsläge omöjlig. I det här fallet är det inte alls nödvändigt att göra en mödosam ominstallation av operativsystemet. Det räcker med att utföra en systemåterställning.
OS-återställning med återställningsmiljö
När vi arbetar använder vi följande åtgärdsschema:
- Starta om datorn, tryck på F8-tangenten under uppstart;
- Felsökning;
- Systemåterställning, välja en OS-återställningspunkt;
- Klick "Ytterligare" och igen "Ytterligare";
- Tryck på knappen "Redo", startar vi om systemet (i menyn, välj start med den senaste bra konfigurationen).
Windows 7 systemåterställning
Det finns flera sätt som du kan använda för att återuppta operativsystemet. Vissa av dem förlitar sig på att rulla tillbaka till sparade parametrar. Andra rensar helt enkelt uppgifterna.
Du kan "reanimera" operativsystemet på något av följande sätt:
- genom att välja återställningspunkter;
- använda kommandoraden;
- genom säkert läge;
- använda återställningsmiljön;
- använder bild / startdiskett.
Att återställa operativsystemet med hjälp av systemets "reanimation"-kontrollpunkter är ett av de mest prisvärda, effektiva och populära alternativen. För att tillämpa det måste du utföra en serie klick:
- Panel "Start";
- "Systemåterställning";
- "Ytterligare";
- "Välj en återställningspunkt";
- "Redo".
Denna operation kommer att lösa problemet med datorn, kassera ändringarna och återställa systemet till det driftsläge som gjorde att datorn kunde startas normalt. Förlust av data, filer och dokument under sådan återställning sker inte. All data sparas. Operationen är reversibel. Du kan återställa systemet till ett tidigare datorläge och använda en annan återställningspunkt.
Många undrar hur man självständigt (manuellt) gör en återställningspunkt för att välja den i framtiden? För att göra detta, i samma meny "Start" - "Systemåterställning" du kan skapa en sådan punkt själv när som helst lämpligt och lämpligt för dig. Det kommer att sparas med en indikation dagens datum, som bara kan minnas.
Från återhämtningspunkten
Inom datateknik finns det något sådant som en återställningspunkt. Dessa är sparade PC-parametrar. Som regel sker sparandet automatiskt vid varje lyckad uppstart av operativsystemet. Mest enkla vägen att återuppta Windows 7 är att använda exakt dessa data.
Tryck på F8 när du startar din dator. Detta kommando kommer att visa en meny med alternativ för att starta systemet. Därefter måste du välja alternativet Last Known Good Configuration.
En annan metod kan användas. Gå till egenskaperna för mappen Den här datorn. Hitta raden Systemskydd, genom att klicka på vilken du öppnar dialogrutan med samma namn. Klicka på Återställning - Nästa. Vi anger ett nyckeldatum, anger vilka skivor som ska repareras och bekräftar åtgärderna. Efter omstart bör datorn fungera bra.
Inga återställningspunkter
Du kan fixa OS-problem utan återställningspunkter. För att göra detta måste du tillgripa LiveCD-programmet. Det måste laddas ner och skrivas till ett USB-minne med tillägget .iso.
Vidare kommer alla åtgärder att äga rum i BIOS. Det är nödvändigt att konfigurera uppstart från ett USB-minne. För att göra detta, i Boot-sektionen, välj USB-HDD på raden Första startenhet.
Innan du fortsätter direkt till återställningen, kopiera alla nödvändiga filer till en flyttbar disk. LiveCD-programmet tillhandahåller en speciell meny för detta ändamål.
Vi åtgärdar systemfelet med hjälp av arkivkopia... Anslut USB-minnet, öppna mappen Windows \ System32 \ config \. Filer med namnen default, sam, säkerhet, mjukvara, system måste flyttas till vilken annan mapp som helst. I deras ställe överför vi liknande filer från RegBack-mappen och startar om datorn.

Den beskrivna metoden hjälper bara om problemet är relaterat till registret.
Kommandorad
Du kan ta till att "återuppliva" Windows 7 från kommandoraden om datorn börjar frysa eller arbeta långsamt, men systemet startar. Gå in i menyn "Start" och använd höger musknapp för att köra kommandotolken som administratör. Ge kommandot rstrui.exe för att öppna Systemåterställning. Klicka på "Ytterligare"... I nästa fönster väljer du önskad återställningspunkt och klickar igen "Ytterligare"... När processen är klar ska datorn fungera normalt.
Du kan gå in i verktyget på ett annat sätt. Gå till "Start"... För att ringa kommandoraden, tryck "Springa" och registrera CMD-kommandot. Vi klickar på den hittade CMD.exe-filen och väntar på lanseringen. Skriv sedan in rstrui.exe på kommandoraden och bekräfta åtgärden med Enter-tangenten på tangentbordet.
Det är inte alltid möjligt att spela säkert och skapa OS-återställningspunkter i förväg. Det kan finnas problem som blockerar möjligheten till en sådan "återupplivning" av PC:n. Sedan kan du använda ett annat, inte mindre effektivt och enkelt alternativ - återställa Windows-systemet med hjälp av själva systemet.
Vi litar på diagrammet:
- Ikon "Min dator"- höger musknapp "Egenskaper";
- "Systemskydd";
- Klicka på i det nya fönstret "Systemskydd", återställningsknapp;
- "Ytterligare";
- Vi väljer en återställningspunkt i enlighet med datumet;
- Vi anger de återställningsbara systemdiskarna;
- Vi bekräftar operationerna och startar om systemet.
Återställer Windows 7 med felsäkert läge
Denna metod är att föredra om den vanliga systemstarten är omöjlig. Sedan efter att ha tryckt på strömbrytaren på datorn systemenhet håll nere F8-tangenten för att ringa Startmenyn... Ett av "Meny"-alternativen är "Säkert läge"... Välj den och tryck på Enter på ditt tangentbord. Så snart Windows startar upp utför vi samma algoritm av åtgärder som vi beskrev tidigare.

Systemåterställning Windows 8/8.1
Om du kunde starta operativsystemet kan du återuppta Windows 8 via "Alternativ"... Flytta markören över det övre högra hörnet och skriv in dem. Klicka på "Ändra datorinställningar" – ... Kapitel "Återhämtning" kommer att erbjuda flera alternativ:
- "Normal återställning med bevarande av information".
- "Ta bort data och installera om operativsystemet".
- "Specialalternativ".
Bestäm exakt vad som behöver göras. Följ sedan anvisningarna på menyn.
Om du väljer sista vägen, klicka på diagnostikobjektet i fönstret som öppnas. Du kommer att erbjudas följande alternativ:
- "Återställ";
- "Återvänd till initialtillståndet» ;
- "Extra alternativ"... Det här objektet inkluderar möjligheten att rulla tillbaka till önskad återupptagningspunkt.

För att återuppta Windows 8.1, tryck på Win + R och ring sysdm.cpl. I fönstret för systemegenskaper på fliken "Skydd" ange det som krävs systemdisk... Klicka på "Återställ"... Genom att klicka "Ytterligare", kommer du att kunna se en lista över återställningspunkter. Välj den du vill ha och klicka Hitta berörda program... Ändringar som har gjorts på PC:n sedan det valda ögonblicket kommer att raderas. Avsluta processen genom att klicka "Redo".
Vid arbete med Windows 8 kan det uppstå problem, felaktig användning av Internet etc. För att fixa detta kan du använda den klassiska återställningsmetoden via återställningspunkter.
Ett annat alternativ är att rulla tillbaka systemet. För att göra detta, öppna menyn "Start" - "Kontrollpanel" - "Centrum Windows-uppdateringar» ... Att välja ett objekt "Tar bort uppdateringar"... Du kan göra samma sak med kommandoraden.
Så, i listan över uppdateringar som öppnas, radera de av dem från installationsögonblicket som (vi tittar efter datum) problem och problem började. Radera onödiga filer och gör en omstart.
I Windows 8.1 kan du göra en fabriksåterställning. Viktiga filer kommer inte att påverkas av denna operation. Metoden är effektiv, men för dess implementering behöver du OS för att starta upp utan problem. Vi använder algoritmen:
- Höger sida av monitorn - "Alternativ";
- "Ändra inställningar";
- "Uppdatering och återställning" - "Återhämtning";
- "Återställ utan att radera filer".
Om du inte kan logga in på systemet på vanligt sätt måste du använda disken med systemet. Vi laddar installationsskivan, välj "Systemåterställning"... Tryck på knappen "Diagnostik", och "Återställ".
Windows 10 Systemåterställning
Om du har problem med Windows 10, tryck på Windows + Paus. Gå till "Systemskydd" och tryck "Återställ" – "Ytterligare"... Välj önskat mått och tryck igen "Ytterligare"... När du är klar trycker du på "Redo"... Datorn startar om automatiskt och ändringarna träder i kraft.

En av fördelarna med "tio" är möjligheten att återställa inställningarna till fabriksinställningarna. Detta undviker att behöva installera systemet först. Gå till för att återställa data "Datorinställningar" – Uppdatering och säkerhet – "Återhämtning" – "Återställ datorn till dess ursprungliga tillstånd"... Klicka på "Börja".
Du kan ta hand om möjligheten till återställning vid misslyckande i förväg. Du kan skapa CV-punkter själv, eller så kan du ställa in att de skapas automatiskt vid önskad frekvens. För att göra detta, i inställningarna, under Uppdatering och säkerhet, välj Säkerhetskopieringstjänst. Ange var kopiorna ska sparas, klicka på Lägg till disk. Efter att ha valt en enhet kommer funktionen att aktiveras.
Du kan återställa Windows 10-systemet igen genom att använda återställningspunkter. I det här fallet kommer systemet att rulla tillbaka till det ögonblick då det startade utan hinder och fungerade utan avbrott. Den här metodenåterhämtning beskrivs i början av artikeln.
Om operativsystemet inte startar, visas en varningstabell på skärmen med knappen "Ytterligare återställningsalternativ"... Klicka på den och välj "Diagnostik" - "Systemåterställning"... Vi gör ett val av Windows-återställningspunkten, väntar på systemåterställningen och startar om.
Om sådana operationer inte hjälpte och datorn fortsätter att fungera felaktigt kan du gå tillbaka till grund inställningar... Vissa program och verktyg, personliga PC-inställningar kommer att återställas och personliga data kommer att raderas.
Denna teknik används extremt sällan om de andra alternativen som beskrivs ovan inte hjälper. Algoritmen för åtgärder i det här fallet är som följer:
- "Start" - "Parameterval"- tab "Uppdateringar och säkerhet";
- Paragraf "Återhämtning"- knapp "Börja";
- Vi väljer att ta bort alla filer eller behålla dem delvis.
Det tar sedan 40-90 minuter att rulla tillbaka systemet.
Fortsätt använda installationsskivan
En av de radikala metoderna för att åtgärda felet innebär att du använder en installationsskiva. När du har startat den i BIOS klickar du på Systemåterställning. Ange önskad åtgärd i avsnittet Felsökning. Följ sedan anvisningarna från systemet för att slutföra processen.
Liknande inlägg
Tvister om det faktum att bättre fönster 10 eller Windows 7. Detta fenomen är inte av misstag. Microsoft-utvecklare hävdar att det är bättre att inte hitta något än Windows 10, och erfarna användare säger motsatsen, de säger att systemet är mer pålitligt än Windows 7 nu ...
Att frysa datorer är ett ganska irriterande problem. Detta kan inträffa både vid uppstartsstadiet och mitt i driftprocessen. Låt oss se varför detta kan hända och vad vi ska göra åt det? Varför fryser min dator...
Ibland, när man installerar program eller applikationer, visas ett meddelande på datorskärmen som säger att fel 5 Windows 10 har inträffat. Detta innebär att användaren nekas åtkomst. Detta händer om det finns flera konton i systemet ...
Ofta datoranvändare under Windows kontroll 7 möter operativsystemets hälsoproblem. Problem med en dator dyker oftast upp när den saktar ner mycket och program inte öppnas. Dessutom kanske datorn inte startar alls eller gör det varannan gång.
Orsakerna till att problem med operativsystemet fungerar kan vara mycket olika. Till exempel om datorn får virus, kan det skada systemfiler. Även problem med en PC kan uppstå under installationen. mjukvara av låg kvalitet som kan skada strukturen systemfiler... För att lösa problemet med din dators hälsa i Windows 7 måste du gå tillbaka till föregående återställningspunkt.
För att skydda operativsystemet använder Windows 7 återställningspunkter som systemet med jämna mellanrum skapar. I grund och botten är återställningspunkter tidigare systemtillstånd Windows-filer 7 ... För att hjälpa en Windows 7 PC-användare har vi förberett ett material som kommer att beskriva en detaljerad systemåterställningsprocess på olika sätt.
Återställande av prestanda i en laddad sjua
Om din dator som kör Windows 7 startar, men systemet beter sig instabilt, är det dags att gå tillbaka till föregående återställningspunkt. Först och främst måste vi komma in i fönstret där du kan anropa systemåterställningsalternativen. För att göra detta, öppna programmet "" genom att trycka på tangentkombinationerna Win + R, genom vilka vi anger följande kommando: systempropertiesprotection
Ett fönster ska öppnas framför oss" Systemegenskaper"På" Systemskydd". Du kan också komma till detta fönster på vanligt sätt genom menyn " Start"... Ytterligare åtgärder kommer att vara att trycka på knappen Återhämtning….

Efter att ha klickat öppnas systemåterställningsfönstret. Den kommer att be dig att återställa systemet med den rekommenderade åtkomstpunkten eller välja en annan. Vi kommer att fokusera på rekommenderad återställningspunkt.

Detta fönster kräver bekräftelse för den valda återställningen. Tryck på knappen Slutför för att bekräfta.

Den här knappen kommer att visa ett meddelande som varnar efter återställningsproceduren det kommer att vara omöjligt att återgå till de tidigare parametrarna av de sju... Genom att klicka på Ja-meddelandet startar vi Windows 7 Systemåterställning.
Om processen att återgå till det tidigare tillståndet skedde utan fel, kommer ett motsvarande meddelande att visas.

Om du inte kan gå tillbaka till föregående parametrar med den rekommenderade punkten, bör du välja den punkt som skapades senare än den valda återställningspunkten Windows 7-system. Jag skulle också vilja notera att du behöver för att utföra denna operation särskilda privilegier... Det vill säga när du loggar in måste du välja konto administration och ange ett lösenord för det.
Vi returnerar datorns prestanda i början av operativsystemet
Om din PC kör en sjua alls laddas inte ned, sedan kan du starta operativsystemet i säkert läge ... Efter att BIOS-startfönstret visas trycker du på F8 på tangentbordet (för bärbara datorer kan det finnas en annan tangent, till exempel Del eller en av funktionstangenterna). Denna åtgärd kommer att orsaka meny med alternativ laddar sjuor.
I den här menyn väljer du objektet " Säkert läge"Och fortsätt genom att trycka på Enter, varefter systemet startar i säkert läge.

Om systemet har startat i säkert läge, starta sedan återställningen av de sju, som visas i föregående exempel. I detta läge för maximal säkerhet inaktiverat många funktioner OS, inklusive Windows Aero grafiska gränssnitt. Det kommer att se ut så här kör program"" Med kommandot " systemegenskapsskydd»På ett system som körs i säkert läge.

Vi returnerar datorns prestanda med hjälp av en installationsskiva eller ett startbart USB-minne
Om de två föregående exemplen inte hjälper dig, måste du återställa de sju installationsskiva eller flash-enhet... För datorer som inte har en optisk enhet måste du använda ett startbart USB-minne med ett OS. Startbart USB-minne kan skapas med särskilda verktyg... De mest populära verktygen för detta ändamål är Windows USB / DVD, Ladda ner verktyg och Rufus.
Starta från installationsskivan eller via ett USB-minne. Klicka på Nästa i installationsprogrammets startfönster och gå till nästa fönster.

 Efter sökning, välj det operativsystem du vill återställa och klicka på Nästa.
Efter sökning, välj det operativsystem du vill återställa och klicka på Nästa.

I fönstret som visas väljer du samma objekt " Systemåterställning».

Detta kommer att starta sju reparationsverktyget. Klicka på knappen Nästa i verktyget. Denna åtgärd tar dig till återställningspunktslista... Låt oss välja en lämplig punkt och fortsätta.

Ett fönster kommer att dyka upp framför dig, som i det första exemplet. Därför trycker vi på knappen Slutför och svarar på meddelandet, varefter vi startar återställningen.
Efter en lyckad återställning till det tidigare tillståndet kommer du att få ett sådant meddelande.

Windows 7 katastrofåterställning med antivirus
Om din dator är infekterad virus stör rätt arbete dator och de tre första exemplen som övervägs hjälper dig alltså inte på ett bra sättåterställning i det här fallet kommer att vara en antivirusdisk från Dr.Web. Med den här skivan kan du rengör systemet från alla typer av farlig programvara... Förutom rengöring kan Dr.Web LiveDisk bota infekterade föremål som krävs för att återställa Windows 7.
Dr.Web LiveDisk-bilden kan användas både för inspelning till en optisk disk och till ett USB-minne. För att använda Dr.Web LiveDisk på USB sticka, du kommer behöva specialprogram... Du kan ladda ner programmet för att skriva till en USB-flashenhet och själva bilden på den officiella webbplatsen genom att gå till www.freedrweb.ru/livedisk.
Låt oss starta den inspelade bilden på disken, sätta den i BIOS först i uppstarten.
I startfönstret för starthanteraren väljer du det första objektet i Dr.Web LiveDisk och tryck på Enter. Dessa åtgärder börjar ladda ner Dr.Web LiveDisk.
 Efter att ha laddat ner Dr.Web LiveDisk får vi ett fullfjädrat operativsystem baserat på Linux. Som nämnts tidigare är huvudsyftet med Dr.Web LiveDisk att rengöra och desinficera virusprogram. Därför har detta operativsystem ett inbyggt antivirus Dr.Web CureIt!... Detta antivirus körs tillsammans med operativsystemet.
Efter att ha laddat ner Dr.Web LiveDisk får vi ett fullfjädrat operativsystem baserat på Linux. Som nämnts tidigare är huvudsyftet med Dr.Web LiveDisk att rengöra och desinficera virusprogram. Därför har detta operativsystem ett inbyggt antivirus Dr.Web CureIt!... Detta antivirus körs tillsammans med operativsystemet.
Klicka in Dr.Web CureIt! knappen Starta skanning, som börjar skanna, rengöra systemet och behandla virus.

Efter verifiering, Dr.Web CureIt! tar bort eller desinficerar infekterade objekt.
Eftersom systemet inte längre kommer att ha skadlig kod, kan du säkert återställa systemet på tre sätt, som beskrivs ovan.
Om du, efter att ha kontrollerat systemfilerna, inte kan återställa Windows 7-systemet, skulle den enda rimliga lösningen vara att göra en fullständig säkerhetskopia av informationen och installera om systemet igen.
Hur man gör en bild av systemet i sju
En annan återställningsfunktion i Windows 7 är systemavbildning... I den här bilden kan du spara all information på din hårddisk, inklusive operativsystemet. Efter att ha återställt den här metoden kommer du att få ett OS med samma parametrar som den dag då bilden skapades.
Springa " Kontrollpanel"Och gå till flikarna" system och säkerhet», «»

I fönstret som öppnas, för att skapa en bild, ange platsen för att spara den och klicka på Nästa.

I fönstret som visas återstår det bara att klicka på Arkiv-knappen, vilket kommer att starta bildskapandeprocessen.
 Återställ den skapade bilden med Windows 7 och all information på lokala enheter med installationsskivan. Återställningsprincipen visas i det andra exemplet, endast när du väljer en återställningsmetod måste du välja " Systembildåterställning"Och ange dess plats på den sparade enheten.
Återställ den skapade bilden med Windows 7 och all information på lokala enheter med installationsskivan. Återställningsprincipen visas i det andra exemplet, endast när du väljer en återställningsmetod måste du välja " Systembildåterställning"Och ange dess plats på den sparade enheten.
Alternativa metoder för att återställa operativsystemet Windows 7
Utöver standardåterställningsmetoderna finns det alternativ programvara som gör samma funktion. Den mest intressanta lösningen som låter dig utföra systemåterställning är programmet Acronis sant Bild 2016... Detta är märkesvaror mjukvarupaket av Acronis.
Först av allt, ladda ner och starta Acronis True Image 2016 från en genväg på skrivbordet. När det startas kommer programmet att fråga efter ett användarnamn och lösenord.
Låt oss nu konfigurera Acronis Sann bild 2016 så att han kan göra säkerhetskopiering av hela disken med Windows 7. Denna inställning bör göras omedelbart efter installation av operativsystemet, så att i processen använder windows du kunde återställa från flera säkerhetskopior av systemet som skapats under en viss tidsperiod. Så låt oss komma igång med installationen. För att göra detta, välj lagringstyp genom att klicka på länken "".

I fönstret som öppnas, välj lagring " Acronis moln».
 Låt oss nu skapa ett schema för våra säkerhetskopior. För att göra detta, tryck på knappen " alternativ”Och gå till inställningarna för lagringsparametrar. På den första fliken väljer du det schema du gillar för att skapa säkerhetskopior av vårt system.
Låt oss nu skapa ett schema för våra säkerhetskopior. För att göra detta, tryck på knappen " alternativ”Och gå till inställningarna för lagringsparametrar. På den första fliken väljer du det schema du gillar för att skapa säkerhetskopior av vårt system.

Som du kan se är hela datorn vald som källa för säkerhetskopieringarna. Därför kommer en säkerhetskopia av systemet att skapas i molnlagringen i det schema som vi har satt upp " Acronis moln».
För ett exempel på återställning, låt oss ta en arkivkopia inte från molnlagring"Acronis Cloud", men från hårddisken. Om en säkerhetskopia har skapats på datorn, då Acronis True Image 2016 han kommer att hitta det själv.
Därför trycker vi på knappen Reparera din dator, varefter programmet kommer att helt återställa systemet till det tillstånd som var när säkerhetskopian skapades. Om du inte kan starta Windows 7 på din dator, har du också Acronis True Image 2016 det finns för detta startbild som kan brännas till skiva.
 Du kan ladda ner den här bilden på din kontosida. Du kan få ett lösenord och logga in på den officiella webbplatsen www.acronis.com. Principen för bootloadern är densamma som med skrivbordsversionen. Ladda skiva med Acronis True Image 2016 på en dator kan du ställa in den i BIOS först vid uppstart.
Du kan ladda ner den här bilden på din kontosida. Du kan få ett lösenord och logga in på den officiella webbplatsen www.acronis.com. Principen för bootloadern är densamma som med skrivbordsversionen. Ladda skiva med Acronis True Image 2016 på en dator kan du ställa in den i BIOS först vid uppstart.
Exemplet visar att verktyget tillåter Full kontroll över skapandet av PC-återställningskopior och gör säkerhetskopior hela systemet i molnet.
Ett exempel på att starta en startbar disk för Acronis True Image 2016
För att starta skivan Acronis True Image 2016 i början av systemet måste du ställa in startläget från den optiska enheten först i BIOS. Till exempel för mamman MSI-kort A58M-E33 dessa parametrar i BIOS-läge ser ut så här.

En annan startmetod är att använda snabbtangenter för att anropa startmenyn för enheter i BIOS. Till exempel för moderkort MSI A58M-E33 snabbtangentär F11-knappen. Genom att trycka på den här knappen kommer vi att starta ett speciellt läge där det, när systemet startas, öppnas startmenyn för enheten i BIOS.

Efter att ha startat upp från Acronis True Image 2016-disken kommer vi till en sådan meny.

I den här menyn måste du välja Acronis True Image 2016, efter valet startar programmet.

Från exemplet kan du se att startar startskivan Acronis True Image 2016 att använda önskat BIOS-läge är inte alls svårt.
Summering
I den här artikeln har vi analyserat nästan alla metoder och parametrar. systemåterställning... Vi tittade också på sätt att återställa de sju med ett alternativ programvara och med hjälp av antivirus. Vilken metod du ska välja för att återställa Windows 7, beroende på situationen, är upp till dig.
Sammanfattningsvis skulle jag vilja notera att de huvudsakligen stör driften av operativsystemet virus och experimentera med olika olaglig programvara... Därför, så att du inte behöver ständigt återställa systemet, använd endast verifierad och licensierad programvara och använd även tillförlitligt omfattande antivirusskydd.
Jag skulle också vilja notera att exemplen som behandlas i materialet kommer att fungera inte bara på Windows 7, utan också på mer moderna. operativsystem, Till exempel Windows 8 och 10 ... Och vi hoppas i sin tur att vårt material gör att du kan återställa prestandan för Windows 7 korrekt och du kan med säkerhet säga att jag kan göra en systemåterställning.
Relaterade videoklipp
Windows reparation (allt i ett) - gratis verktyg allt-i-ett-återställning som fixar ett stort antal kända Windows problem inklusive register- och filbehörighetsfel och webbläsarrelaterade problem Internet Explorer, uppdateringar Windows uppdatering, Windows-brandvägg och mer.
Skadliga program och installerade applikationer kan ändra systemets standardinställningar. Tweaking.com - Windows Repair kan användas för att reparera initiala inställningar Windows OS.
Syftet med programmet är att tillhandahålla ett återställningsverktyg som kan rädda användare från att behöva installera om sitt Windows-system. Verktyget hjälper användare som inte är tillräckligt starka inom datateknik, och självklart erfarna användare och specialister i sitt arbete.
Nyckelfunktioner i Windows Repair (allt i ett)
Återställ alla behörigheter i Windows-registretÅterställ filbehörigheter
Registrerar systemfiler för fix möjliga misstag
WMI-återställning
Återhämtning Windows brandvägg
Reparation av Internet Explorer
Reparera MDAC och MS Jet
Återhämtning Hosts-fil
Ta bort begränsningar som ställts in av skadlig programvara
Återställ genvägar
Winsock återhämtning och DNS-cache
Återhämtning viktigt Windows-tjänster
Ta bort temporära filer
Återställ proxyinställningar
Visa dolda icke-systemfiler
Återställer Windows-uppdateringar
Åtgärda saknade CD/DVD- och arbetsproblem
och mycket mer
Funktioner i Windows Repair (All In One) Pro-version
Automatiska programuppdateringar.
Avancerad Windows rengöring.
Systemprestandajusteringar.
Tweaks för att påskynda systemgenvägar.
Lägger till din egen anpassade skript och registerfiler som ska köras efter en återställningsåtgärd.
Tillämpa systemjusteringar automatiskt efter att återställningen är klar.
Livstidslicens inom grundversionen. Till exempel, för alla versioner inom v3, och efter releasen av v4, kommer en uppgraderingsrabatt att erbjudas.
Tillgång till alla proffsfunktioner, verktyg och funktioner som kommer att släppas i framtiden.
Ändra logotypen i huvudfönstret till din egen företagslogotyp.
Hjälp med att förbereda dig för en gratis återhämtning.
Använda Windows Repair (allt i ett)
Uppmärksamhet! Läs denna bruksanvisning före användning Windows-verktyg Reparation (allt i ett).När du startar programmet för första gången kommer du att presenteras med en guide som innehåller 5 steg som du måste gå igenom innan du utför återställningsoperationen. Det rekommenderas att du slutför dessa steg innan du påbörjar återställningen med använder Windows Reparera.
Steg 1.Viktigt - Återställa strömmen datorsystem
En viktig instruktion om hur man korrekt återställer strömförsörjningen för att helt avaktivera ett datorsystem. Detta rensar upp flyktigt minne och sparar Windows-systemet efter uppstart från möjliga minnesläckor, resursbegränsningar eller andra problem som kan uppstå före återställning.
Det är enkelt att återställa strömmen korrekt. Stäng av din dator/laptop och dra ur strömkabeln/ta ur batteriet. Efter det, tryck på strömknappen flera gånger - detta kommer att helt avaktivera utrustningen. Anslut kabeln / sätt i batteriet och starta datorn / bärbara datorn.
Steg 2. Rengör ditt system av infektioner - Rengör systemet från infektioner
Att försöka fixa ett system som för närvarande är infekterat är uppenbarligen en mycket dålig idé och kan bara göra det värre. Aktiv skadlig programvara kan övervaka din dator och förhindra att ett antal återställningsuppgifter fungerar korrekt. Eftersom endast en bråkdel av återställningsuppgifterna kommer att slutföras kan andra oavslutade operationer så småningom orsaka problem. Se först till att systemet är rent. Även om du tror att ditt system inte är infekterat, rekommenderas det att du gör en genomsökning med en antivirusskanner.
Steg 3. Kontrollera filsystemet - Kontrollera filsystemet
Du måste kolla hårddiskar på din dator. Efter en omstart av systemet kommer funktionen att starta ett Windows-verktyg för att kontrollera filsystemet på hårddisken och åtgärda eventuella problem som den hittar. Skadade filer kan störa många operationer, inklusive återställning. En förutsättning är alltså att kontrollera filsystemets integritet.
Steg 4. Systemfilskontroll (SFC) - Kontrollera systemfiler
Den integrerade Windows-systemfilkontrollen kontrollerar Windows-filer för integritet, möjliga skador och korrekta versioner. Innan du gör en systemåterställning måste du utföra en åtgärd för att återställa systemfiler som är skadade och kan störa återställningsuppgifterna.
Steg 5. Systemåterställning och säkerhetskopiering av register - Skapa en systemåterställningspunkt och säkerhetskopiera registret
Vid det här laget kan du skapa en systemåterställningspunkt innan du utför några reparationsuppgifter med Windows Repair (All In One). Om det finns några oväntade problem efter att ha gjort Windows-uppgifter Reparation (All In One) kommer du att kunna återställa systemet till originalskick med den skapade återställningspunkten. Detta steg rekommenderas särskilt.
Tweaking.com Tool - Registry Backup för Reserv exemplar registret ingår också i detta program.